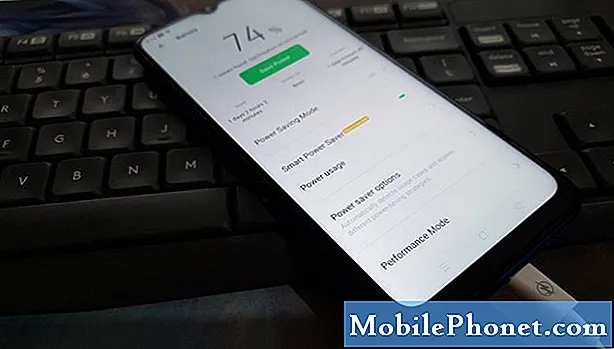Innehåll
- Lösning nr 1: Mjuk återställning
- Alternativt kan du helt enkelt stänga av telefonen och / eller ta ut batteriet för att uppnå samma effekter.
- Lösning 3: Kontrollera din wifi-anslutningshastighet
- Lösning 4: Kontrollera om andra enheter kan ansluta till internet i ditt wifi-nätverk
- Lösning 5: Glöm wifi-anslutning
- Lösning 6: Använd statisk IP
- Lösning 7: Använd annan DNS
- Lösning 8: Sök efter oseriösa appar
- Lösning 9: Nätverksmotorcykel
- Lösning nr 10: Återställ nätverksinställningar
- Lösning # 11: Fabriksåterställning
Trots att den inte anses vara en avancerad telefon är # GalaxyJ7 i allmänhet en buggfri enhet. Med miljontals av den här telefonen i aktiv cirkulation runt om i världen har den överraskande låga rapporterade problem jämfört med de dyrare Galaxy S- och Note-linjerna. J7 är dock inte perfekt också och en av dess vanliga brister handlar om dess wifi-funktion. Det finns ett stort antal användare som rapporterar att deras J7-wifi inte fungerar eller alls. För att ta itu med problemet kommer vi med den här felsökningsguiden. Vi hoppas att detta kommer att hjälpa.
Lösning nr 1: Mjuk återställning
Oavsett vilket problem du har måste en mjuk återställning vara en av de första sakerna du bör prova. Vissa buggar kan bara köras i ett tillfälligt tillstånd och så länge den aktuella operativsystemsessionen är klar kan de fortsätta att existera. Om du inte har gjort det, se till att du simulerar ett “batteridrag” på din J7-enhet för att rensa systemet och RAM på rätt sätt. Så här gör du:
- Håll ned volym ned-knappen och släpp inte den.
- Håll sedan ned strömbrytaren medan du håller ned volymknappen.
- Håll båda tangenterna intryckta i 10 sekunder eller mer.
- Låt telefonen starta om.
- Sök efter problemet.
Alternativt kan du helt enkelt stänga av telefonen och / eller ta ut batteriet för att uppnå samma effekter.
Lösning 2: Torka av cachepartition
Varje Android-enhet använder partitioner för att göra uppgifter effektivt. När det gäller att förbättra laddningstider för appar använder din Galaxy J7 en speciell cache som kallas systemcache. Denna cache är i grunden en uppsättning tillfälliga filer som bland annat bilder, länkar, videor, APK-appar eller appinstallatörer. Enheten bygger upp systemcachen över tiden. Objekten som komponerade cachen samlas in för att Android enkelt ska kunna komma åt dem när de behövs. Denna mekanism är effektivare än att ladda om dem från internet varje gång. Till exempel, om Android upptäcker att du regelbundet använder Facebook-appen, behålls ofta nödvändiga filer och objekt för den här appen som en del av systemcachen så nästa gång du startar FAcebook behöver systemet inte längre hämta dem från webben.
Saken är att systemcachen kan bli skadad ibland eller föråldrad. Detta kan orsaka långsamma nedgångar istället för att påskynda laddningsprocessen. I värre fall kan andra appar påverkas och deras funktioner kanske inte fungerar som avsett. För att kontrollera om du har ett cacheproblem måste du rensa cachepartitionen. Här är hur:
- Stäng av enheten.
- Håll ned Volym upp-tangenten och Bixby-tangenten och håll sedan ned strömbrytaren.
- När den gröna Android-logotypen visas släpper du alla knappar (”Installera systemuppdatering” visas i cirka 30 - 60 sekunder innan du visar alternativet för Android-systemåterställningsmenyn).
- Tryck på Volym ned-knappen flera gånger för att markera 'torka cachepartition'.
- Tryck på strömbrytaren för att välja.
- Tryck på Volym ned-knappen tills ”ja” är markerad och tryck på strömbrytaren.
- När rensningscachepartitionen är klar markeras "Starta om systemet nu".
- Tryck på strömbrytaren för att starta om enheten.
Lösning 3: Kontrollera din wifi-anslutningshastighet
Ibland kan långsam anslutningsproblem misstas som ingen internetanslutning alls. Som du antagligen har insett nu skiljer sig var och en från varandra. Det är möjligt att du faktiskt har långsam anslutningsproblem så se till att kontrollera det om så är fallet. För att göra det måste du göra ett hastighetstest på din enhet. Om du installerade en hastighetstestapp tidigare som den från Ookla, kör den för att se vad som är din nuvarande wifi-anslutningshastighet. Om du inte har en sådan app installerad kan du använda din webbläsare och besöka någon av hastighetstestplatserna som speedtest.net eller fast.com. Om din internetanslutningshastighet är långt under den normala hastigheten du borde få, kontakta din Internetleverantör så att de kan hjälpa dig.
Lösning 4: Kontrollera om andra enheter kan ansluta till internet i ditt wifi-nätverk
Ett annat enkelt sätt att veta om du har ett wifi-problem eller ett telefonproblem är att kontrollera om en annan enhet har en anslutning när du använder din wifi. Anslut en annan telefon eller bärbar dator till din wifi och se om dess internet fungerar. Om det gör det ligger problemet på din telefon. Om det är tvärtom, prata med din ISP för ytterligare support.
Lösning 5: Glöm wifi-anslutning
Om andra trådlösa enheter kan ansluta till din wifi men din J7 inte kan du fokusera felsökningen på din enhet. En av de bästa sakerna du kan göra är att koppla från ditt wifi-nätverk. Det görs genom att glömma ditt nätverk. Att glömma din S8 från ditt wifi-nätverk är enkelt. Här är hur:
- Dra ned statusfältet uppifrån.
- Håll wifi intryckt.
- Håll inne wifi-nätverket du är ansluten till just nu.
- Välj Glöm nätverk.
Nu när du har glömt wifi-nätverket, anslut till det igen och se vad som händer.
Lösning 6: Använd statisk IP
I vissa fall kan byte till statisk IP fixa ett wifi-fel. Som standard är wifi-anslutningar inställda på att använda DHCP. Den här proceduren kräver viss kunskap om routerkonfiguration, så om du inte vet hur du kontrollerar ditt routerns användargränssnitt, hoppar du helt enkelt över det.
Om du vill prova statisk IP, så gör du så här:
- Dra ned statusfältet uppifrån.
- Håll wifi intryckt.
- Håll inne wifi-nätverket du är ansluten till just nu.
- Välj Hantera nätverksinställningar.
- Se till att Visa avancerade alternativ är markerade.
- Välj Statiskt under IP-inställningar.
- När du har gjort det blir andra fält nedan tillgängliga så att du kan konfigurera dem. Dessa fält inkluderar IP-adress, gateway, nätverksprefixlängd, DNS 1 och DNS 2.
- Se till att ange en giltig IP-adress och gateway-IP.
Lösning 7: Använd annan DNS
En annan bra sak som du kan prova i det här fallet är att använda en annan uppsättning domännamnservrar eller DNS. DNS är en förkortning för Domain Name Server. Ibland, om din operatörs DNS inte fungerar ordentligt, kan det orsaka långsamma anslutningsproblem, eller värre, till och med förhindra laddning av webbsidor eller appar. Testning av ett eventuellt DNS-problem kan göras enkelt genom att ladda en webbplats IP-adress istället för dess domän. I stället för att skriva Google.com i adressfältet kan du till exempel ersätta det med Googles IP-adress (74.125.68.139) istället. Om Googles webbplats laddas när du använder IP-adressen har du ett DNS-problem. DNS översätter helt enkelt de alfabetiska domänerna du skriver i adressfältet till IP-adresser, så om denna översättare får problem kan det också påverka anslutningsprestanda. För att kontrollera om du har ett DNS-problem kan du försöka ändra DNS 1 och DNS 2 för enhetens wifi-inställningar, precis som när du byter från DHCP till statisk.
Så här ändrar du DNS-servrar:
- Dra ned statusfältet uppifrån.
- Håll wifi intryckt.
- Håll inne wifi-nätverket du är ansluten till just nu.
- Välj Hantera nätverksinställningar.
- Se till att Visa avancerade alternativ är markerade.
- Välj Statiskt under IP-inställningar.
- När du har gjort det blir andra fält nedan tillgängliga så att du kan konfigurera dem. Dessa fält inkluderar IP-adress, gateway, nätverksprefixlängd, DNS 1 och DNS 2.
- Ange de nya DNS-servrarna du vill ha. Vi föreslår att du använder Googles egna DNS-servrar eftersom de är mer tillförlitliga och snabbare än några andra DNS-servrar där ute. Ange för DNS 1 8.8.8.8 medan för DNS 2, använd 8.8.4.4.
Lösning 8: Sök efter oseriösa appar
En av de möjliga orsakerna till ditt problem är en dålig app. Inte alla appar där ute är upp till den nuvarande standarden som Google vill ha, så några av dem kan vara problematiska när de installeras. För att kontrollera om du har lagt till en dålig app, kör din J7 i säkert läge. Här är hur:
- Stäng av enheten.
- Håll strömbrytaren intryckt förbi modellnamnskärmen.
- När “SAMSUNG” visas på skärmen släpper du strömbrytaren.
- Omedelbart efter att du släppt strömbrytaren, tryck och håll ned volym ned-knappen.
- Fortsätt att hålla volym ned-knappen tills enheten har startat om.
- Säkert läge visas längst ned till vänster på skärmen.
- Släpp volym ned-knappen när du ser felsäkert läge.
- Sök efter problemet.
Glöm inte att omstart till säkert läge inte är tekniskt en lösning. Istället är det ett verktyg som ska hjälpa dig att avgöra om problemet orsakas av en app eller inte. Om du inte upplever långsam wifi-anslutning när du bara är i säkert läge betyder det att en av apparna orsakar ett problem. I så fall vill du avinstallera appar tills du har identifierat den skyldige. Här är vad du behöver göra exakt:
- Starta till säkert läge.
- Sök efter problemet. Om wifi inte är långsamt alls, fortsätt till nästa steg nedan.
- Avinstallera en app. Börja med de senaste du har installerat eller uppdaterat.
- När du har avinstallerat en app startar du om telefonen till normalt läge.
- Sök efter problemet. Om problemet kvarstår upprepar du steg 1-4.
Gör cykeln tills du har identifierat vilken av apparna som är problematisk.
Lösning 9: Nätverksmotorcykel
En av de enklaste sakerna du kan göra i det här fallet är att starta om dina nätverksenheter på ett sekventiellt sätt. Det löser ofta vanliga nätverksfel och prestandaproblem. I grund och botten, vad du måste göra är att stänga av ditt modem, router och anslutna enheter i tur och ordning. Om du använder ett modem, försök att stänga av det först, följt av routern och dina telefoner eller prylar. När allt är avstängt vill du vänta i 30 sekunder innan du slår på modemet först. Vänta tills modemet har initialiserats helt, slå på routern och vänta på att den också initialiseras. Därefter vill du ansluta dina trådlösa enheter igen och kontrollera om problemet är.
Om du inte har ett modem startar du bara om routern på samma sätt.
Lösning nr 10: Återställ nätverksinställningar
Ett av de mest effektiva sätten att åtgärda wifi-problem på en Galaxy J7 är att återställa nätverksinställningarna. Det raderar i princip den aktuella nätverkskonfigurationen på din enhet, inklusive wifi-inställningarna. När du har rensat inställningarna finns det en chans att felet som orsakar att din wifi inte fungerar ordentligt också kan försvinna.
Så här återställer du nätverksinställningarna på din J7:
- Öppna appen Inställningar.
- Tryck på Allmän hantering.
- Tryck på Återställ.
- Tryck på Återställ nätverksinställningar.
- Tryck på RESET SETTINGS-knappen.
- Starta om din S8 och leta efter problemet.
Lösning # 11: Fabriksåterställning
I de flesta fall som liknar dina behöver du inte göra en fabriksåterställning alls. Men om problemet fortfarande existerar just nu måste du vara en av de olyckliga få som har en allvarligare form av långsam anslutningsproblem. Kom ihåg att förslagen ovan täckte redan många möjliga vinklar, så om inget har fungerat hittills måste du ta itu med risken för ett eventuellt operativsystemproblem.
För att fabriksåterställa din S8, följ dessa steg:
- Skapa en säkerhetskopia av dina personuppgifter.
- Stäng av enheten.
- Håll ned Volym upp-tangenten och Bixby-tangenten och håll sedan ned strömbrytaren.
- När den gröna Android-logotypen visas släpper du alla knappar (”Installera systemuppdatering” visas i cirka 30 - 60 sekunder innan du visar alternativet för Android-systemåterställningsmenyn).
- Tryck på Volym ned-knappen flera gånger för att markera ”torka data / fabriksåterställning”.
- Tryck på strömbrytaren för att välja.
- Tryck på volym ned-knappen tills ”Ja - ta bort all användardata” är markerad.
- Tryck på strömbrytaren för att välja och starta huvudåterställningen.
- När huvudåterställningen är klar markeras ”Starta om systemet nu”.
- Tryck på strömbrytaren för att starta om enheten.