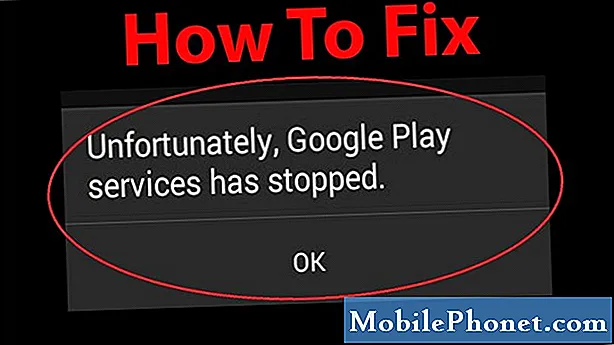Innehåll
- Hur man nedgraderar macOS Mojave Beta till High Sierra
- Återställ din Time Machine Backup från High Sierra
- AirPods 2 Support
Du kan enkelt nedgradera macOS Mojave-beta till MacOS High Sierra enkelt om du behöver gå tillbaka till en stabil version på din Mac. Om du är trött på att testa macOS 10.14 beta och du vill gå tillbaka till macOS 10.13.5 för att komma undan macOS Mojave beta problem, så behöver du göra det.
Att gå tillbaka till MacOS High Sierra är en enkel process, men det är tidskrävande, så se till att du lägger tillräckligt med tid för att slutföra processen. Under delar av detta kommer du inte att kunna använda din dator, så planera dig framåt.
Du behöver en säkerhetskopiering av Time Machine på MacOS High Sierra innan du uppgraderat. Detta kommer att sätta allt tillbaka där det var innan du började använda beta, men du måste ha gjort en säkerhetskopia innan du flyttar till beta. Du kan kontrollera om du har en MacOS Mojave Time Machine-säkerhetskopiering, men om du inte har gjort ett viktigt arbete på beta, är det inte ett stort problem.
Den här guiden visar hur du slutför en macOS Mojave beta nedgradering för att gå tillbaka till MacOS High Sierra.
Hur man nedgraderar macOS Mojave Beta till High Sierra

Nedgradera från macOS Mojave beta till macOS High Sierra.
Anslut din Mac till ström och planera att spendera lite tid med din Mac för att få igång processen. Det första steget är att radera din Mac. Då installerar du macOS High Sierra från en ren installation. Slutligen återställer du en Time Machine Backup, som får dig tillbaka till var du hade rätt innan du bytte till macOS Mojave.
Du behöver en bra internetuppkoppling och den här guiden förutsätter att du installerade macOS Mojave beta på din huvudenhet.
Radera din Mac-enhet
- Starta om Mac med hjälp av Apple-menyn längst upp till höger.
- När det startas om håll kommandot och R tills verktyget Utilities visas.
- Välj Disk Verktyg
- Klicka på Fortsätt och sedan på Startdisk. Ofta märkt Macintosh HD
- Klicka på Radera.
- Välj APFS-filformat från listan och klicka på Radera.
Om du inte har en solid state-enhet kanske du måste välja Mac OS Extended för formatet i steg 6, men de flesta Apple-datorer använder APFS. He3re är mer från Apple som du ska välja.
Installera om MacOS High Sierra
Det tar några minuter att radera enheten. När du är klar kan du börja installera MacOS High Sierra.
- På skärmen för huvud macOS Utilities väljer du Installera om MacOS igen.
- Klicka på Fortsätt och godkänn sedan alla villkor.
Vänta på att Mac ska starta om och sedan är du tillbaka på MacOS High Sierra.
Återställ din Time Machine Backup från High Sierra
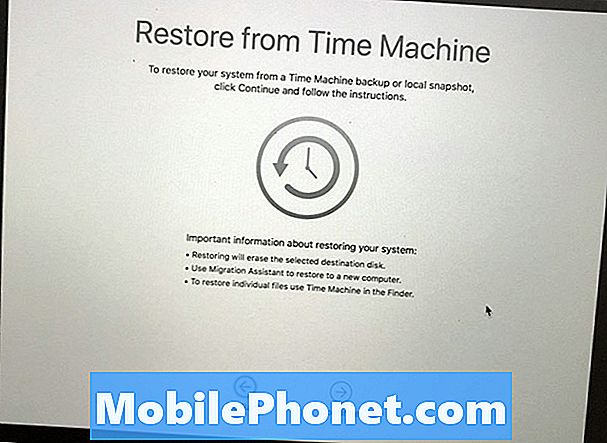
Återställ en tidsmaskinskopia som du gjorde på MacOS High Sierra.
Nu när du är tillbaka på MacOS High Sierra behöver du fortfarande installera alla dina filer, appar och data. Din Time Machine-säkerhetskopia innehåller all denna information och kan sätta tillbaka den på plats snabbt. Om du föredrar kan du hoppa över det här steget och börja fräscha, vilket kan vara smart om du hade MacOS High Sierra-problem.
- Starta om Mac och håll Command och R för att komma till macOS Utilities.
- Välj Återställ från tidsmaskinens säkerhetskopiering alternativ.
- Klicka på Fortsätt. Sedan välj säkerhetskopian som du vill återställa från. Du måste ansluta till WiFi om du har en trådlös Time Machine-enhet eller plugga in om den finns på en extern enhet.
- Klicka på Fortsätt efter att du har valt den senaste säkerhetskopian och väntar på att återställningen ska slutföras.
Återställningsprocessen för Time Machine tar ett tag att slutföra. Det bästa du kan göra är att gå bort och checka in på din Mac var 30 till 60 minuter för att se om det är gjort.
14 Nya MacOS Mojave-funktioner som kommer att ändra hur du använder din Mac