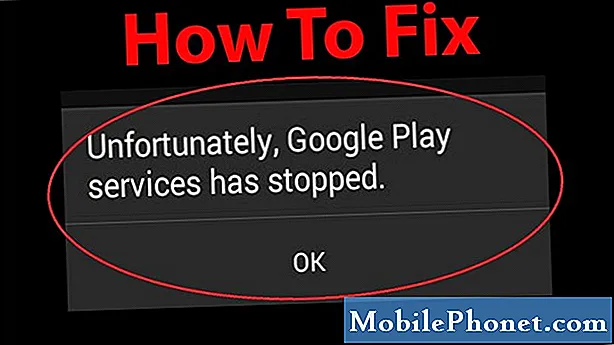
Innehåll
Har du "Tyvärr har e-postmeddelandet slutat" fel på din Galaxy S10? Lär dig hur du fixar din e-postapp som fortsätter att krascha i det här inlägget.
Så här fixar du “Tyvärr har e-postmeddelandet slutat” fel på Galaxy S10 | Vad ska jag göra om e-postappen fortsätter att krascha
E-post har stoppat fel är ett vanligt fel i många Android-enheter, särskilt i Galaxy-modeller. Om du vill veta hur du hanterar det här problemet, följ vår föreslagna felsökning nedan.
E-postmeddelandet har stoppat fix nr 1: Tvinga stäng e-postappen
I många problem med e-postapp som vi har stött på genom åren är orsaken till problemet mindre fel. Sådana typer av buggar försvinner efter omstart av själva appen. Om du ännu inte ska göra det här är de två sätten att göra det:
- På skärmen trycker du på funktionsknappen Senaste appar (den med tre vertikala linjer till vänster om hemknappen).
- När skärmen Senaste appar visas, svep åt vänster eller höger för att leta efter Instagram-appen. Det borde vara här om du lyckades köra det tidigare. Svep sedan uppåt på appen för att stänga den. Detta bör tvinga stänga det. Om den inte finns där trycker du helt enkelt på appen Stäng alla för att också starta om alla appar.
Ett annat sätt att tvinga stänga en app är detta:
- Öppna appen Inställningar.
- Tryck på Appar.
- Tryck på ikonen Fler inställningar (ikon med tre punkter, uppe till höger).
- Tryck på Visa systemappar.
- Hitta och tryck på Instagram-appen.
- Tryck på Force Stop.
E-postmeddelandet har stoppat fix nr 2: Kontrollera om det är fel
Om din e-postapp fortsätter att krascha och visar ett annat fel än e-post har slutat, måste problemet ha en annan orsak. Det är viktigt att du noterar felet så att din felsökning blir mer riktad. Det bästa sättet att åtgärda felet på egen hand är dock att använda Google. Om felet är utbrett kan det finnas andra som stött på och åtgärdat det. När du söker efter svar på ett visst fel, var noga med att vara specifik som möjligt för att begränsa lösningarna.
Om du inte hittar en lösning för ett visst fel som visas i din e-postapp, fortsätt med stegen nedan.
E-post har stoppat fix nr 3: Starta om din S10
När tvångsavslutande eller omstart av appen inte fungerar, är nästa bra sak du kan starta om själva enheten. Liksom det första kan detta steg potentiellt rensa telefonen för dess mindre buggar efter att ha kört den under en tid. Vissa buggar kan utvecklas om du låter telefonen gå i flera dagar utan att starta om. För att åtgärda problem som härrör från detta tillstånd, se till att göra en mjuk återställning på din enhet. Till skillnad från en vanlig omstart simulerar mjuk återställning effekten av ett batteridrag, vilket också rensar RAM-minnet under processen. Detta visar sig vara effektivt tidigare när det gäller mindre buggar. Så här gör du det:
- Håll ned Power + Volume Down-knapparna i ungefär 12 sekunder eller tills enheten slås på. Obs! Låt skärmen Underhållsstartläge stå i flera sekunder.
- Välj Normal start på skärmen Underhållsstartläge. Obs! Använd volymknapparna för att bläddra bland tillgängliga alternativ och nedre vänstra knappen (under volymknapparna) för att välja. Tillåt upp till 90 sekunder för återställningen att slutföras.
- Om skärmen för underhållsstartläge inte visas har din enhet det inte. Vänta bara tills enheten stängs av helt.
E-post har stoppat fix nr 4: Installera uppdateringar
Installera uppdateringar ger inte bara nya kosmetiska förändringar utan fixar också kända eller rapporterade buggar. För att minska risken för att buggar utvecklas och fixa kända problem, se till att du håller din Galaxy S10 uppdaterad. Det finns tre sätt att hålla mjukvarusidan uppdaterad på din enhet:
- Installera Android (OS) uppdateringar
- Uppdatera appar via Play Store
- Uppdatera appar via Galaxy Store
Om din Galaxy S10 köptes från din operatör bör den automatiskt meddela dig om det finns tillgängliga Android-uppdateringar. Klicka bara på meddelandet från meddelandefältet uppifrån och installera därifrån.
För appar som laddas ner från Play Store kan du göra att öppna Play Store och klicka på knappen Uppdatera allt för att installera väntande uppdateringar. Om du har tagit appar utanför Play Store kan du behöva ladda ner en APK för att uppdatera dem. Om du inte vet hur du gör det, prata med utvecklaren av appen.
Vissa Samsung-appar kan kräva att du besöker Galaxy Store i telefonen eller går under varje apps inställningsmeny för att uppdatera. För att till exempel uppdatera standardappen Galleri måste du öppna appen, öppna inställningsmenyn, trycka på Om galleri och trycka på uppdateringsknappen (om det inte finns någon uppdateringsknapp betyder det att appen är uppdaterad) .
E-post har stoppat fix nr 5: Ta bort och lägg till e-postkonto
Om du får autentiseringsfel eller liknande är det bästa du kan göra att ta bort e-postkontot och lägga till det igen. Se till att du vet rätt lösenord för kontot innan du gör det. Detta har varit en testad lösning för många e-postapplikationer tidigare så förhoppningsvis fungerar det också i ditt fall. Om inte, avsluta resten av förslagen nedan.
E-post har stoppat fix nr 6: Rensa e-postcache-cache
Om problemet ligger på e-postappens cache är nästa bra sak att ta bort appcachen. Så här gör du det:
- Öppna appen Inställningar.
- Tryck på Appar.
- Tryck på ikonen Fler inställningar (ikon med tre punkter, uppe till höger).
- Tryck på Visa systemappar.
- Hitta och tryck på Instagram-appen.
- Tryck på Lagring.
- Tryck på Rensa cache-knappen.
E-postmeddelandet har stoppat fix nr 7: Återställ e-postappen
Om ingenting fungerar efter att du har rensat e-postappens cache, bör du följa upp det med rensning av data. Stegen är desamma med ett undantag: att välja tydlig data istället för att rensa cache. Så här gör du det:
- Öppna appen Inställningar.
- Tryck på Appar.
- Tryck på ikonen Fler inställningar (ikon med tre punkter, uppe till höger).
- Tryck på Visa systemappar.
- Hitta och tryck på Instagram-appen.
- Tryck på Lagring.
- Tryck på Rensa dataknappen.
E-post har stoppat fix nr 8: Sök efter oseriösa appar
Om e-post har stoppat fel startade efter installation av en app, kan du ha ett tredjepartsappproblem. För att se om så är fallet, starta om enheten till säkert läge och kontrollera. I säkert läge är alla tredjepartsappar avstängda så att endast förinstallerade appar som standard-e-postappen körs. Om det inte finns något e-postmeddelande har stoppat fel betyder det att en av apparna du har installerat måste vara skyldig.
Så här startar du telefonen i säkert läge:
- Håll ned strömbrytaren tills avstängningsfönstret visas och släpp sedan.
- Tryck och håll ned Ström av tills meddelandet Felsäkert läge visas släpp sedan.
- Tryck på Säkert läge för att bekräfta.
- Processen kan ta upp till 30 sekunder att slutföra.
- Vid omstart visas "Säkert läge" längst ned till vänster på startskärmen.
Om problemet saknas i säkert läge men återkommer i normalt läge måste du använda eliminationsprocessen för att identifiera det. Så här gör du:
- Starta till säkert läge.
- Sök efter problemet.
- När du har bekräftat att en tredjepartsapp är skyldig kan du börja avinstallera appar individuellt. Vi föreslår att du börjar med de senaste du har lagt till.
- När du har avinstallerat en app startar du om telefonen till normalt läge och letar efter problemet.
- Upprepa steg 1-4 om din S10 fortfarande är problematisk.
Om du kommer ihåg när problemet startade efter installationen av en viss app behöver du inte gå igenom säkerhetsläget. Ta bara bort appen från systemet och se om det löser felet.
E-post har stoppat fix nr 9: Testa en annan e-postapp
Om det inte sker någon förändring i säkert läge kan det bero på att den aktuella e-postappversionen har ett fel som inte kan lösas i slutet. Försök se hur e-post fungerar om du använder andra e-postappar. Det finns många bra e-postappar där ute så det här är inget problem alls. Vi föreslår att du håller dig till officiella appar från betrodda utvecklare som Google, Microsoft, Yahoo, etc. Var och en av dessa företag erbjuder gratis e-postappar i Play Store så det är upp till dig vilken du ska använda.
E-post har stoppat fix nr 10: Torka cachepartition
Android använder ett systemcache, som lagras i cachepartitionen, för att ladda appar snabbt. Ibland skadas denna cache under och efter en uppdatering eller av andra skäl. Även om detta kan låta ofarligt kan en skadad cache så småningom orsaka prestandaproblem samt en massa andra mindre irritationer. För att säkerställa att din telefons systemcache är fräsch kan du torka cachepartitionen. Detta tvingar telefonen att ta bort den aktuella cachen och ersätta den med en ny över tiden.
Så här rensar du cachepartitionen på din S10:
- Stäng av enheten. Det här är viktigt. Om du inte kan stänga av den kommer du aldrig att kunna starta till återställningsläge. Om du inte kan stänga av enheten regelbundet via strömbrytaren, vänta tills telefonens batteri är urladdat. Ladda sedan telefonen i 30 minuter innan du startar till återställningsläge.
- Håll ned volym upp-knappen och Bixby-knappen samtidigt.
- Håll ned volym upp och Bixby-tangenterna och håll ned strömknappen.
- Menyn för återställningsskärm visas nu. Släpp knapparna när du ser detta.
- Tryck på Volym ned-knappen flera gånger för att markera 'torka cachepartition'.
- Tryck på strömbrytaren för att välja.
- Tryck på Volym ned-knappen tills ”ja” är markerad och tryck på strömbrytaren.
- När rensningscachepartitionen är klar markeras "Starta om systemet nu".
- Tryck på strömbrytaren för att starta om enheten.
E-post har stoppat fix nr 11: Fabriksåterställning
Om du vill kontrollera ytterligare är det ett bra alternativ att göra en fabriksåterställning. Detta återställer alla programvaruinställningar till standardinställningarna. Om orsaken till problemet är något som är kopplat till den aktuella programvarukonfigurationen, kan fabriksåterställning fixa E-post har stoppat fel. Lär dig hur du fabriksåterställer din Galaxy S10 nedan.
- Om möjligt, skapa en säkerhetskopia av dina personuppgifter i förväg. Om ditt problem hindrar dig från att göra det, hoppa över det här steget.
- Du vill också se till att du tar bort ditt Google-konto. Om ditt problem hindrar dig från att göra det, hoppa över det här steget.
- Stäng av enheten. Det här är viktigt. Om du inte kan stänga av den kommer du aldrig att kunna starta till återställningsläge. Om du inte kan stänga av enheten regelbundet via strömbrytaren, vänta tills telefonens batteri är urladdat. Ladda sedan telefonen i 30 minuter innan du startar till återställningsläge.
- Håll ned volym upp-knappen och Bixby-knappen samtidigt.
- Håll ned volym upp och Bixby-tangenterna och håll ned strömknappen.
- Menyn för återställningsskärm visas nu. Släpp knapparna när du ser detta.
- Använd volym ned-knappen tills du markerar ”Rensa data / fabriksåterställning.”
- Tryck på strömbrytaren för att välja 'Rensa data / fabriksåterställning'.
- Använd Volym ned för att markera Ja.
- Tryck på strömbrytaren för att bekräfta fabriksåterställning.


