
Eftersom vi fortsätter att använda våra smartphones mer och mer för allt och allt under det dagliga livet blir integritet viktigare än någonsin. Samsungs nya Galaxy Note 5 är den senaste enheten för att slå hyllor, och många användare behöver veta hur man gör vissa saker. Den här snabbguiden kommer att förklara hur du raderar eller tar bort din Galaxy Note 5-webbläsarhistorik från nyfikna ögon.
Den nya Not 5 och Galaxy S6 Edge + är mycket säkra smartphones med många funktioner, inklusive en fingeravtrycksskanner som är inbyggd i hemknappen för förbättrad säkerhet. Det kanske inte räcker med. Webbläsarhistorik eller formulärdata är något som många användare vill rensa och radera. Det finns många olika anledningar att en användare kanske vill ta bort sin webbläsare eller sökhistorik på en smartphone, och vi är säkra på att du har dina skäl, så här förklarar vi hur du gör det på den nya anteckningen 5.
Läs: Så här återställer du en frossen galax Anm. 5
De flesta Android-smartphones har mer än en webbläsare, vilket innebär att användarna måste rensa eller ta bort historiken för den webbläsare som de använder oftast. Samsungs anteckning 5 har sin egen webbläsare som heter "Internet" men som standard kommer de flesta användare helt enkelt hålla sig till med Google Chrome. Som ett resultat kommer vi att fokusera på Chrome i det här, hur man, även om rensning av Samsungs Internet-webbläsarhistorik är nästan exakt densamma. Läs vidare för att lära dig hur.

Användare som är inloggade på ett Google-konto, som vi antar allt är när du använder Android, kommer varje webbplats som visas eller sökas att sparas och komma ihåg. Det är om du inte har historiken avstängd helt eller använder en incognito-flik eller en inkognito-webbläsare, som vi kommer att nämna igen nedan.
Nedan förklarar vi hur du rensar webbläsarhistoriken på Samsung Galaxy Note 5. Det är värt att notera att detta inte rensar Google Search History, eftersom det är något helt annat. Att rensa historiken kan behövas för en rad olika anledningar. Det kan handla om typiska personuppgifter, så barn eller andra kan inte se vad som köptes till en födelsedag på Amazon, eller av andra skäl kommer vi inte att komma in. Läs vidare för de snabba anvisningarna.
Instruktioner
Som vi nämnde ovan har anteckningen 5 två webbläsare ur rutan, men här kommer vi att fokusera på Google Chrome, som det är vad alla använder eller borde använda. Samma steg gäller i huvudsak för "Internet App" men är märkta något annorlunda men ligger på samma plats.
Öppna Google Chrome och i navigeringsfältet upptill visas tre punkter, tryck på det här, eftersom det här är inställningsknappen. Tryck på de tre punkterna och välj sedan Historik.
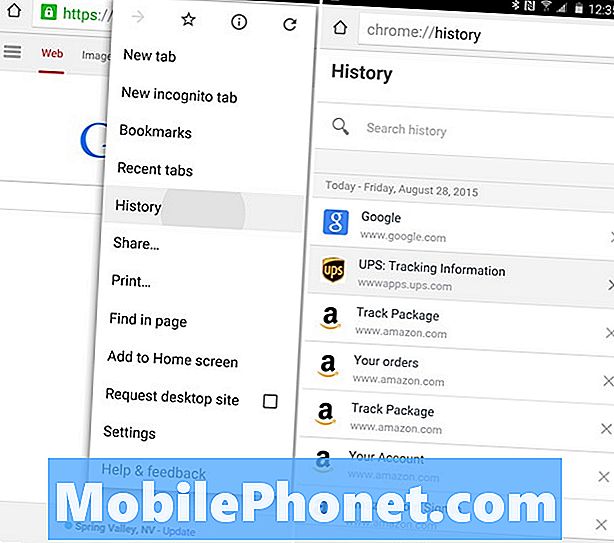
Ovanstående är de steg som en användare kommer att behöva ta för att komma till webbläsarens historia på Galaxy Note 5. Härifrån har vi två val. En sak jag gillar om Google Chrome är att användare kan träffa X på varje visningssession en i taget. Det innebär att du kan rensa ett visst sök- eller webbplatsbesök snarare än allt på en gång. Det gör det så det verkar inte som att en användare försöker dölja sina spår.
Tryck bara på X på var och en och de kommer att försvinna, och tas helt bort från webbläsarens historia för alltid. Det finns emellertid en mycket bättre metod som rensar allt på en gång. Nedan trycker du på "Clear Browsing Data" som kommer att ge ett popup-fönster med några alternativ.

Töm inte allt här, eftersom det kan orsaka problem och mer problem än bra. Mest anmärkning 5 ägare vill lämna de tre rutorna checkade, och det är allt. De är Browsing History, Cache och Cookies. Om du kontrollerar sparade lösenord och autofylldata än webbplatsinloggningsinformation och andra saker som du har tänkt dig att komma ihåg kommer du att raderas. Att kunna gå till Amazon.com och ha not 5 minns att min inloggningsinfo är snäll, men om du väljer de två sista rutorna kommer alla också att raderas.
Välj vad som fungerar bäst för dig genom att markera varje ruta, och klicka helt enkelt på "Rensa" och det raderar allt. Beroende på hur ofta du gör det tar det några sekunder, eller upp till några minuter innan du är klar.
Samsungs Internet-webbläsare är lite svårare. Klicka på Mer> Inställningar> Sekretess> Radera personuppgifter> och välj de samma rutorna som Chrome.
Inkognito läge
Något som heter Incognito-läge kommer att förhindra att något av detta blir ett problem till att börja med, eftersom det här läget helt enkelt inte sparar någonting alls medan användare surfar på webben. På endera webbläsaren trycker du på knappen "Mer" eller 3 punkter längst upp och öppnar en Incognito Browser-flik. Under den tiden kommer webbläsaren inte att komma ihåg eller spara historik, lösenord, inloggning eller spåra vad du gör. Det här är den säkraste vägen, och något som många användare bör överväga.
Det finns några webbläsare i Google Play Butik som gör det som standard och kommer aldrig ihåg några användardata. Dolphin Zero är en bra, och Opera Browser har ett webbläsningsskyddat privatlivsläge som även enkelt kan aktiveras i inställningar. Jag skulle hålla mig i lagerwebbläsaren eller Chrome, men alla gillar något annat, och det finns mycket att välja på på Android.
Håll vad du gör och titta på din smartphone privat genom att följa stegen ovan. Incognito-läge är ett bra sätt att gå, eller bara ta bort saker som behövs eller nödvändigt om situationen presenterar sig. Alla med frågor kan lämna en kommentar nedan.


