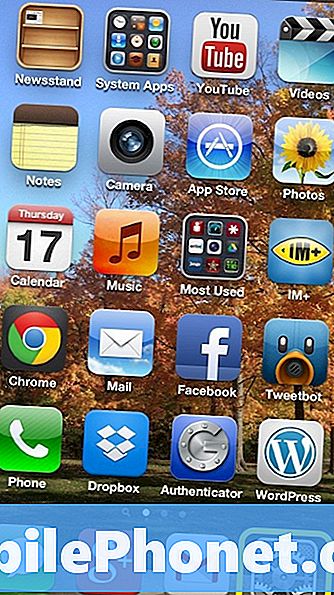
Innehåll
Meddelanden är en användbar funktion för iPhone som håller användare alerted med viktiga meddelanden. Men för många anmälningar är onödigt och mer av en olägenhet än att vara till hjälp.
Som standard är många meddelanden i anmälningscenter, vilket är det bästa stället att ta emot varningar. Medan anmälningscenter är ett bra verktyg, förlorar det sitt verktyg när det går över med alltför många meningslösa varningar.
Genom att finjustera vilka varningar som går in i anmälningscenter kommer det att minska antalet gånger din iPhone buzzes, och behåll de viktiga meddelandena högst upp.
Så här anpassar du anmälningscenter.
KranInställningar.
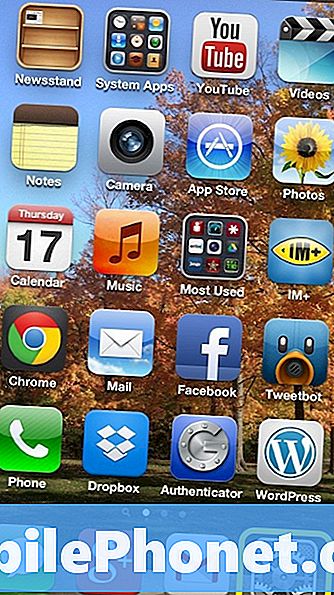
VäljNotifications.
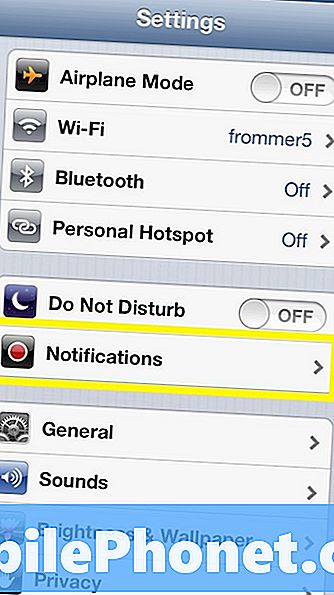
På nästa skärm finns anmälningsinställningarna för alla appar installerade på iPhone. Det första alternativet att välja mellan är hur du sorterar appar.
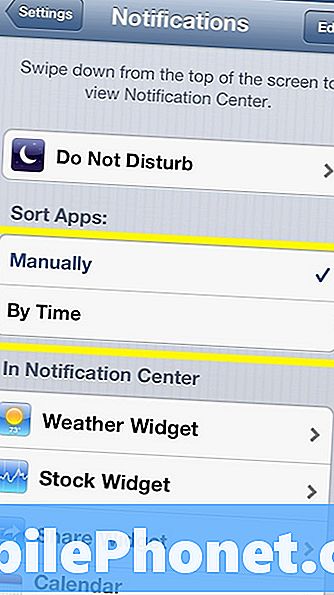
Genom att välja att sortera manuellt är det upp till användaren att bestämma hur apparen ska visas i anmälningscenter. För den mest kontrollerade användarhandboken, eftersom meddelanden visas enligt ditt val.
Sortering efter tid lägger meddelanden i den ordning de uppstår. Medan detta har sina fördelar, erbjuder manuell sortering större kontroll och anpassning av de två sorteringsalternativen.
Kran Manuellt.
Nästa är två kategorier av appar, de som ärI anmälningscenteroch de som ärInte i anmälningscenter.
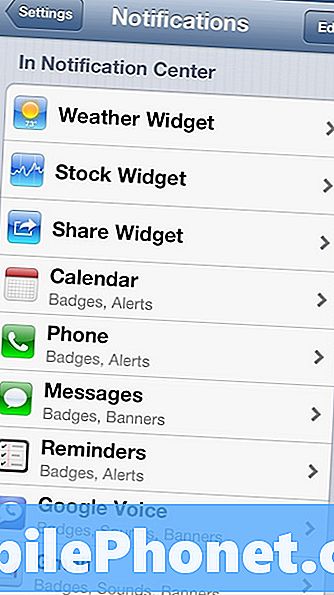
Appar under gruppen In In Notification Center visas i nedrullningsmenyn på startskärmen. Fördelen med detta är snabb åtkomst till meddelanden, påminnelser eller annan varning som uppstår i telefonen. Även om detta är praktiskt är nackdelen med detta att om alltför många appar finns i den här menyn blir det rörigt och oanvändbart.
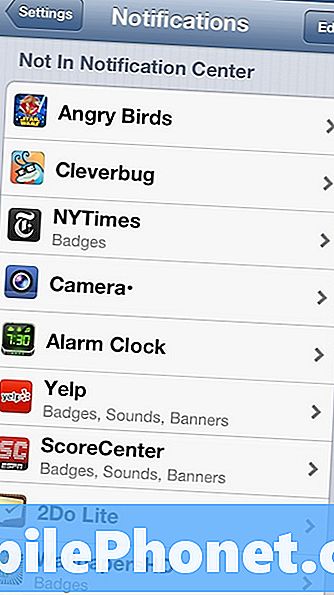
Appar som inte är i anmälningscenter visas inte i rullgardinsmenyn. Även om du kanske inte vill ha alla dina appar i meddelandecenter kan de fortfarande varna dig på andra sätt.
Under listan In Notification Center visas meddelanden i den ordning de är i listan. För att ändra ordern trycker du påRedigera längst upp till höger.
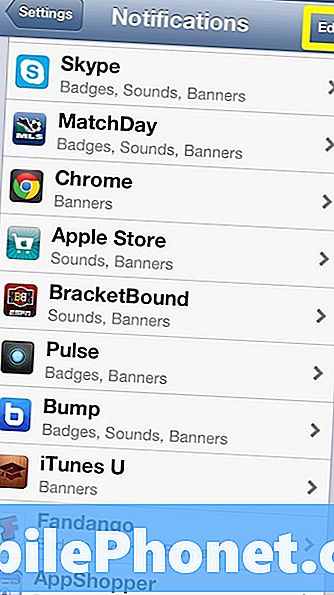
Tryck och håll intill den app du vill flytta.
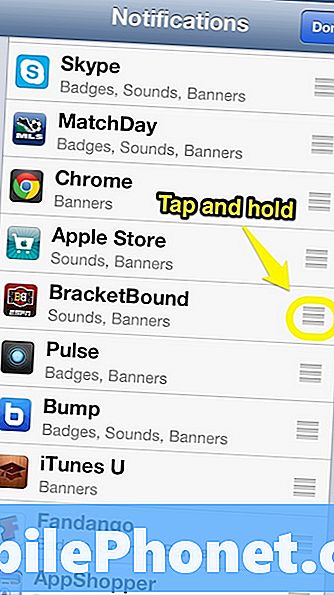
Om du fortsätter att hålla nere dra du appen där du vill ha den i listan.
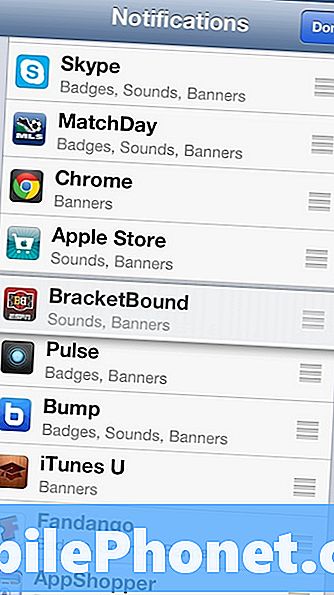
När du är klar trycker du påGjortlängst upp till höger.
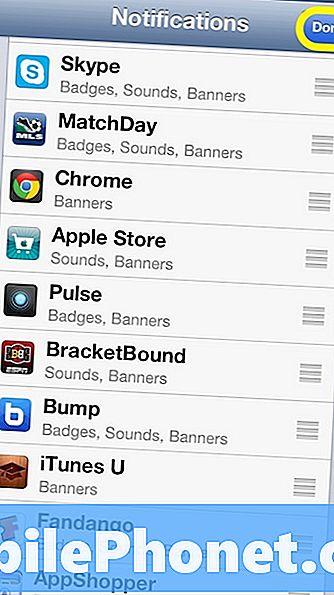
Förutom att bara organisera hur appar visas i Notifieringscenter finns det många andra alternativ att överväga att ändra. Några av dessa inkluderar ljud, alert type och badge ikoner.
Om du vill visa dessa inställningar trycker du på vilken app som helst.
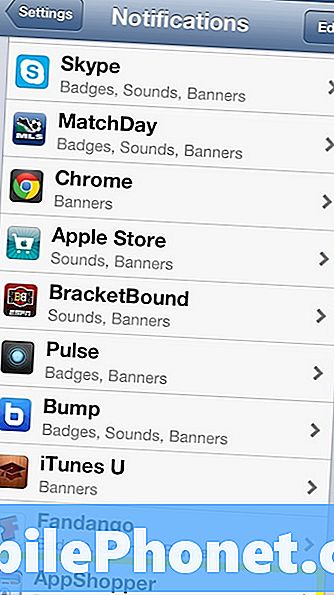
På nästa sida finns inställningarna för den valda appen. Medan de flesta av dessa är samma för alla appar, kan de eller inte alla vara tillgängliga.
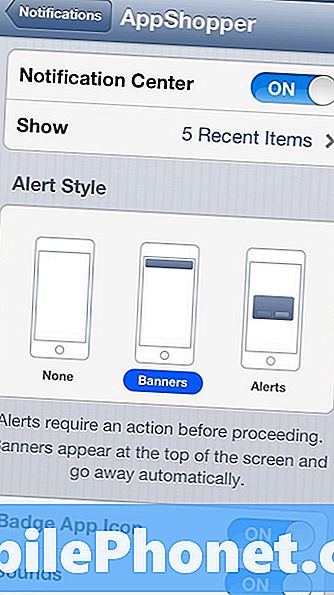
Alternativet Meddelandecenter avgör om appen är i anmälningscenter. Visa begränsningar av antalet meddelanden som en app kommer att visa, vilket är användbart för appar som brukar skicka många varningar. Varningsstil är hur en app kommer att berätta när en ny uppdatering är tillgänglig. Banners är de mest populära eftersom de inte behöver användaren att välja ett alternativ, medan varningar gör att användaren väljer ett alternativ. Symbolikonet är det nummer som visas på en app när det finns flera uppdateringar tillgängliga. Ett exempel på detta finns i meddelandeprogrammet, en 1 visas i det övre högra hörnet när det finns ett nytt meddelande. Ljud bestämmer om en app kan spela ett ljud för att varna användaren.
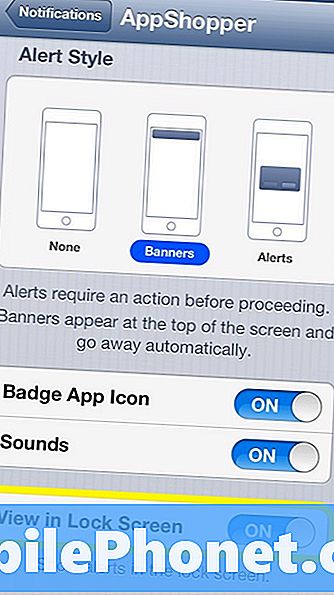
Ett sista alternativ är om en app kan skicka en anmälan till låsskärmen. Det här är bekvämt, men för känsliga e-postmeddelanden och meddelanden är det bättre att inaktivera den här funktionen.
Andra inbyggda meddelanden är regeringens varningar.
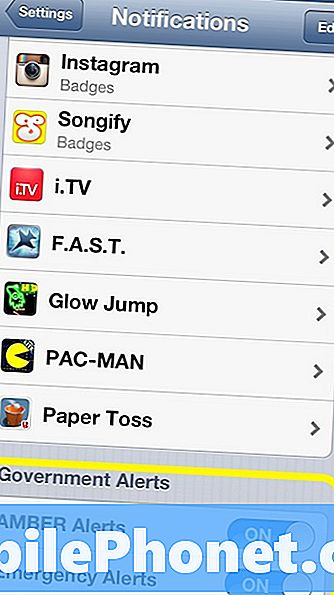
AMBER-varningar är anmälningar när barnförflyttning sker och allmänheten kan hjälpa till. Akutvarningar gäller väderuppdateringar och andra akutrelaterade händelser i ditt lokala område. Det är upp till användaren om de utnyttjar dessa varningar, men det rekommenderas att de fortsätter.


