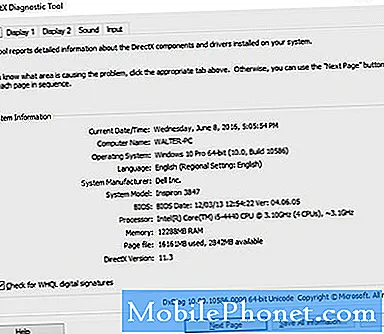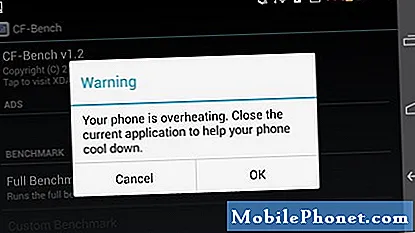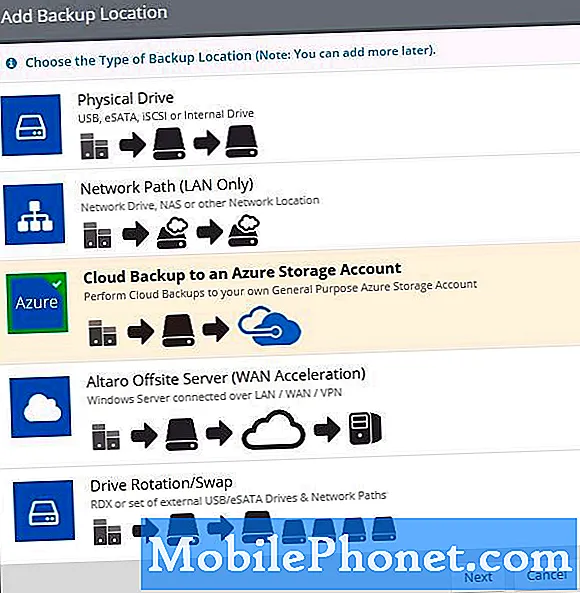
Innehåll
- Vad är Smart Switch?
- Varför säkerhetskopiera data till din Windows-dator?
- Vad du behöver
- Hur man överför data från din Galaxy S8 till Windows PC
- Så här återställer du sparad säkerhetskopia på din dator till din Galaxy S8
Många # GalaxyS8-användare vet inte hur man skapar en offline-säkerhetskopia av deras data så vi kommer med den här korta handledningen. Om du undrar hur du gör det själv, se vidare. Läs bara och följ stegen nedan.
Vad är Smart Switch?
Smart Switch är en gratis applikation byggd av Samsung för att tillåta användare att flytta filer och annat innehåll mellan enheter sömlöst. Smart Switch kan säkerhetskopiera många saker, inklusive kontakter, musik, foton, kalender, SMS, enhetsinställningar etc. Det är ett mycket praktiskt verktyg för att skapa en programvarubild av din enhet vid varje given tidpunkt. Således, när saker går fel, kan du helt enkelt återställa från din skapade säkerhetskopia och din enhet kommer att ha allt innehåll du saknar.
Inte många Samsung-användare vet hur användbar Samsung Smart Switch-appen är så förhoppningsvis, den här artikeln hjälper till att sprida ordet.
I den här korta handledningen fokuserar vi på hur du flyttar innehåll mellan din Galaxy S8 och en Windows-maskin.
Varför säkerhetskopiera data till din Windows-dator?
Om du är en man eller kvinna i Windows är det bäst om du regelbundet skapar en säkerhetskopia av din Galaxy-enhet till din dator.
Gör mer lagringsutrymme på din S8. Galaxy S8 kan ha en imponerande 256 GB lagringskapacitet, men förr eller senare kommer du att upptäcka att du har slut på lagringsutrymme. Detta gäller särskilt om du använder två SIM-kort (endast för dubbla SIM-modeller) och det inte finns något sätt att du konsekvent kan hålla ett SD-kort i. Om du tar många HD-foton och videor kan 256 GB ta slut riktigt snabbt på dig.
För att upprätthålla snabbare prestanda. Ju mindre saker du lägger i din lagringsenhet, desto snabbare blir din S8. Ju mer röran du lägger i telefonen, desto högre är risken för att problem med långsam prestanda löser sig. Detta kommer inte att vara ett problem de första månaderna, men om du ser fram emot att använda din S8 för att säga, två år till, du måste ladda ner dessa foton och videor någonstans för att undvika röran.
För att spara värdefulla digitala ögonblick. Elektroniska enheter som din dyra S8 kan verka pålitliga men det finns ingen 100% garanti för att den håller i flera år. Med en så komplicerad programvara och hårdvara kan alla dåliga fel leda till en allvarlig lagringsenhet. I de flesta fall händer detta inte men för de olyckliga få som dåraktigt litar på att deras enhet ska fungera perfekt hela tiden, kan det vara nedslående att förlora foton och videor från nära och kära eller minnesvärda resor. För att undvika att förlora värdefulla ögonblick fångade av din enhet, se till att säkerhetskopiera dem till en annan enhet, som din dator. Vi förstår att de flesta vill ha enkel tillgång till sina foton hela tiden och tack och lov tillåter våra smartphones det. Men genom att lagra dina filer i en enda korg riskerar du att förlora dem alla när telefonen plötsligt dör eller om den blir stulen.
Säkerhetskopiering offline är säkrare. Att hålla en offline-säkerhetskopia är inte bara snabbare att göra utan det är också säkrare från nyfikna ögon. Genom att säkerhetskopiera filer till din dator ser du faktiskt till att du har en kopia av dina data när något händer med din S8. Genom att spara på din dator istället för i molnet är du säker på att bara du har tillgång till dem.
Vad du behöver
Innan du kan börja överföra dina data via Smart Switch måste du ha följande:
- A dator som har dessa minimikrav:
- Operativsystem: Windows XP® (Service Pack 2) eller senare
- CPU: Pentium 4; 2,4 GHz eller högre
- RAM: 1 GB eller högre
- Skärmupplösning: 1024 x 768 (600), 32 bitar eller högre
- Nödvändig programvara: Windows Media Player version 11 eller senare
- En Samsung-mobil enhet med Android ™ OS version 4.3 eller senare
Hur man överför data från din Galaxy S8 till Windows PC
Innan du kan börja flytta filer till din dator måste du installera Smart Switch-applikationen först. För att ladda ner Samsung Smart Switch och installera den på din dator, besök Samsungs webbplats.
När du har installerat Samsung Smart Switch följer du stegen nedan för att börja skapa en säkerhetskopia:
- Öppna Smart Switch-appen på din dator.
- Anslut din Android-enhet till din dator via USB-kabel.
- Se till att telefonens skärm är olåst.
- Klicka på appen Smart Switch MER längst upp till höger.
- Klick Inställningar.
- Klicka på fliken Säkerhetskopiera objekt. På den här fliken kommer du att kunna anpassa vilka objekt du vill kopiera och behålla som säkerhetskopia. Alla objekt väljs som standard om du vill påskynda kopieringsprocessen, kanske du bara vill markera de viktiga rutorna.
- När du har valt vilka objekt som ska ingå i säkerhetskopian klickar du på OK. Annars klickar du bara Avbryt.
- Klick Säkerhetskopiering.
- Knacka Tillåt på din telefon om Smart Switch ber om tillstånd.
- När säkerhetskopieringen är klar får du en uppdelning av all data som har säkerhetskopierats. Klick OK att avsluta.
Så här återställer du sparad säkerhetskopia på din dator till din Galaxy S8
Smart Switch låter dig inte bara spara en kopia av dina filer från din S8 men det kan också göra motsatsen. Detta är en användbar funktion om du vill återställa telefonen med en tidigare säkerhetskopia, eller om du bara behöver återställa delar av din säkerhetskopia, som sparade SMS eller foton. Så här gör du:
- Öppna Smart Switch-appen på din dator.
- Anslut din Android-enhet till din dator via USB-kabel.
- Se till att telefonens skärm är olåst.
- Klick Återställ.
- Om du vill återställa en tidigare skapad säkerhetskopia väljer du Välj en annan säkerhetskopia. Klicka på om du bara vill återställa en säkerhetskopia som sparats tidigare Återställ nu. Du kan också välja valda objekt som du kanske vill återställa. Efter det, slå “låt oss överföra.”
- Knacka Tillåt på din telefon om Smart Switch ber om tillstånd.
- När återställningsprocessen är klar får du en uppdelning av de data som har återställts. Klick OK för att avsluta återställningen.