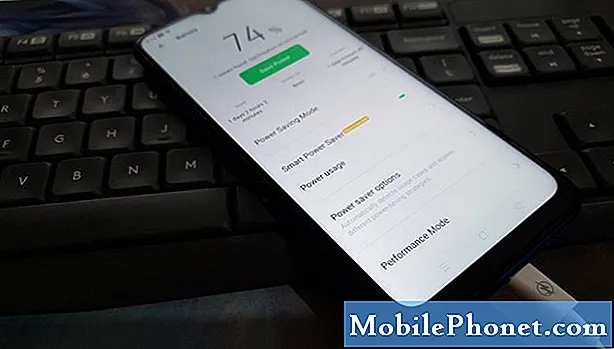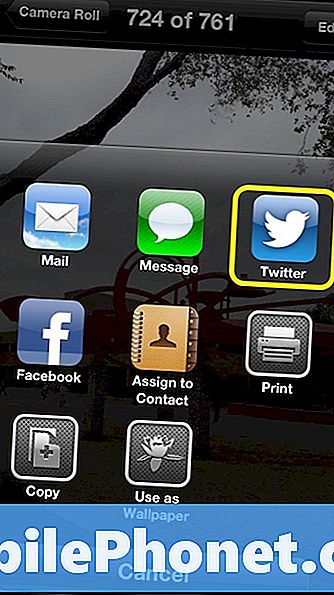
Innehåll
IOS 6-uppdateringen lägger till nya funktioner för Twitter-iPhoneintegration, vilket ger fler skäl för användarna att ansluta Twitter till iPhone eller iPad.
Den här guiden visar hur du konfigurerar Twitter i iOS 6 på iPhone, iPad och iPod Touch för att få snabbare åtkomst till det sociala nätverket. Det är värt att lägga till Twitter på iPhone även för användare som är beroende av Tweetbot eller andra appar för att komma åt Twitter.
Efter att ha konfigurerat Twitter på iPhone kan användarna tweeta från anmälningscentralen, använda Siri to Tweet och dela bilder och länkar till Twitter snabbare.
Så här ansluter du till Twitter i IOS 6
Tryck på Inställningar.
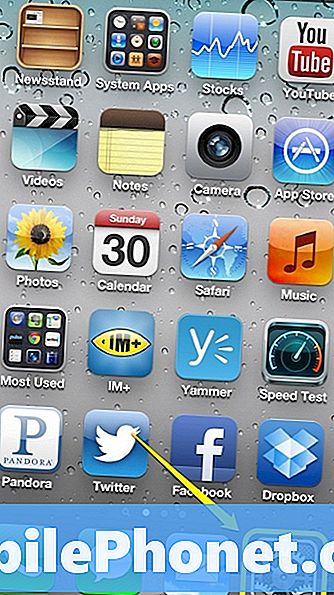
Bläddra ner och välj Twitter.
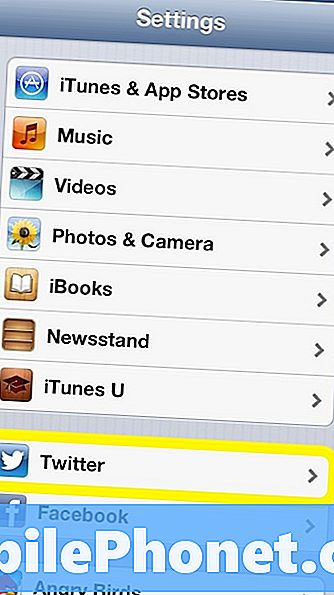
Gå in i användarnamn och lösenord för att konfigurera kontot.
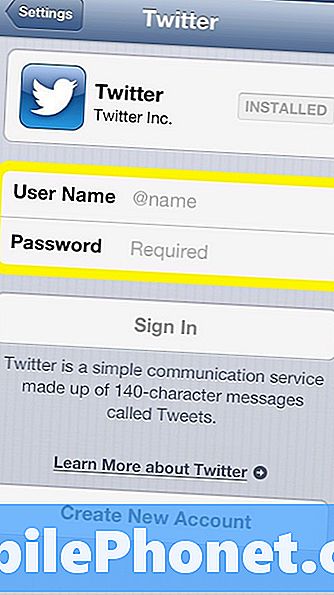
När du är klar med att skriva in den här informationen välj Logga in.
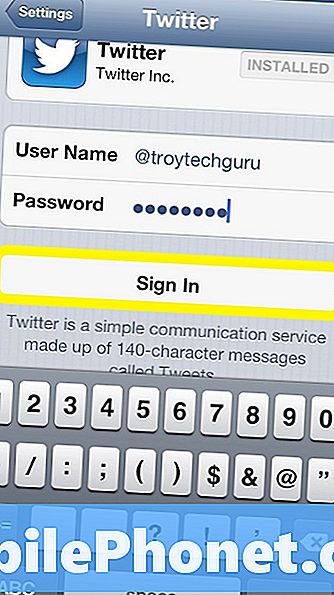
Därefter, om allt är korrekt inställt, visar iPhone ett Twitter-användarnamn.
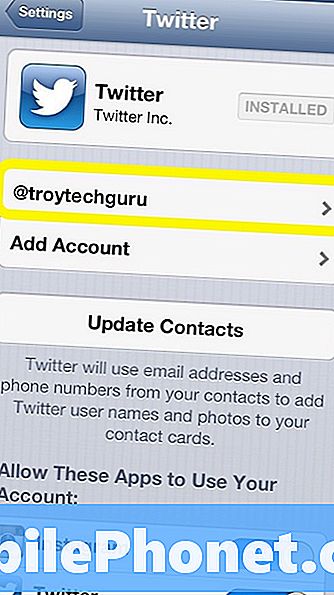
Användarnamnet ska visas i fetstil när kontot har ställts in. Med kontot som nu synkroniseras till iPhone kommer flera nya alternativ att finnas tillgängliga. En av de mest uppenbara är att en knapp till Tweet-knappen kommer att läggas i anmälningscenter.
Twitter erbjuder en anständig mängd kontroll med vilka appar som har tillgång till ditt konto på iPhone. Om det finns en app som inte behöver ha tillgång till twitter helt enkeltVrid reglaget till OFF under avsnittet Tillåt dessa appar.
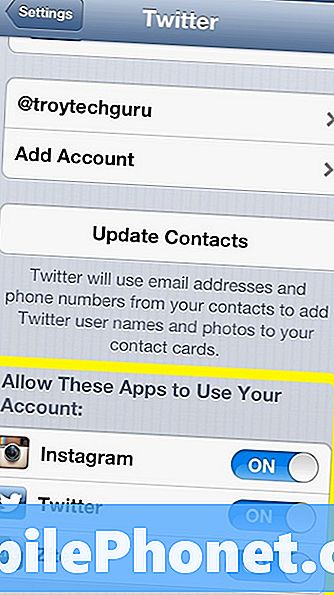
Det finns också möjlighet att uppdatera kontakter med dina vänner Twitter användarnamn. Att göra det enkeltvälj Uppdatera kontakter i fönstret Twitter.
Det finns också andra implementeringar som sker med twitter-inställningar på iPhone. Några av dem delar bilder, skickar webbsidor till vänner och lägger även in tweets från Siri.
Så här delar du foton till Twitter
Öppna bilder.
Hitta det foto eller foton som kommer att publiceras på Twitter och träffaDela i nedre vänstra hörnet.

Nästa,Välj Twitter.
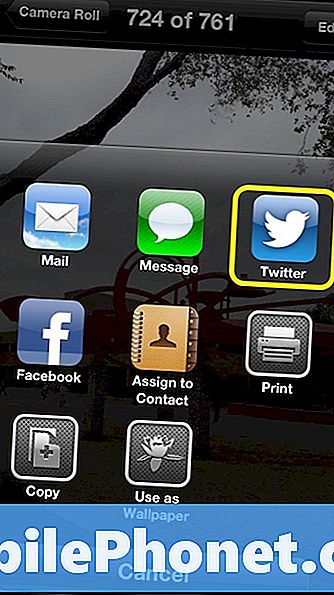
Efter att ha valt Twitter visas en postlåda och text, hash-taggar och plats kan läggas till innan du lägger ut Tweet.
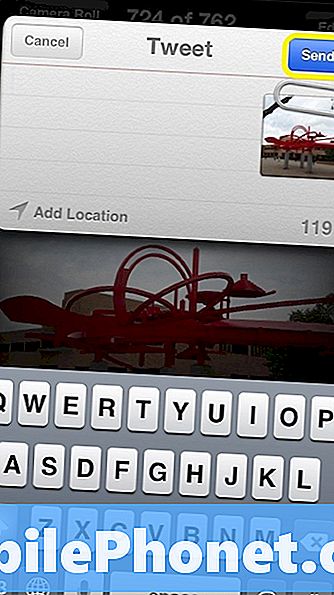
När nöjd med Tweettryck på Skicka att skicka den.
Genom att använda samma metod är det också ganska lätt att dela webbsidor på Twitter.
Öppna Safari och gå till webbplatsen som kommer att delas på Twitter.
En gång där välj Dela längst ner på skärmen.
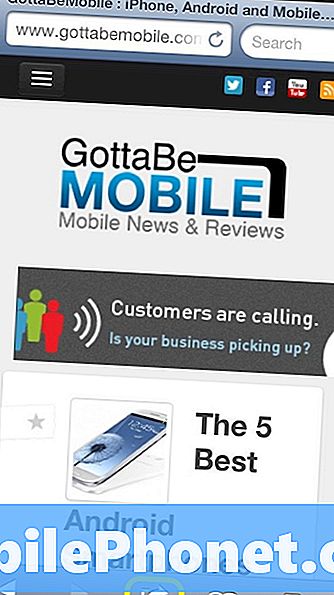
Tryck på Twitter.
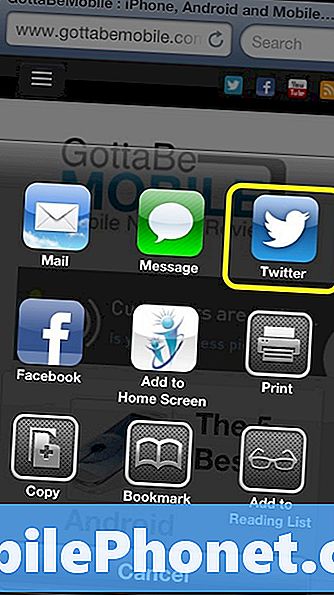
Efter detlägg till text och välj Skicka.
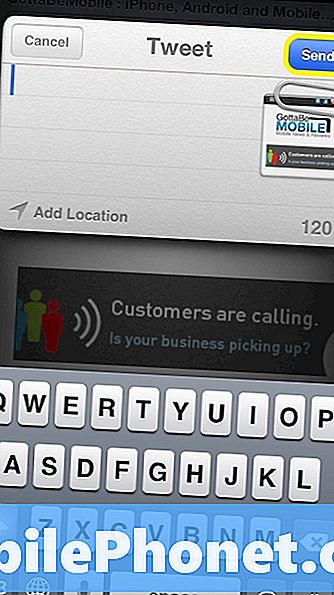
Hur man tweet med Siri
Twitter kan också uppdateras med hjälp av Siri om enheten är en iPhone 5, iPhone 4S eller den nya iPad.
För att skicka en tweet från Siri, tryck och håll hemknappen, när Siri är redo säger, "Skicka till Twitter."
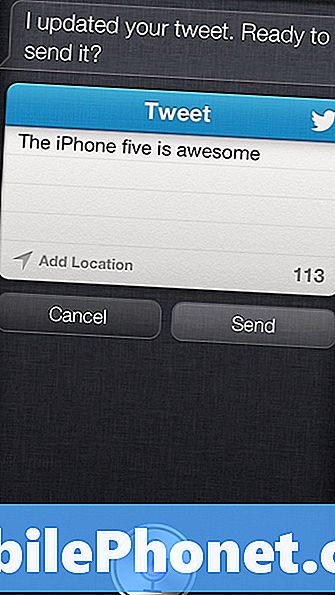
Berätta Siri vad posten ska säga och om allt är bra, säg Skicka. Posten kan också ändras eller avbrytas av ett enkelt röstkommando.
För mer på iOS 6, anslut Facebook till iPhone eller lär dig hur du använder Stör ej läge.