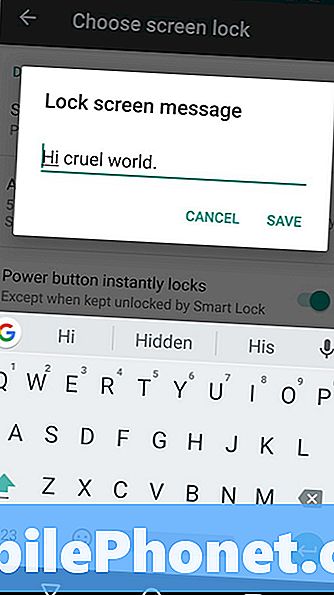
Innehåll
Googles Android-operativsystem har massor av saker att gå till det, men ingen av dem är lika viktiga för Android-upplevelsen som dess alternativ för anpassning. Det är upp till användarna att bestämma hur deras Android-drivna smartphone ser ut. Smart, Moto stör inte det valet. Du får bestämma hur din Moto Z ser ut. Du kan välja fullständig kontroll genom launchers eller du kan lösa för att ändra Moto Z-bakgrundsbildet och låsskärmsmeddelandet. Det är alldeles lätt att göra det.
Moto Z använder inte speciell programvara eller är fylld med en hud som går ovanpå Googles operativsystem. Istället är de anpassade programvaran Moto valt in i telefonen och uppdaterad via appar. Att byta Moto Z-tapet fungerar på samma sätt som det gör på andra, mestadels rena Android-enheter. När det gäller låsskärmmeddelandet, vill du lägga till en för att ge dig en chans att återställa enheten om du någonsin missat det.

Läs: Moto 2016: Moto Z och Moto Z Mods Detailed
Så här ändrar du Moto Z-bakgrundsbildet och låsskärmsmeddelandet.
Så här ändrar du Moto Z Lockscreen-meddelandet
Låt oss börja med att ändra meddelandet Moto Z Lockscreen. Återigen kan det vara viktigt att ha ett ordentligt låsskärmsmeddelande med en nödkontakt för att återställa telefonen när den är förlorad. Eftersom det här meddelandet kan vara något, behöver du inte använda det för det ändamålet. Du kan lägga till ett citat eller ett roligt meddelande som gör att du ler varje gång du ser den.
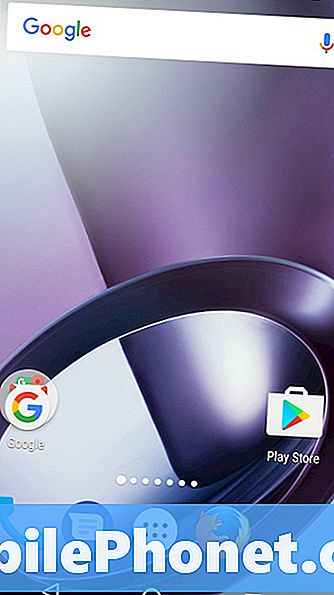
Gå till Inställningar-appen på din Moto Z. Du kan göra det genom att sippra ner från överkanten på din Moto Z-skärm för att få fram meddelandefältet. Tryck på den grå delen av meddelandeskärmen för att få tillgång till snabbinställningarna. Tryck nu på inställningsverktyget längst upp till höger på skärmen.
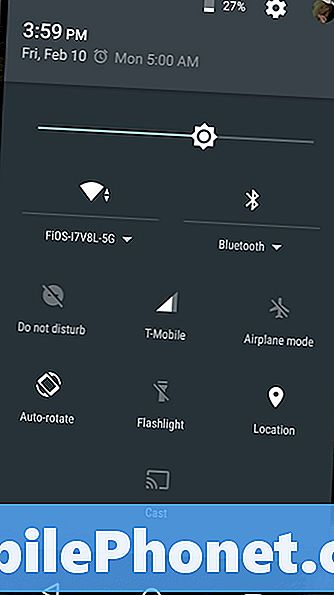
Välkommen till appen Inställningar. Rull inte ner eller välj en kategori. I stället trycker du på sökknappen i det övre högra hörnet av inställningsappen och anger "Lås skärm." Tryck på "välj skärmslås".
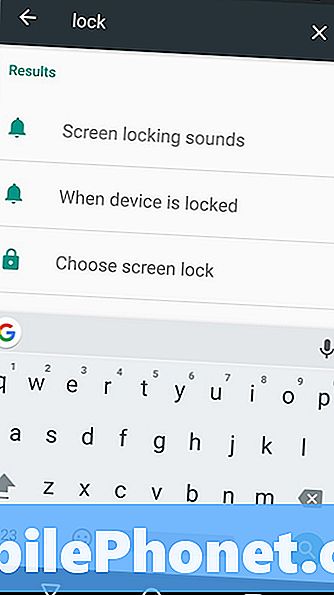
Tryck nu på Lås skärmmeddelande. Det är det fjärde objektet från toppen i skärmdumpen nedan.
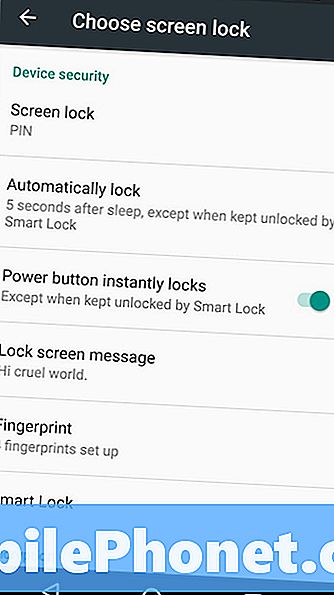
Skriv in ditt nya Moto Z Lock-skärmmeddelande och tryck på Spara. Från och med detta kommer vad som helst du gick in på fältet över på telefonen när den är låst. Detta är sant oavsett vilken säkerhetsmetod du använder på din enhet.
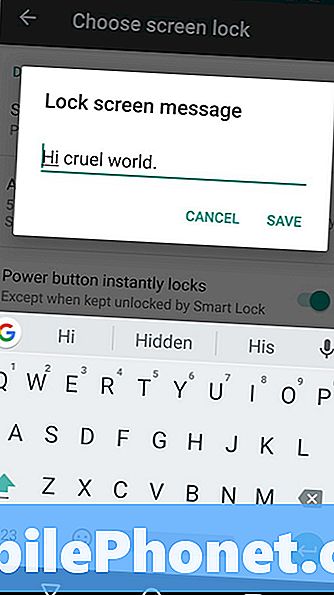
Hur man ändrar Moto Z Wallpaper
Din Moto Z-bakgrund kan inte ändras direkt från appen Inställningar. Bakgrundsbilder är en del av lanseringen som du använder. Återigen använder Moto Z Google Now Launcher. Detta håller enheten ren och gör att de snabbt kan leverera uppdateringar.
Detta innebär också att du förmodligen kommer att hitta processen för att ändra din Moto Z-bakgrund bekant. Lås upp din Moto Z.
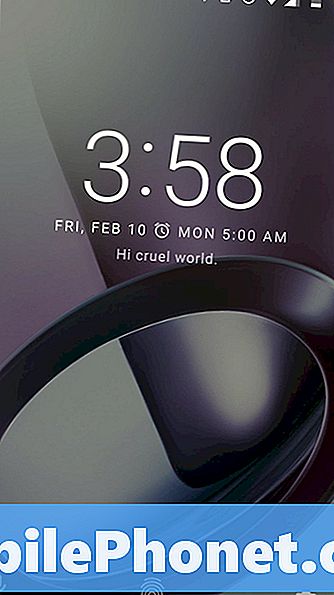
Placera nu ditt finger på startskärmen var som helst där det inte redan finns en appikon. Flytta inte fingret tills du känner att din Moto Z vibrerar i dina händer.
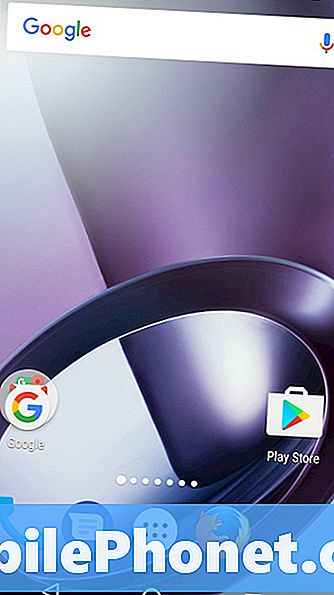
Du ska nu ha en zoomad vy över ditt standard-hemskärm och eventuella extra hemskärmar som du har lagt till. Detta är anpassningsområdet för hemskärmen. Tryck på Tapet alternativet längst till vänster på din skärm.
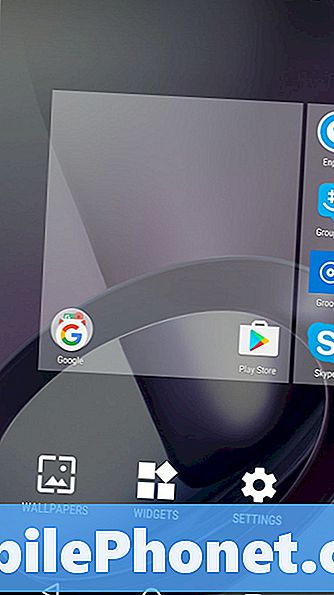
Använd den första knappen till vänster för att utforska de bilder du har tagit dig själv. Running av skärmen till höger är de två Moto Z-bakgrundsbilder som Moto lagde till Android. Alla standard bakgrundsbilder som ingår i versionen av Android installerad på din Moto Z finns till höger om de två bakgrundsbilderna. Om du fortsätter att bläddra i bilder till vänster kommer du att gå in i Android Live Wallpapers. Live Wallpapers är animerade. De ändras baserat på inmatning och telefonrörelse.

Observera att du inte behöver förlita dig på de bilder du har tagit eller bakgrundsbilder som redan är laddade på din enhet. Gå till Google Play Butik för appar som ger dig ännu fler bakgrundsbilder. Du kan också ladda ner bilder från dina favoritwebbplatser på webben genom att bläddra till dem och spara dem via Google Chrome. Håll ditt finger på en bild som du vill spara när du surfar på webben. För bästa upplevelse, vill du ha ett anständigt medelstora foto. Moto Z: s 5,5-tums Quad HD-skärm kan visa mycket detaljer.
När du väl valt en tapet trycker du på Ange bakgrund i det övre vänstra hörnet på din skärm.
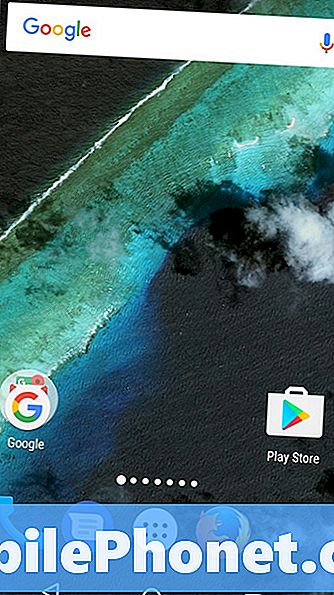
Nu visas vad som helst du har valt bakom dina appgenvägar, Google-fältet och widgets i hemområdet. Eftersom Google Now Launcher inte har separata inställningar för bakgrundsbild och bakgrundsbild, bör du se vilken bakgrund du valde när din Moto Z är låst.
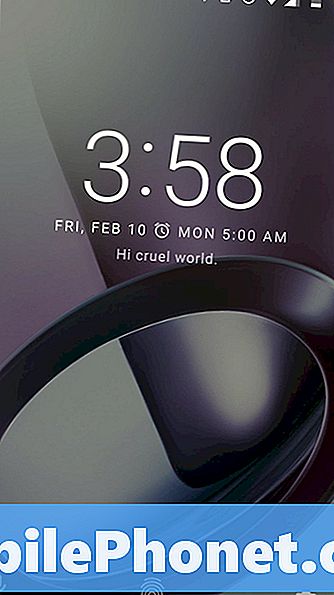
Lycka till med din Moto Z.


