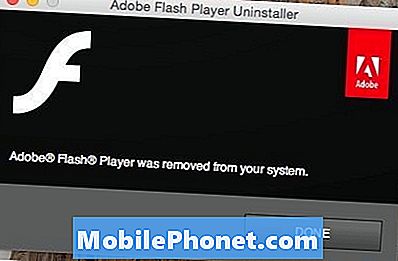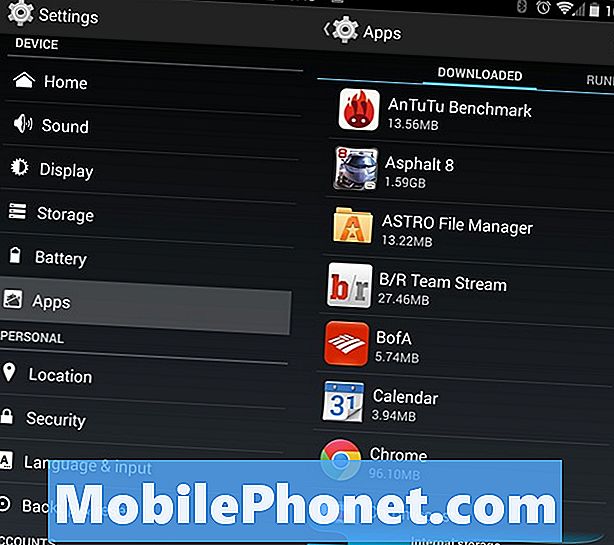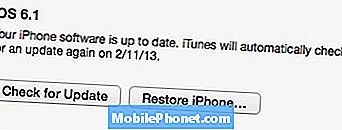Innehåll
Gå inte en dag utan att veta hur du ändrar teckenstorleken i Windows 10. Om du gör det, blir allt på din bärbara dator, skrivbord eller surfplatta lättare att se.
Windows 10 har alla möjliga alternativ och växlar, men få av dem är viktigare än kontrollpanelen som låter dig ändra hur stor datorns teckensnitt är och hur stora element på skärmen visas. Bildskärmar och skärmar har blivit skarpare och tydligheten betyder också att text och knappar i Windows 10 har blivit mindre. Om du har en enhet med en 4K-skärm och trycker på fel knapp kan du sluta med text som är mycket för liten att läsa.

Läs: 52 Windows 10 Tips och tricks Du måste behärska din dator
Så här ändrar du storleken på appar, program och textstorlek i Windows 10.
Innan du gör något annat, spara allt arbete från alla appar eller program som du har öppnat. Windows 10 kräver att du startar om datorn när du ändrar teckenstorlekar och skalningsförhållanden.
Öppna Start meny. För att göra det, tryck på Windows-tangenten på tangentbordet eller Start-knappen i nedre vänstra hörnet på din skärm. Om du har kontakt trycker du på Start-knappen istället.

Klicka nu eller tryck på inställningar cog i det nedre vänstra hörnet av Start-menyn. Det ligger strax ovanför strömbrytaren.

Välkommen till appen Inställningar. Klicka eller tryck på Systemet. Det är det första alternativet från vänster i den övre raden.

Din Windows 10-dator, skrivbord eller surfplatta tar dig direkt till skärminställningsområdet. För att bekräfta att detta hände, leta efter ordet Visa längst upp i appen Inställningar.

Bläddra ner i fönstret tills du ser Skärm och layout. Det här området har alla kontroller du behöver för att justera enhetens skärmupplösning och teckenstorlek. Om du har en enhet som låter dig ändra dess bildskärmar, kan du också justera din färgprofil.
De Ändra storleken på text, appar och andra objekt I rullgardinsmenyn kan du styra hur stora element på skärmen, inklusive teckensnittstorlek, är. Företaget som gjorde att din dator tilldelades en skalainställning baserat på hur skarp din apparats skärm är och hur stor den är. Därför är ett av dina alternativ märkta Rekommenderad.

Läs: 48 Bästa Windows 10 Apps 2017
Ju lägre procentandel i den här rullgardinsmenyn, desto mindre visas allt på din bildskärm. Så går från 200 till 100% minskar storleken på knappar, teckensnitt och ikoner i Windows 10. Välj ett nytt förhållande i rullgardinsmenyn och din enhet ändrar automatiskt teckensnittsstorleken i Windows 10 för att matcha.
Att hitta rätt förhållande och teckenstorlek i Windows 10 borde vara enkelt för användare av mus och tangentbord. När du ändrar förhållandet, kom ihåg att ju mindre du går desto mer arbete måste du göra för att välja den med muspekaren.
Om du använder en enhet med beröring, som Surface Pro, blir det svårare för dig att hitta rätt förhållande. Du måste balansera hur stora on-screen-element är med hur enkelt de ska klicka med en mus eller knacka med fingret. Ju mindre du gör på skärmen, desto svårare är det för dig att knacka på dem med bråttom.
Tyvärr kommer din dator inte att starta om sig själv när du väljer ett alternativ i menyn. Du får ett meddelande längst upp i fönstret som informerar dig om att vissa program och element på skärmen inte har dina nya inställningar tillämpade eftersom det krävs en omstart. Låt inte datorn sova genom att trycka på strömbrytaren. Öppna Start meny och klicka på strömikonen i det nedre vänstra hörnet istället.

Välj Omstart från popup-menyn.

Med datorn åter på, försök att navigera till olika webbplatser och öppna de appar och program du använder dagligen för att se hur bra den nya skalningsinställningen fungerar för dig. Du kan ändra teckenstorleken i Windows 10 när du vill, så gå tillbaka till inställningsappen och välj ett annat förhållande om ditt förstahandsval inte fungerar.
17 bästa ytprojektalternativen 2019