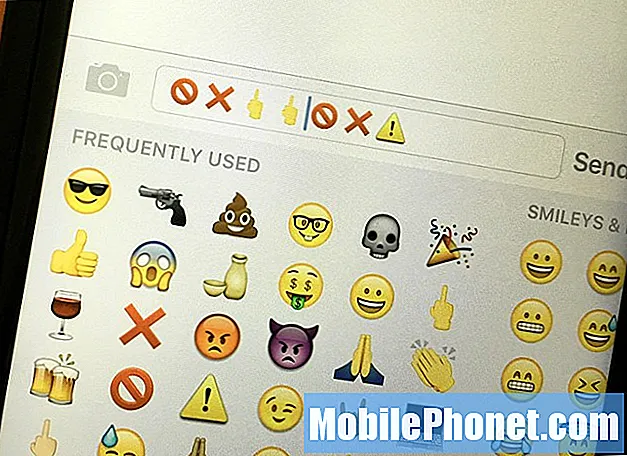Innehåll
- Så här vet du om din enhet kan bränna DVD-skivor på Windows 10
- Köper en DVD-enhet för en Windows 10-dator
- Så här bränner du DVD-skivor på Windows 10
- Seagate 2TB Barracuda intern hårddisk - $ 59.99
Oavsett vilken typ av Windows 10-dator du äger, behöver du veta hur man bränner DVD-skivor på Windows 10. DVD-skivor är ett ganska enkelt sätt att dela videor, bilder, dokument och säkerhetskopiera filer när du inte har de senaste verktygen praktiska .
I åratal var DVD-skivor det bästa sättet att lagra saker. De erbjöd mer utrymme än CD-skivor, och det var billigare att köpa en handfull DVD-skivor och säkerhetskopiera allt på din dator än att köpa en hårddisk så stor som enheten i datorn. Cloud storage-tjänster, som Google Drive och OneDrive, var inte tillgängliga för alla än.

Windows DVD-spelare.
Läs: OneDrive vs Dropbox: Vad Windows 10-användare behöver veta
Även med billigare hårddiskar och molnlagring idag måste du veta hur man bränner DVD-skivor på Windows 10 eftersom de fler alternativ du har desto lättare är det för dig att spara dina filer. Också många har en DVD-spelare eller vet hur man använder en.
Så här vet du om din enhet kan bränna DVD-skivor på Windows 10
Innan du kan bränna DVD-skivor på Windows 10 behöver du rätt maskinvara. Eftersom vi alla bränner färre DVD-skivor har PC-tillverkare tagit bort DVD-enheter från de flesta av deras stationära och bärbara datorer. Din dator kanske inte har en.
Kontrollera om du har en enhet som kan bränna DVD-skivor genom att titta över det pappersarbete som följde med datorn. Om du inte hittar det pappersarbetet, leta efter en DVD-R- eller DVD-RW-symbol på framsidan av datorns hårddisk.
Läs: 52 Windows 10 Tips och tricks Du måste behärska din dator
Köper en DVD-enhet för en Windows 10-dator

Den LG Electronics externa DVD-enheten.
Datorer som inte har en skiva kan fortfarande bränna DVD-skivor, men du måste köpa en extern DVD-brännare som ansluts till datorn via en USB-port. LG Electronics Ultra Slim bärbar DVD-enhet ansluts via USB och har bra recensioner. Amazon säljer det för bara 24,99 dollar. Asus 'ZenDrive Ultra Extern DVD-enhet har också solida recensioner. Det säljer för $ 29,99.
Det finns DVD-brännare som du kan installera på en stationär dator. Det är dock en bra idé att hålla sig borta från dem om du inte har någon erfarenhet av att göra uppgraderingar till din dator. Om du är fast besluten att installera en, ta din dator till en teknisk bänktjänst som Geek Squad eller Staples Easy Tech för att se till att din stationära dator har tillräckligt med utrymme inuti för en enhet. Dessa tjänster kan också hjälpa dig att bestämma rätt intern DVD-enhet att köpa.
Så här bränner du DVD-skivor på Windows 10
När du har en enhet behöver du rätt programvara. Cyberlink Power2Go 11 kostar $ 49,99, men det inkluderar videoredigering och PC-säkerhetskopieringsverktyg att använda med din DVD-brännare. ExpressBurn finns tillgängligt i Microsoft Store och låter dig också bränna DVD-skivor till $ 79,99. Båda dessa mjukvarupaket erbjuder avancerade funktioner, men om du bara letar efter ett sätt att spara filer på en DVD, fungerar Windows 10s inbyggda DVD-brännfunktioner bara bra.
Föra in en tom DVD i datorns DVD-enhet.
Öppna vilken mapp du har på datorn.
Klick Den här datorn i området på vänster sida av mappfönstret.
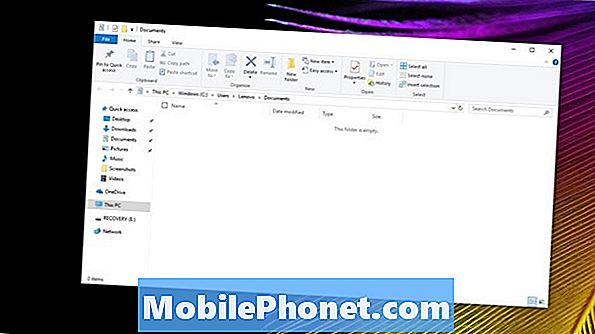
Välj CD / DVD-enhet i den här datorn.
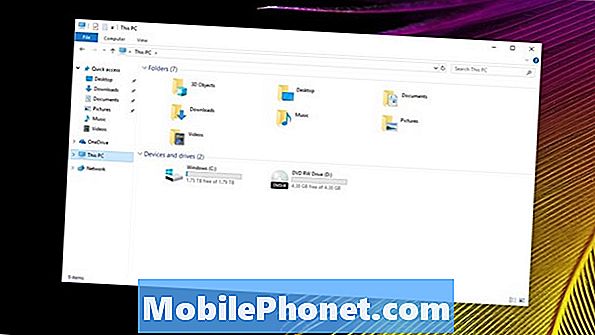
En popup kommer att be dig att namnge skivan och bestämma hur du vill använda den. Se till att du klickar på Med en CD / DVD-spelare. Detta format fungerar på nästan alla DVD-spelare, stationära eller bärbara datorer. Om du planerar att lägga till fler filer på skivan regelbundet och bara öppna dem med Windows 10, väljSom en USB-flash-enhet.
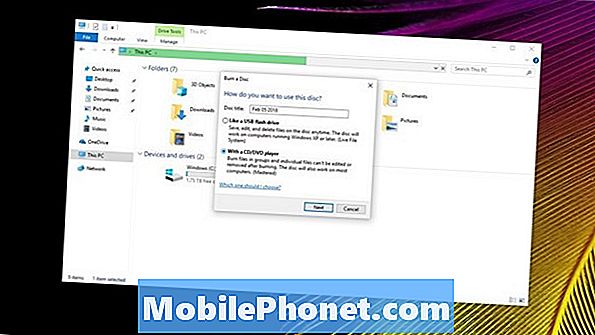
Klicka på Nästa när du har gjort ditt val.
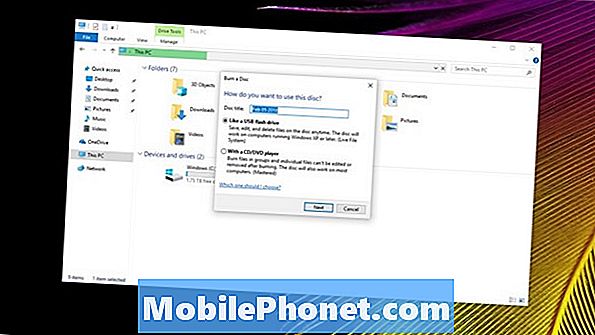
Dra nu de filer eller videoklipp du vill bränna till skivan.
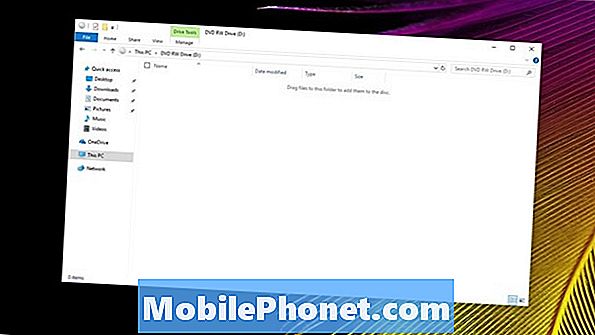
Högerklicka var som helst i fönstret och välj bränn till skiva.
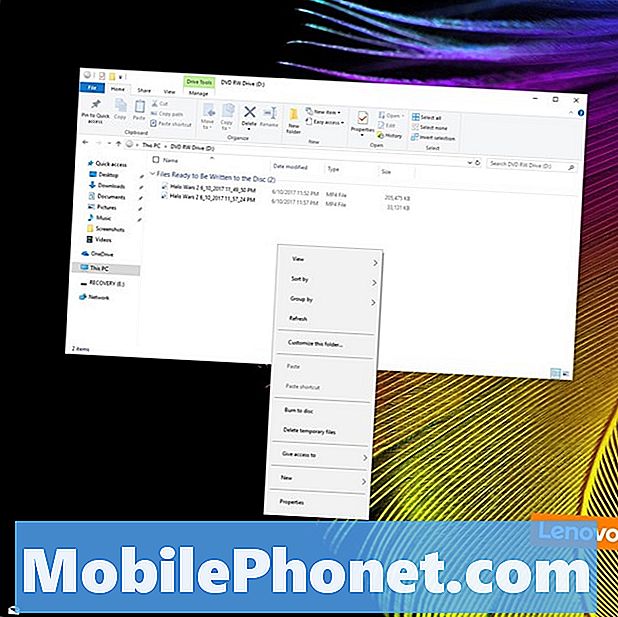
Klick Nästa i popup-fönstret och låt Windows slutföra att bränna dina filer till DVD-skivan.
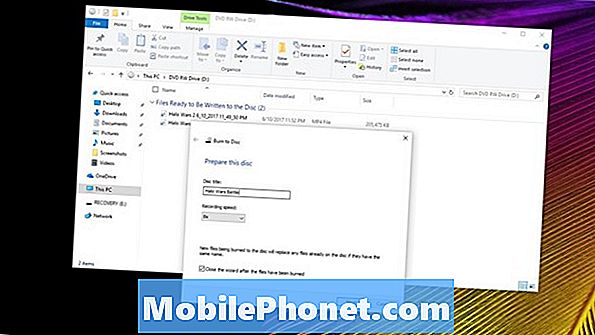
Det är allting. Skruva ut skivan och sätt in den i enheten igen för att försäkra dig om att den fungerar. Om det gör det ska ett popup-fönster med de filer du brände öppna inom några sekunder efter att du stänger enheten.
7 Bästa Windows 10 hårddiskar och extern lagring