
Innehåll
Du behöver veta hur du lägger till dina Xbox One-pinnar tillbaka till konsolens startsida. Utan dem kan åtkomst till dina favoritspel och appar på Microsofts Xbox One, Xbox One S och Xbox One X bli förvirrande. Använd denna handledning för att lära dig hur.
Åtkomst till dina favoritspel kan bli förvirrande eftersom Microsofts Fall 2017 Xbox One Update fokuserar på anpassning istället för Xbox One Pins. Du lägger till små hubbar för var och en av dina favoritspel, och rullar sedan ner för att se de senaste videoklippen, nyheterna och vem som spelar just nu. Om spelet eller appen du vill öppna inte finns i ett av naven du har lagt till i Home måste du dyka in i My Games & Apps-området för att hitta den. Det är mycket obekväma.

Så här lägger du till Xbox One Pins tillbaka till konsolens startsida.
Läs: 12 Xbox One Problem & Fixes
Så här lägger du till dina Xbox One Pins tillbaka till konsolen och har lätt tillgång till dina favorit saker.
Först sätt på din Xbox One. Eftersom Xbox One Pins är knutna till ditt konto måste du logga in på ditt konto för att lägga till dem igen. Varje spelare som har ett konto på din Xbox One behöver göra det eftersom det inte är en universell inställning, som att sätta på Xbox One's Light Theme.
Tryck på den glödande Xbox-logotypen på din Xbox One Controller för att öppna Xbox Guide. Den här guiden kommer att glida ut från skärmens vänstra kant.

När guiden är synlig, använd den vänstra joysticken på kontrollenheten för att välja Pin-ikonen längst upp i guiden. Det ligger precis under Hem och till höger om ikonen för shoppingkassett för Windows Store. Tryck en på din kontroller när du har markerat Pin-knappen.
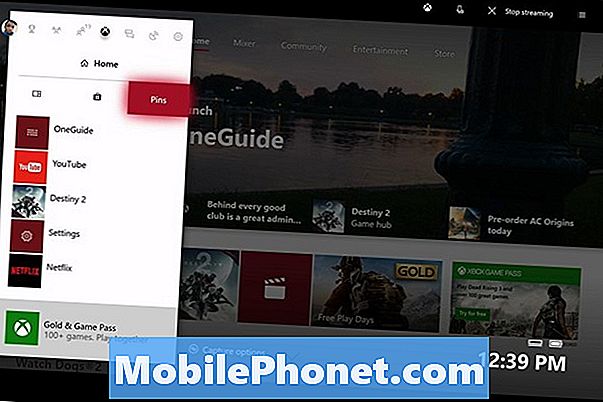
Detta är Guide's Pin-området. Om du inte vill lägga till Xbox One Pins tillbaka till konsolens hemområde kan du alltid komma hit för att komma åt de appar och spel som du ofta öppnar. I botten av din lista med pins är Lägg till stift till hemmet. Använd den vänstra joysticken på Xbox-kontrollern för att markera den här texten och tryck sedan på en knapp.
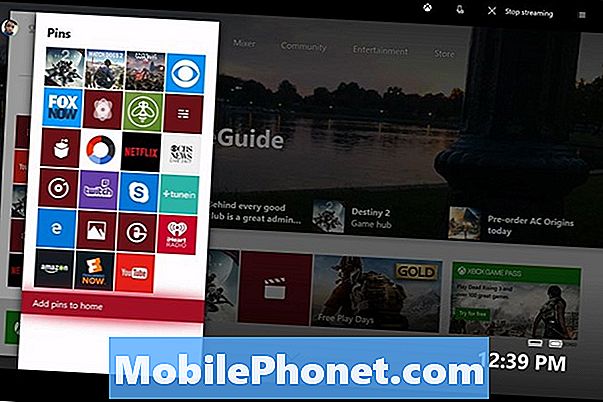
tryck på Xbox knappen på din kontroller igen för att stänga Xbox Guide. Din Xbox One Pins är den första sektionen du kommer till när du flyttar joysticken ner på din controller en gång. Tryck Y för redigering alternativ.
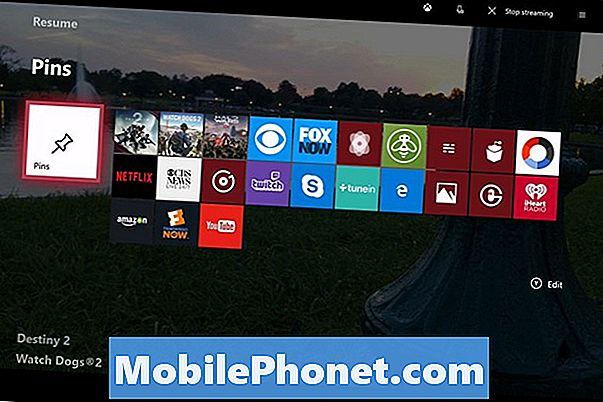
Från den här skärmen kan du flytta hela Xbox One Pins-sektionen runt. För enkelhets skyld är det en bra idé att lämna den över alla andra nav som du har lagt till i hemmet. På det här sättet kan du starta din konsol och nå direkt tillgång till dem. Att flytta den över resten av dina nav för att se till att du ser vad som finns i dem är också en bra idé. Välj vilken position som passar bäst för dig. Om du trycker på Y, du kan ta bort alla dina nav och bara ha din Xbox One Pins-yta på Home.
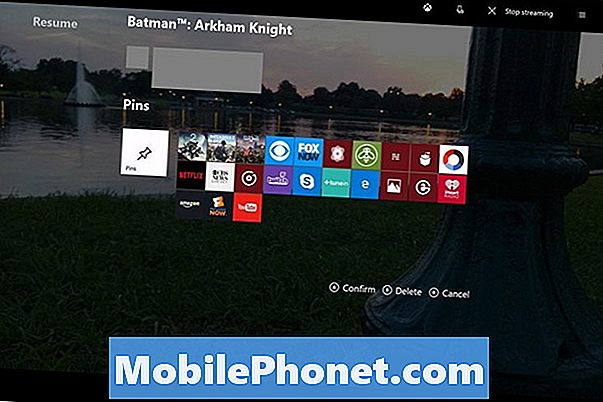
Om du vill anpassa vilka appar som är fastsatta trycker du på Meny knappen ner på din controller för fler alternativ. Du kan Unpin vilket app eller spel du vill ha och flytta en Pin så att den är högre eller lägre på din lista med appar, beroende på hur ofta du använder den. Tyvärr kan du inte ställa in inställningar från Inställningar-appen som du kan med Windows 10. Microsoft lägger till alla inställningar som du tror att du kommer att använda ofta i Xbox Guide.
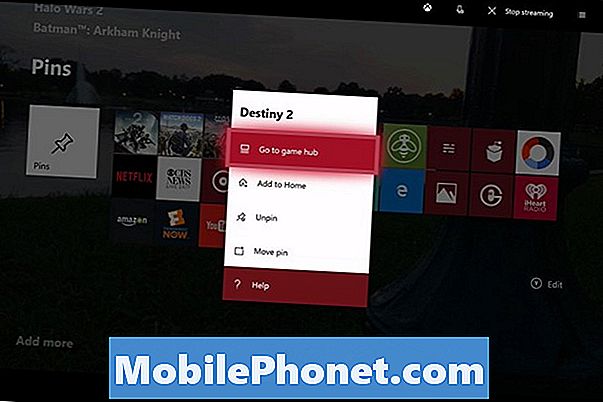
8 bästa gratis Xbox-spel: januari 2018











