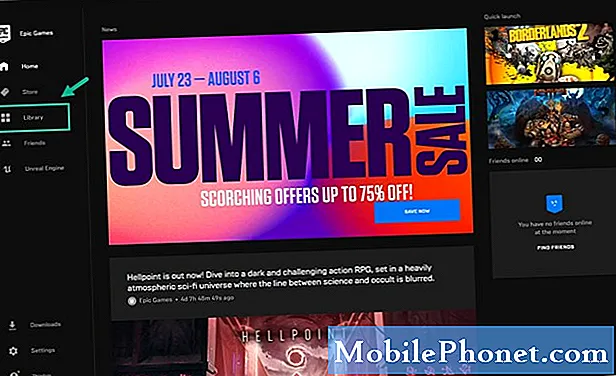
Innehåll
Det finns flera faktorer som kan orsaka att GTA V fryser på Windows 10-problemet. Det kan bero på ett programvaruproblem eller något hårdvaruproblem. För att åtgärda detta måste du utföra en serie felsökningssteg för att hitta den exakta orsaken.
GTA V är ett actionäventyrsspel som först släpptes av Rockstar Games förra året 2013. Spelet spelas i lägen för första person och tredje person där spelare kontrollerar tre huvudpersoner för att slutföra uppdrag. Det anses vara det näst bäst säljande spelet genom tiderna med mer än 130 miljoner sålda exemplar och är alltid ett av de mest populära spelen som spelas dagligen på Steam.
GTA V orsakar frysning på PC
Ett av problemen som du kan stöta på när du spelar det här spelet är när det fryser. Här är vad du behöver göra för att åtgärda detta.
Förutsättningar:
Se till att din dator uppfyller maskinvarukraven för att spela spelet.
Minimum
- Processor: Intel Core 2 Quad CPU Q6600 @ 2.40GHz (4 CPUs) / AMD Phenom 9850 Quad-Core Processor (4 CPUs) @ 2.5GHz
- Minne: 4 GB
- Grafikkort: NVIDIA 9800 GT 1GB / AMD HD 4870 1GB (DX 10, 10.1, 11)
- Ljudkort: 100% DirectX 10-kompatibelt
- HDD-utrymme: 65 GB
Rekommenderad
- Processor: Intel Core i5 3470 @ 3.2GHZ (4 processorer) / AMD X8 FX-8350 @ 4GHZ (8 processorer)
- Minne: 8 GB
- Grafikkort: NVIDIA GTX 660 2GB / AMD HD7870 2GB
- Ljudkort: 100% DirectX 10-kompatibelt
- HDD-utrymme: 65 GB
Metod 1: Verifiera spelfilernaför att åtgärda GTA V-frysningsproblem
Det första du vill göra är att se till att spelet inte har några saknade eller skadade filer.
Om du laddade ner spelet från Epic-spelbutiken är det här du behöver göra.
Tid som behövs: 20 minuter.
Verifierar GTA V
- Öppna Epic Games Launcher.
Du kan göra detta genom att klicka på det i listan över applikationer i Start-menyn.
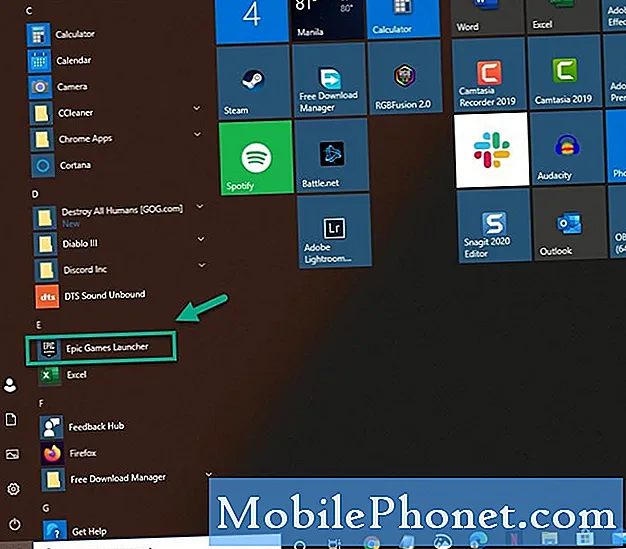
- Klicka på Bibliotek.
Detta finns i den vänstra rutan.
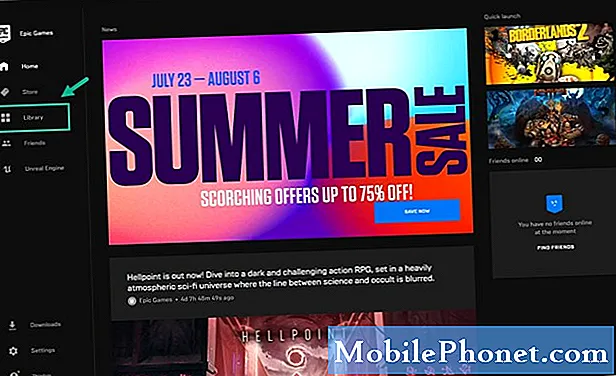
- Klicka på de tre punkterna efter Grand Theft Auto V-titeln.
Detta öppnar en inställningsmeny.
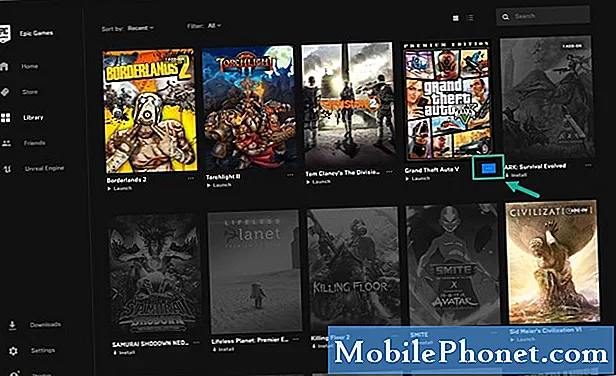
- Klicka på Verifiera.
Detta kommer att verifiera spelet och ta lite tid. Om några skadade eller saknade filer hittas kommer de att åtgärdas.
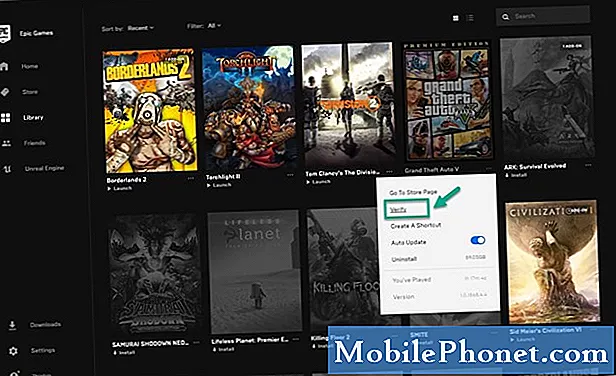
Om du laddade ner spelet från Steam är det här du behöver göra.
- Öppna Steam Launcher.
- Klicka på Bibliotek.
- Hitta GTA V i den vänstra rutan och högerklicka sedan på den.
- Klicka på Egenskaper.
- Klicka på fliken Lokala filer.
- Klicka på Verifiera integriteten hos spelfiler.
Metod 2: Uppdatera din grafikkortdrivrutin
Om du inte har uppdaterat datorns grafikkortdrivrutin ett tag, finns det en chans att det är detta som orsakar problemet. Se till att din dator har den senaste drivrutinsversionen installerad.
Om du har ett NVIDIA-grafikkort är det här du behöver göra.
- Högerklicka på NVIDIA-inställningsikonen.
- Klicka på NVIDIA GeForce Experience.
- Klicka på fliken Drivrutiner.
- Klicka på Sök efter uppdateringar.
Om du inte ser GeForce Experience bör du ladda ner den först härifrån https://www.nvidia.com/en-us/geforce/geforce-experience/.
Du kan också uppdatera grafikkortdrivrutinen från enhetshanteraren.
- Högerklicka på Start-knappen.
- Klicka på Enhetshanteraren.
- Klicka på framåtpilen före bildskärmsadaptrar.
- Högerklicka på bildskärmsadaptern och klicka sedan på Uppdatera drivrutin.
- Klicka på Sök automatiskt efter drivrutiner.
Metod 3: Sök efter Windows 10-uppdateringar
Se till att din dator körs med den senaste Windows 10-uppdateringen.
- Klicka på Start-knappen.
- Klicka på Inställningar.
- Klicka på Uppdatera och säkerhet.
- Klicka på Windows Update i den vänstra rutan.
- Klicka på Sök efter uppdateringar. Om det finns några uppdateringar bör du installera dem.
Metod 4: Installera om spelet
Ett sista felsökningssteg som du kan göra är att installera om spelet.
Om du laddade ner spelet från Epic Store är det här vad du behöver göra för att avinstallera spelet.
- Öppna Epic Games Launcher.
- Klicka på Bibliotek.
- Klicka på de tre punkterna efter Grand Theft Auto V-titeln.
- Klicka på Avinstallera
Om du laddade ner spelet från Steam Store är det här vad du behöver göra för att avinstallera spelet.
- Öppna Steam Launcher
- Klicka på Bibliotek
- Högerklicka på spelet och klicka sedan på Hantera och sedan avinstallera.
När spelet har avinstallerats startar du om datorn och installerar sedan om spelet.
Efter att ha utfört stegen ovan kommer du att fixa GTA V-frysningen på Windows 10-problemet.
Besök vår TheDroidGuy Youtube Channel för mer felsökningsvideor.
Läs också:
- Warframe svart skärm på Windows 10 Start Snabb och enkel fix


