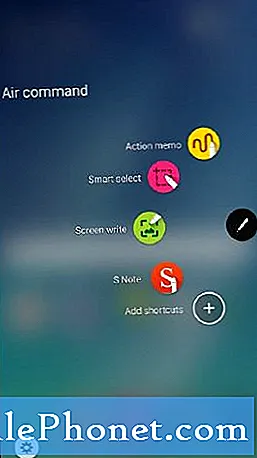Innehåll
- Så här tar du bort S Pen från anmärkning 5
- Not 5 S Pen's Air View
- Hur man använder Note 5 S Pen för att skriva något
- Så här konfigurerar du inställningarna för Note 5 S Pen
- Vad är not 5 Air Command och hur man använder det
- Alternativ för flygkommando
- Handlingsmemo
- Smart Välj
- Skärmskrivning
- S Obs
- Lägg till genvägar
- inställningar
- Delta i oss
En sak som skiljer den nya # GalaxyNote5 från konkurrenterna är pennan, även känd som S Pen. I själva verket verkar det till och med att Samsung lägger större vikt vid de underbara funktionerna i Galaxy Note 5 S Pen jämfört med sin föregångare i den senaste kommersiell. Och med rätta tror vi.
Så här tar du bort S Pen från anmärkning 5
Din anteckning 4 handlar om att göra ditt liv bekvämt, så varför göra annorlunda när det gäller S Pen-lagring. Samsung designade S Pen så att den passar tätt inuti telefonen. För att ta bort den, tryck helt enkelt S Pen inåt och dra ut den med dess övre hack eller del.
När du sätter i S Pen, se till att spetsen (eller spetsen) är riktad inåt för att förhindra att den och telefonen skadas.
Not 5 S Pen's Air View
En av de bästa funktionerna som S Pen erbjuder är att ge användaren ett exakt sätt att förhandsgranska ett innehåll på telefonen utan att ens röra skärmen. Denna stylusfunktion kallas Air View. Nedan följer några av de saker du kan göra med Air View:
- förhandsgranska ett videoinnehåll och navigera till specifika scener genom att sväva pennan över tidslinjen
- förhandsgranska eller förstora bilder genom att hålla muspekaren över ett fotoalbum
- förhandsgranska ett e-postinnehåll genom att hålla muspekaren över en e-postlista
- Visa en artikels beskrivning eller namn över en ikon
Tänk på att Air View bara fungerar när S Pen-pekaren visar en heltäckande färg.
Hur man använder Note 5 S Pen för att skriva något
Din S Pen kan användas för att enkelt skriva något som att ange ett namn och nummer i din kontaktlista. För att göra det måste du helt enkelt dra upp ett handskriftsfönster för att skriva posten istället för att skriva det. Så här gör du:
- Håll S-pennan direkt över formulärfältet och vänta tills ikonen Handskrift visas.
- Tryck på ikonen Handskrift så att ett fönster där du kan skriva posten visas.
- Börja skriva posterna i det tillgängliga fönstret. Du kommer att märka att de handskrivna posterna kommer att konverteras till text. Om du vill redigera den skrivna texten eller posten använder du bara ikonerna Mellanslag och Bakåt. Ändring av markörens position kan göras genom att dra pekaren under markören till önskad position. Rita något kan göras genom att helt enkelt trycka på ritningsläget.
- En du är klar med att skriva, tryck på Gjort knapp.
Så här konfigurerar du inställningarna för Note 5 S Pen
Om du vill ändra dina S Pen-inställningar kan du göra det genom att gå till Appar> Inställningar> S Pen.
- Flygkommando låter dig aktivera eller inaktivera luftkommandofunktionen.
- Fågelperspektiv låter dig aktivera Air view-funktionen.
- Direkt inmatning av pennan låter dig byta från tangentbordets inmatningsläge till S Pen när du anger formulärfält. Detta aktiverar också funktionen för direktinmatning.
- Pekare låter dig slå på pekaren. Tänk på att pekaren bara visas på skärmen när spetsen eller spetsen på S Pen svävar nära skärmen. Om du håller muspekaren över andra objekt kan du förhandsgranska innehållet.
- Skärma av memot låter dig skapa actionmemo genom att ta bort S Pen även om skärmen är avstängd.
- S Pen varnar ger dig möjlighet att be telefonen att låta ett larm och visa en popup om S Pen är långt ifrån enheten. Detta är användbart för att säkerställa att du inte glömmer S Pen.
- Stäng av pennavkänning låter dig stänga av funktionen som upptäcker S Pen. Om du gör detta sparar du batteriström.
- S Penljud är ett alternativ som låter telefonen låta när du använder eller skriver med S Pen.
- S Penvibrationer är ett alternativ som gör att telefonen kan vibrera när du använder eller skriver med S Pen.
Vad är not 5 Air Command och hur man använder det
En av S Pen-funktionerna gör att du kan hämta appar som du använder ofta snabbare via Flygkommando. Detta görs genom att sväva pennan över skärmen. Lära sig att använda Flygkommando är en förutsättning om du vill använda S Pen effektivt.
Det finns tre sätt att öppna Flygkommando meny:
- genom att ta bort den från S Pen spår,
- genom att hålla S Pen ovanför skärmen, väntar på att pekaren ska visas och trycker på S Pen knappen en gång,
- genom att knacka Flygkommando
Alternativ för flygkommando
När du har aktiverat Flygkommandofår du 6 alternativ att välja mellan. Nedan visas funktionerna för var och en.
Handlingsmemo
Handlingsmemo låter dig öppna en snabb anteckning och koppla den till åtgärder. Dina actionmemo sparas direkt i din S Note-app. Om du vill att en handskriven text ska omvandlas till handlingar på din enhet kan du göra det med hjälp av åtgärdsmemo. Med andra ord kan du bokstavligen berätta för din not 5 att göra något åt dig som att söka efter din favoritbutik genom att starta ett memo på en karta.
Se till att trycka på SPARA efter att du har skapat ett memo för att spara och stänga det. Ett actionmemo förblir aktivt på skärmen så länge du använder det.
Följ dessa steg för att skapa ett exempel på åtgärdsmemo:
- Öppna Flygkommando.
- Knacka Handlingsmemo.
- Skriv ditt handlingsmemo med S Pen.
- Knacka MER för alternativ som Dela, Länk till åtgärd, Minimera, Fäst till startskärmen, Redigera som S-noteringsfil, Ändra bakgrundsfärg och Kassera.
- Tryck på SPARA när du är klar.
För att be din not 5 att förvandla memon eller text till handlingar måste du använda Länk till handling alternativ.
- Knacka Flygkommando.
- Knacka Handlingsmemo.
- Skapa ett nytt memo.
- Knacka MER.
- Knacka Länk till handling och välj önskad åtgärd
- Rita runt innehållet som du vill använda för den önskade åtgärden. Det valda innehållet är markerat.
- Gå till menyraden som dyker upp och tryck på de alternativ som presenteras som Kontakter, Telefon, Meddelanden, E-post, Internet, Karta, och Uppgift.
Smart Välj
Smart select låter dig fånga eller rita runt ett område på skärmen så att du kan samla det senare i Scrapbook-appen. Den här funktionen ger dig ett enkelt sätt att markera och fånga ett innehåll på skärmen så att du kan spara eller dela det senare med dina kontakter. För att använda smart select, följ bara dessa steg:
- Knacka Flygkommando.
- Knacka Smart select.
- Tryck på en form ovanpå skärmen. Alternativen inkluderar
- Skriva (låter dig lägga till anteckningar på skärmen via S Pen)
- Dela med sig (låter dig välja en delningsmetod när du delar ditt innehåll)
- Spara i klippbok
- Spara i galleriet
Skärmskrivning
Skärmskrivning låter dig fånga skärmdumpar på din telefon så att du kan rita eller skriva på dem.
- Knacka Flygkommando.
- Knacka Skärmskrivning.
- När den aktuella skärmen har tagits, visas ett pennverktyg och följande alternativ blir tillgängliga:
- Penna (låter dig rita på skärmdumpen)
- Suddgummi (låter dig ta bort ritningar eller skrifter på skärmdumpen)
- Ångra (låter dig vända den senaste åtgärden)
- Göra om (låter dig göra om den senaste åtgärden du har ångrat)
- När du är klar med att skriva, tryck bara på ett av följande alternativ:
- Dela med sig (ger dig flera delningsmetoder)
- Spara i klippbok
- Spara i galleriet
S Obs
S Obs låter dig redigera ett åtgärdsmemo eller skapa ett nytt.
- Knacka Flygkommando.
- Knacka S Obs.
Lägg till genvägar
Lägg till genvägar ger dig möjlighet att lägga till upp till 3 funktioner i Air Command-menyn.
- Knacka Flygkommando.
- Knacka Lägg till genvägar.
- Leta efter och tryck på de appar eller funktioner som du vill lägga till i Air Command-menyn.
- Knacka Tillbaka för att spara det valda objektet.
inställningar
inställningar låter dig ändra eller anpassa Air Command inklusive ett alternativ för att ändra dess utseende.
Delta i oss
Låt oss veta om du är en av användarna som stöter på ett problem med din enhet. Vi erbjuder gratis lösningar för Android-relaterade problem, så om du har problem med din Android-enhet, fyll bara i det korta frågeformuläret i den här länken och vi kommer att försöka publicera våra svar i nästa inlägg. Vi kan inte garantera ett snabbt svar, så om ditt problem är tidskänsligt, vänligen hitta ett annat sätt att lösa ditt problem.
Var så detaljerad som möjligt när du beskriver ditt problem så att vi enkelt kan hitta en relevant lösning. Om du kan, vänligen inkludera de exakta felmeddelanden som du får för att ge oss en uppfattning om var vi ska börja. Om du redan har provat några felsökningssteg innan du mailar oss, se till att nämna dem så att vi kan hoppa över dem i våra svar.
Om du tycker att det här inlägget är till hjälp, snälla hjälp oss genom att sprida ordet till dina vänner. TheDroidGuy har också sociala nätverk, så du kanske vill interagera med vår gemenskap på våra Facebook- och Google+ sidor.
Vi kommer att få försäljningsprovision om du köper varor med våra länkar. Läs mer.