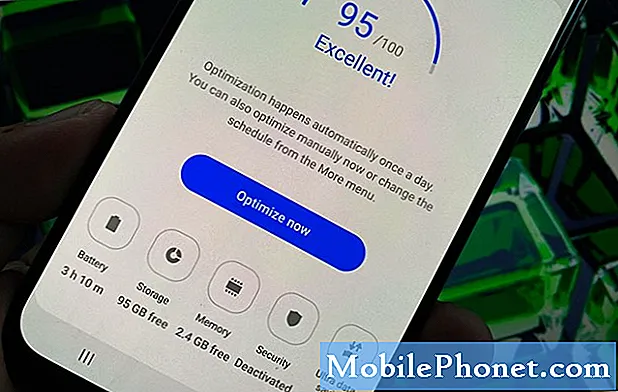Innehåll
Hej Android-fans! Välkommen till ytterligare ett felsökningsavsnitt för Galaxy A5. Detta inlägg försöker svara på ett särskilt fall där en Galaxy A5 startar om på egen hand när wifi är aktiverat. Vi vet inte hur vanligt detta problem är på majoriteten av Galaxy A5s, men om du vill lära dig att hantera det, följ våra förslag nedan.
Problem: Samsung Galaxy A5 (2017) startar om när wifi är på
Hej. Jag har en Samsung A5 2017 och mitt problem är att igår började det fungera roligt från ingenstans. Jag använde den på morgonen och sedan stängde wifi plötsligt av sig själv. Jag försökte slå på den igen om och om igen men den skulle laddas och sedan växla tillbaka till av. Det började sedan starta om sig själv om och om igen. Jag gjorde en fabriksåterställning men problemet kvarstår - återställningen verkar inte vara så dålig men det händer fortfarande. Mer om jag försöker slå på wifi igen. Finns det några råd du kan ge för att fixa det eller måste jag bara ge det till någon att reparera - är det till och med något du kan reparera? Och hur skulle jag kunna undvika detta i framtiden? Tack.
Lösning: Uppriktigt sagt finns det inget sätt för oss att veta säkert vad som är fel med din telefon eller vad som orsakar problemet. Vi behöver mer information än vad du ger här för att bättre förstå situationen. Eftersom du inte nämnde att du tappade telefonen eller påverkat den fysiskt antar vi att den är i god form och att det inte finns någon maskinvarufel alls. Det betyder att orsaken till problemet måste vara mjukvarurelaterat. Om så är fallet bör någon av lösningarna nedan hjälpa till.
Installera uppdateringar
För att minska risken för att buggar utvecklas vill du se till att din Galaxy A5 kör de senaste app- och Android-versionerna. Som standard ska din enhet ladda ner app- och Android-uppdateringar på egen hand. Du kan dock också söka efter tillgängliga uppdateringar manuellt genom att antingen gå till Play Store (för appuppdateringar) eller genom att kolla Inställningar> Programuppdatering (för Android- eller operatörsuppdateringar).
Vissa nätverksfel kan endast fixas genom att installera operatörsuppdateringar. Om din erfarenhet är resultatet eller dålig eller ineffektiv kodning av firmware och den har rapporterats kan din operatör släppa en uppdatering för att ta itu med den.
Observera i säkert läge
Ibland kan en tredjepartsapp störa operativsystemet och orsaka problem. För att kontrollera om det du upplever beror på en dålig app från tredje part, starta om telefonen till säkert läge och låt den gå i några timmar. Detta borde ge dig tillräckligt med tid att se om det finns en skillnad. Så här startar du om telefonen till säkert läge:
- Stäng av enheten.
- Håll strömbrytaren intryckt förbi modellnamnskärmen.
- När “SAMSUNG” visas på skärmen släpper du strömbrytaren.
- Omedelbart efter att du släppt strömbrytaren, tryck och håll ned volym ned-knappen.
- Fortsätt att hålla volym ned-knappen tills enheten har startat om.
- Säkert läge visas längst ned till vänster på skärmen.
- Släpp volym ned-knappen när du ser felsäkert läge.
Om din enhet fungerar normalt i säkert läge men blir problematisk igen när den startas om till normalt läge är det ett appproblem. För att identifiera vilka av dina appar som orsakar problemet bör du starta telefonen tillbaka till säkert läge och följa dessa steg:
- Starta till säkert läge.
- Sök efter problemet.
- När du har bekräftat att en tredjepartsapp är skyldig kan du börja avinstallera appar individuellt. Vi föreslår att du börjar med de senaste du har lagt till.
- När du har avinstallerat en app startar du om telefonen till normalt läge och letar efter problemet.
- Upprepa steg 1-4 om din enhet fortfarande är problematisk.
Återställ nätverksinställningar
När det finns ett nätverksproblem är en av de grundläggande sakerna att göra att återställa nätverksinställningarna. Du måste göra detta om din telefon har problem med att ansluta till nätverk eller andra enheter. När det är klart kommer följande ändringar att ske genom att återställa nätverksinställningarna.
- Lagrade Wi-Fi-nätverk raderas.
- Parade Bluetooth-enheter raderas.
- Inställningar för synkronisering av bakgrundsdata aktiveras.
- Databegränsande inställningar i applikationer som manuellt slås på / av av kunden återställs till standardinställningen.
- Nätverksvalsläget kommer att ställas in på automatiskt.
Endast mobildata lämnas aktiverad när den är klar så du måste aktivera Wifi om du vill ansluta till en hotspot i ditt område. Så här återställer du nätverksinställningar i din telefon ...
- Svep uppåt på en tom plats från startskärmen för att öppna appfacket.
- Knacka på Inställningar> Allmän hantering> Återställ> Återställ nätverksinställningar.
- Tryck på ÅTERSTÄLL INSTÄLLNINGAR.
- Om du har ställt in en PIN-kod anger du den.
- Tryck på ÅTERSTÄLL INSTÄLLNINGAR. När du är klar visas ett bekräftelsefönster.
Återställ alla inställningar
Rensning av nätverksinställningar bör följas av återställning av alla inställningar om inget skulle fungera. Detta är användbart om du tidigare försökt justera vissa systeminställningar och du inte vet hur du återställer dem till standardinställningarna.
- Svep uppåt på en tom plats från startskärmen för att öppna appfacket.
- Tryck på Inställningar> Allmän hantering> Återställ> Återställ inställningar.
- Tryck på ÅTERSTÄLL INSTÄLLNINGAR.
- Om du har ställt in en PIN-kod anger du den.
- Tryck på ÅTERSTÄLL INSTÄLLNINGAR.
- Enheten startas om för att återställa inställningarna.
Fabriksåterställning
Om problemet återkommer efter att ha gjort alla förslag ovan bör du torka enheten och återställa alla programvaruinställningar till standardinställningarna. Se till att skapa en säkerhetskopia av dina data innan du gör det.
- Skapa en säkerhetskopia av dina data.
- Stäng av enheten.
- Håll ned Volym upp-tangenten och Bixby-tangenten och håll sedan ned strömbrytaren.
- När den gröna Android-logotypen visas släpper du alla knappar (”Installera systemuppdatering” visas i cirka 30 - 60 sekunder innan du visar alternativet för Android-systemåterställningsmenyn).
- Tryck på Volym ned-knappen flera gånger för att markera ”torka data / fabriksåterställning”.
- Tryck på strömbrytaren för att välja.
- Tryck på volym ned-knappen tills ”Ja - ta bort all användardata” är markerad.
- Tryck på strömbrytaren för att välja och starta huvudåterställningen.
- När huvudåterställningen är klar markeras ”Starta om systemet nu”.
- Tryck på strömbrytaren för att starta om enheten.