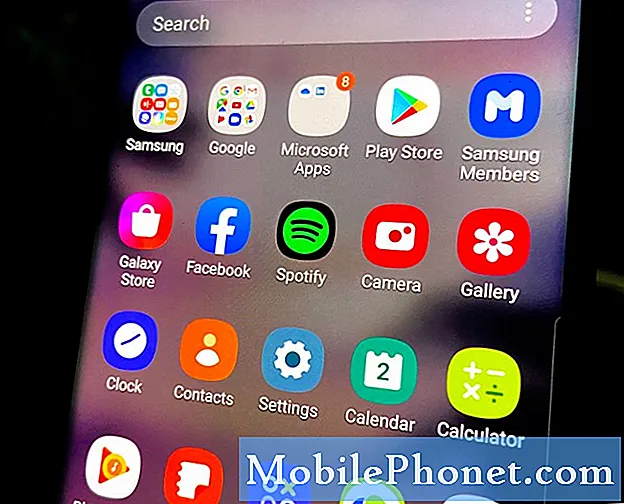
De Galleri är en av de viktigaste applikationerna som kommer med alla Android-enheter. Den hanterar dina bilder och videor samt ger förhandsgranskningar av bilder som tagits av kameraappen. Det är viktigt att appen och alla dess tjänster fungerar ordentligt, för även att bifoga bilder till dina e-postmeddelanden eller meddelanden behöver hjälp av galleri app. 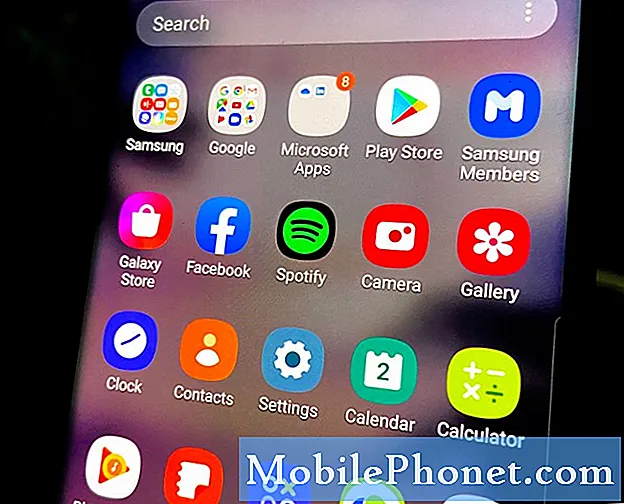
Första lösningen: Utför tvångsstart på din A10
När det gäller problem som detta är det allra första du måste göra den tvingade omstarten. Det är en simulerad borttagning av batteriet som är effektiv för att åtgärda mindre programvarurelaterade problem som detta. Det är möjligt att det här problemet bara är ett resultat av ett ganska litet firmwareproblem, och det är därför det mest logiska att göra den tvingade omstarten eftersom det kan spara dig från mycket problem.
Hur man tvingar om din Galaxy A10
- Håll ned volym ned-knappen och släpp inte den ännu.
- Håll volymknappen intryckt och håll ned strömknappen också.
- Håll båda knapparna intryckta i 15 sekunder eller tills Galaxy A10-logotyp visas på skärmen.
När telefonen har startats om, försök öppna galleri-appen och se om den fortfarande kraschar eller stängs efter att den har startats. Försök också ta en bild med kameran och förhandsgranska bilden. Detta testar också om det fortfarande finns ett problem med galleriet.
Om du hellre vill titta än läsa ...
Andra lösningen: Rensa cacheminnet och data från galleriet
Om den första lösningen misslyckades med att åtgärda problemet och galleriappen fortfarande kraschar är nästa sak du måste göra om att återställa själva appen. När det gäller appar betyder en återställning att rensa eller ta bort cacheminnet och datafilerna. Detta kommer att återställa appen till sin standardkonfiguration och ersätter cacheminnet och datafilerna som kan ha skadats eller saknas. Om det här bara är en av de appproblemen som uppstår då och då, kommer rensning av cache och data att göra tricket.
Så här rensar du cacheminnet och data från Galleri
- Svep nedåt från toppen av skärmen för att dra meddelandepanelen nedåt.
- Tryck på inställningsikonen i det övre högra hörnet.
- Bläddra till och tryck sedan på Appar.
- Hitta och knacka på Galleri.
- Tryck på Lagring.
- Tryck på Rensa cache.
- Tryck på Rensa data och tryck sedan på OK för att bekräfta.
Efter återställer Galleri, försök öppna den och se om den fortfarande kraschar. Om det fortfarande gör det, fortsätt sedan till nästa lösning.
Tredje lösningen: Återställ inställningarna för din A10
Det finns tillfällen då vissa inställningar kan orsaka inkonsekvenser i systemet och som ett resultat prestandaproblem kan uppstå inklusive appkrascher. Detta är en av de möjligheter som du måste utesluta omedelbart, särskilt om de två första procedurerna inte lyckades lösa problemet. Bortsett från det faktum att det är lätt att göra, är det faktiskt ganska effektivt för att åtgärda mindre firmwarrelaterade problem.
Så här återställer du inställningarna för din Galaxy A10
- Svep nedåt från toppen av skärmen för att dra meddelandepanelen nedåt.
- Tryck på inställningsikonen i det övre högra hörnet.
- Bläddra till och tryck på Allmän hantering.
- Tryck på Återställ.
- Tryck på Återställ inställningar.
- Tryck på knappen Återställ inställningar.
- Om du uppmanas ange din PIN-kod, lösenord eller mönster.
- Tryck slutligen på Återställ.
När du har återställt enhetens inställningar, försök öppna galleriet för att veta om det fortfarande kraschar eller stängs på egen hand.
Fjärde lösningen: Torka cachepartitionen på din enhet
Detta är ett ganska viktigt förfarande eftersom det alltid finns en möjlighet att galleriet kraschar på grund av några korrupta systemcachefiler. Vad den här proceduren gör är att ta bort den gamla cachen och ersätta den med en ny och från din sida, vad du behöver göra är att faktiskt bara ta bort cachen och Android kommer att göra resten.
Oroa dig inte, ingen av dina filer eller data kommer att raderas. Följ instruktionerna nedan för att göra detta.
Hur man rensar cachepartitionen på Galaxy A10
- Stäng av enheten.
- Håll ned Höj volymen och Kraft knapparna.
- Släpp knapparna när Galaxy A10-logotypen visas.
- Din Galaxy A10 fortsätter att starta upp i återställningsläget. När du ser en svart skärm med blå och gula texter, fortsätt till nästa steg.
- tryck på Sänk volymen för att markera torka cachepartition.
- Tryck Kraft för att välja.
- tryck på Sänk volymen för att markera ja, dem och tryck på Kraft för att välja.
- När rensa cachepartitionen är klar, Starta om systemet nu är markerad.
- tryck på Kraft starta om enheten.
Efter omstarten, ta reda på om galleriappen kraschar fortfarande.
Femte lösningen: Utför Master Reset på din telefon
Faktum är att alla apprelaterade problem kan åtgärdas med en återställning. Du kan dock förlora några av dina viktiga filer och data om du glömmer att skapa en säkerhetskopia innan återställningen. Innan du faktiskt återställer din telefon, se till att kopiera dina filer, bilder, videor, kontakter, meddelanden etc. När du har gjort det tar du bort ditt Google-konto från din telefon så att du inte låses ut om du glömmer det ditt lösenord. Detta ger dig också friheten att använda ett annat konto efter återställningen. När du är klar följer du instruktionerna nedan för att återställa din telefon.
- Stäng av enheten.
- Håll ned Höj volymen och Kraft knapparna.
- Släpp knapparna när Galaxy A10-logotypen visas.
- Din Galaxy A10 fortsätter att starta upp i återställningsläget. När du ser en svart skärm med blå och gula texter, fortsätt till nästa steg.
- tryck på Sänk volymen knappen flera gånger för att markera ”rensa data / fabriksåterställning”.
- Tryck Kraft för att välja.
- tryck på Sänk volymen tills 'Ja' är markerat.
- Tryck Kraft för att välja och starta huvudåterställningen.
- När huvudåterställningen är klar markeras ”Starta om systemet nu”.
- tryck på Strömbrytaren för att starta om enheten.
När återställningen är klar ställer du in din Galaxy A10 som en ny enhet. Allt borde fungera nu.
Jag hoppas att den här felsökningsguiden har kunnat hjälpa dig på ett eller annat sätt. Tack för att du läser!


