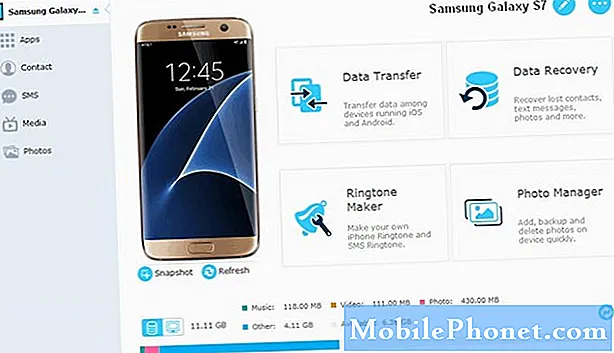
Innehåll
- Läs och förstå varför din #Samsung Galaxy S7 (# GalaxyS7) inte kan upptäckas av din dator och lär dig hur du #felsöker den för att lösa problemet.
- Lär dig hur du felsöker din telefon som kan upptäckas av din dator men som inte kan identifieras.
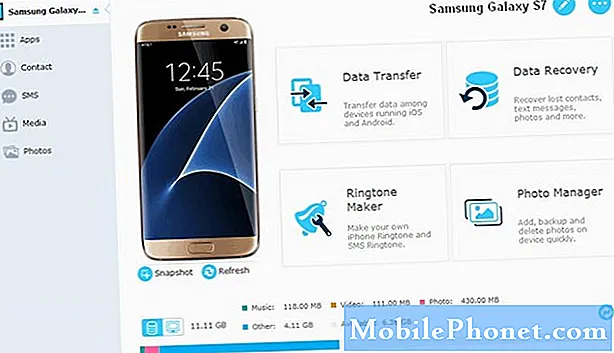
Steg 1: Anslut telefonen till andra USB-portar på din dator
Anslut bara din telefon till din dator som du brukar använda laddnings- / datakabeln som medföljde den i lådan. Om telefonen inte upptäcks när du ansluter kabeln, försök att ansluta den till en annan USB-port ; prova den ena porten efter den andra bara för att utesluta att det är ett problem med USB-porten på din dator.
Steg 2: Starta om din dator om alla USB-portar inte fungerade
Det finns också en möjlighet att din dator har systemproblem som kan hindra den från att upptäcka enheter som är anslutna till den. Även om vi inte vet om det verkligen är problemet, är det bättre att du startar om din dator och ser om det gör skillnad. Om problemet kvarstår efter omstart, är det inte ett problem med din dator utan kan vara med kabel eller själva telefonen.
Jag föreslår dock att du försöker ansluta andra enheter till din dator som flash-enheter eller något som använder USB-porten bara för att veta mer om det verkligen inte är ett portproblem. Om datorn kan upptäcka andra enheter än din telefon, fortsätt sedan med stegen nedan.
Steg 3: Kontrollera att USB-kabeln inte går sönder eller något
Du kan fysiskt kontrollera om kabeln har synliga brott eller klumpar och om du inte hittar en, är det bättre att du försöker ladda din telefon med den. Även om kabeln har tråduppsättningar inuti sin isolering för både ström och data, kommer laddaren att anslutas och ansluta din telefon omedelbart om du vet att dess integritet fortfarande är intakt. Om det finns ett avbrott någonstans kan det hända att enheten inte laddas, särskilt om en av strömkablarna är avskurna.
Ett annat sätt att avgöra om det verkligen är ett kabelproblem är att använda en annan kabel. Om telefonen fungerar med den, måste den ursprungliga ha brutits av någon anledning. Naturligtvis, om det är en kabelproblem, ersätt den gamla med en ny som du vet fungerar.
Steg 4: Se till att USB-alternativet är inställt som "medieenhet"
Den här är mycket viktig eftersom telefonen faktiskt kan anslutas till datorn bara för att ladda. När den är inställd på att göra sådant kan det hända att datorn inte kan upptäcka det eftersom dataöverföring också är tillfälligt inaktiverat. Så dra ner meddelandefältet och se om du har ikonen för USB-alternativ och om du kan se en, då är problemet redan löst. Du måste bara trycka på USB-alternativikonen och välja Media Device (MTP). Om det är första gången du ansluter telefonen till datorn kan det ta några minuter att installera nödvändiga drivrutiner. Om du inte har ikonen för USB-alternativ kan du prova följande:
- Koppla bort USB-kabeln från din Galaxy S7
- Stäng av telefonen
- Vänta 20 sekunder
- Sätt på den igen
- Anslut USB-kabeln till telefonen igen
- Kontrollera om ikonen för USB-alternativ visas
Om ikonen för USB-alternativ inte finns någonstans efter det, fortsätt till nästa steg.
Steg 5: Kontrollera laddningsporten på din telefon
Du måste åtminstone använda två olika kablar för att utesluta möjligheten att det är ett kabelproblem. Om din telefon fortfarande inte upptäcks av datorn är det dags att du kollar på telefonens laddningsport. Det kan vara löst att kontakterna har svårt att etablera korrekt kontakt eller att det kan finnas skräp, ludd eller smuts i det. En explosion av tryckluft skulle bli av med den senare men när det gäller lös anslutning måste du verkligen kontrollera ytterligare.
Om det inte finns något fel med stiften i laddningsporten på din telefon och om det inte finns skräp eller smuts, anslut kabeln och försök att kontrollera om anslutningen är lös. Om den snäpps in rätt och att kabeln inte rör sig när du vrider den, är anslutningen bra, annars måste du använda en ny kabel som passar perfekt in i porten. Om problemet fortfarande kvarstår även med en ny kabel finns det verkligen ett allvarligare problem med din enhet.
Steg 6: Låt tekniken kontrollera och / eller reparera din telefon
Efter att ha utfört stegen ovan och din telefon fortfarande inte upptäcks av din dator är det dags att låta teknikern kontrollera det åt dig och göra vad som är nödvändigt för att upptäcka och åtgärda problemet. Du behöver inte göra något åt hårdvaruproblem för att säkerställa att enhetens garanti inte upphävs.
Så här felsöker du din Galaxy S7 som inte kan kännas igen av din dator
Vanligtvis, när du ansluter en smartphone till en dator, upptäcker den den och installerar nödvändiga drivrutiner och några ögonblick senare kommer den att kunna känna igen enheten som är ansluten till den. Det fungerar dock inte så varje gång. Det kommer alltid att finnas situationer där datorn kan upptäcka att en enhet är ansluten till den men den inte kan känna igen vad den är. Som ett resultat kan användaren inte överföra filer fram och tillbaka. Om du för närvarande har det här problemet är det här du behöver göra:
Steg 1: Koppla bort kabeln från telefonen och starta om den och din dator
Det kan vara det enda du behöver göra för att lösa problemet. Glitches inträffar oftare än du tror och oftast krävs det en omstart för att fixa dem. Vi försöker inte bara fixa din telefon här utan också din dator eftersom vi inte vet var problemet ligger. Så koppla bort kabeln från telefonen och starta om både din enhet och din dator för att uppdatera deras respektive minnen och bli av med eventuella problem.
När din telefon och dator är redo efter omstart, anslut din telefon igen för att se om den blir igen den här gången. Den senare kan fortfarande försöka installera om drivrutinerna så att du kan behöva vänta några ögonblick innan du kan se meddelandet som säger att telefonen antingen känns igen eller inte. Om det inte känns igen fortfarande kan vi bara stå inför ett enkelt drivrutinsproblem.
Steg 2: Se till att nödvändiga drivrutiner är installerade på din dator
Nya operativsystem installerar generiska drivrutiner för de flesta enheter som använder USB-anslutning. Det är vad som händer när du ansluter enheten till din dator; det skulle ta några minuter att hitta och installera nödvändiga drivrutiner och när de lyckats blir enheten känd och du kan omedelbart överföra filer via USB-anslutning. Smartphone-tillverkare, särskilt stora som Samsung, ser dock alltid till att deras enheter lätt kan kännas igen av datorer. Så, de har sina egna drivrutiner eller mjukvarupaket som när datorn är installerad kommer datorn att kunna känna igen din enhet. Det behöver inte sägas att du måste ladda ner programvaran som Samsung tillhandahåller sina kunder. Du kan antingen ladda ner KIES eller Smart Switch. Gå bara till webbplatsen och ladda ner den därifrån.
Steg 3: Återställ telefonen om problemet kvarstår efter installation av KIES eller Smart Switch
Det andra steget ska lösa problemet med drivrutiner, men om problemet fortfarande kvarstår efter att du gjort det måste du säkerhetskopiera alla dina data och filer och sedan återställa din telefon för att återställa den till konfigurationen som fungerar.
- Stäng av din Samsung Galaxy S7.
- Håll ned hem- och volym UPP-tangenterna och håll sedan ned strömbrytaren.
- När Samsung Galaxy S7 visas på skärmen släpper du strömbrytaren men fortsätter att hålla hem- och volym upp-knapparna.
- När Android-logotypen visas kan du släppa båda knapparna och låta telefonen vara i cirka 30 till 60 sekunder.
- Använd Volym ned-knappen för att navigera genom alternativen och markera ”torka data / fabriksåterställning.”
- När du väl har markerat kan du trycka på strömbrytaren för att välja den.
- Markera nu alternativet ”Ja - ta bort all användardata” med volym ned-knappen och tryck på strömbrytaren för att välja den.
- Vänta tills din telefon är klar med Master Reset. När du är klar markerar du ”Starta om systemet nu” och trycker på strömbrytaren.
- Telefonen startar nu om längre än vanligt.
Efter återställningen, försök att ansluta telefonen till din dator och se om problemet är löst. Om inte, låt en tekniker ta en titt på det.
Jag hoppas att den här felsökningsguiden kan hjälpa dig på ett eller annat sätt. Om du behöver mer hjälp är du välkommen att kontakta oss.
Anslut till oss
Vi är alltid öppna för dina problem, frågor och förslag, så kontakta oss gärna genom att fylla i det här formuläret. Vi stöder alla tillgängliga Android-enheter och vi är seriösa i vad vi gör. Detta är en kostnadsfri tjänst som vi erbjuder och vi debiterar dig inte ett öre för det. Men observera att vi får hundratals e-postmeddelanden varje dag och det är omöjligt för oss att svara på var och en av dem. Men var säker på att vi läser varje meddelande vi får. För dem som vi har hjälpt kan du sprida ordet genom att dela våra inlägg till dina vänner eller genom att helt enkelt gilla vår Facebook- och Google+ sida eller följa oss på Twitter.


