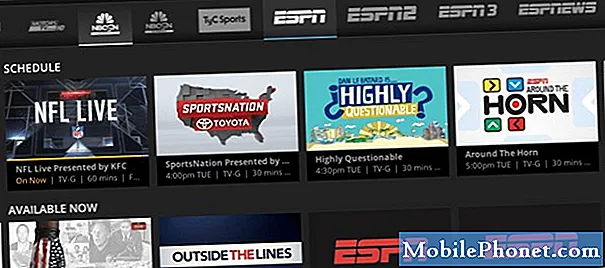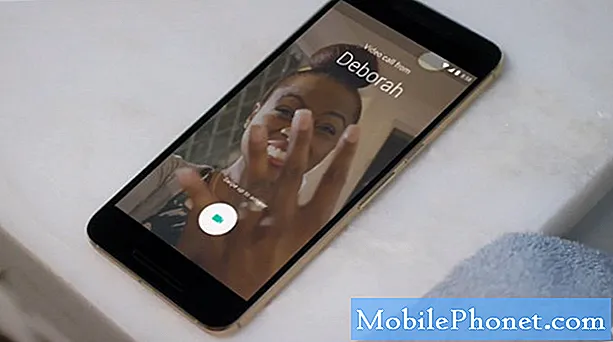Innehåll
Jag har inte hört att det finns ett utbrett problem mellan Samsung Galaxy S9 Plus och Spotify-appen men vi har läsare som rapporterade att appen stängs på egen hand medan de använder den eller medan de lyssnar på musik. Jag använder Spotify varje dag och jag har stött på ett par mindre problem tidigare som har fixats utan att jag har gjort något. Vad våra läsare rapporterade kan bara vara ett mindre problem med appen och vi måste undersöka det till förmån för dem som kontaktade oss angående nämnda problem.
I det här inlägget hjälper jag dig att felsöka din Galaxy S9 Plus med några problem med Spotify-appen. Vi kommer att undersöka varje möjlighet och utesluta dem efter varandra tills vi kan avgöra vad problemet handlar om. På så sätt kan vi försöka formulera en lösning som kan fixa den för gott. Om du är en av våra läsare som kontaktade oss eller ägare av någon Android-enhet för den delen som har liknande problem, fortsätt läsa eftersom den här artikeln kan hjälpa dig på ett eller annat sätt.
Innan något annat, om du har andra problem med din enhet, besök vår felsökningssida för vi har redan tagit upp flera vanliga problem med den här telefonen. Oddsen är att det redan finns befintliga lösningar på dina problem så ta bara tid att hitta problem som liknar dina. Om du inte hittar en eller om du behöver ytterligare hjälp kan du kontakta oss genom att fylla i vårt frågeformulär för Android. Ge oss så mycket information som möjligt så att det också blir lättare för oss att felsöka problemet. Oroa dig inte eftersom vi erbjuder den här tjänsten gratis, så allt du behöver göra är att ge oss tillräcklig information om problemet.
Så här felsöker du Galaxy S9 Plus med Spotify-appen som fortsätter att krascha
Det här problemet är ett ganska litet problem med appen eller firmware. De flesta sådana fall som jag stötte på tidigare fixades med någon av metoderna som jag listade nedan. Så försök att göra procedurerna och se vad som fungerar för dig ...
Första lösningen: Starta om telefonen
Att starta om din telefon bör vara det första du behöver göra när du hanterar apprelaterade problem som kraschar och kraftstängning. Det beror på att dessa problem bara kan vara ett resultat av ett mindre firmwareproblem eller problem, som kan åtgärdas genom en enkel omstart. Om en normal omstart inte löser problemet kan du försöka göra den påtvingade omstarten genom att hålla ned volymknappen och strömbrytaren tillsammans i 10 sekunder eller mer. Enheten startas om normalt och när den blir aktiv kan du försöka öppna Spotify för att se om problemet är löst. Om det fortfarande inte går vidare till nästa procedur.
RELEVANTA INLÄGG:
- Kontakter fortsätter att krascha på Samsung Galaxy S9 Plus med "Tyvärr har kontakter slutat" -felet (enkel fix)
- Samsung Galaxy S9 Plus visar "Tyvärr har kameran stoppat" -felet (enkla steg)
- Fixa Samsung Galaxy S9 Plus med "Tyvärr har kalendern slutat" -felet (enkla steg)
- Så här fixar du Samsung Galaxy S9 Plus som visar "Tyvärr har Internet slutat" fel (enkla steg)
Andra lösningen: Återställ Spotify-appen
Genom att göra detta kommer appen tillbaka till sina ursprungliga inställningar eller konfiguration. En återställning i appar innebär att du rensar deras cacheminnen och data. Om det här problemet verkligen bara är en mindre appproblem kan den här proceduren åtgärda det. Så här gör du det:
- Svep uppåt på en tom plats från startskärmen för att öppna Appar bricka.
- Knacka inställningar > Appar.
- Hitta och knacka Spotify.
- Knacka Lagring.
- Knacka Rensa cache.
- Knacka Radera data och tryck sedan på OK.
- Starta om din telefon.
Om problemet fortsätter efter att ha gjort detta har nästa lösning större sannolikhet för att åtgärda det.
Tredje lösningen: Ta bort Spotify från din telefon och installera om den
Detta kommer att se till att alla dess kopplingar till andra appar och tjänster tas bort från din enhet. Dina nedladdade spår kommer att raderas när du avinstallerar appen men oroa dig inte, du kan ladda ner dem alla när problemet är löst. När du har avinstallerat Spotify, ladda ner det från Play Store och installera om det på din telefon för att se till att du har den senaste versionen. Så här gör du dessa saker;
- Från en startskärm, tryck och svep uppåt eller nedåt för att visa alla appar.
- Navigera på en startskärm: inställningar > Appar.
- Knacka App hanterare.
- Leta upp och tryck sedan på Spotify.
- Knacka INSTALLERA.
- Granska meddelandet och tryck sedan på OK att bekräfta.
- Starta om telefonen för att uppdatera dess minne och andra anslutningar.
- Från en startskärm, tryck och svep uppåt eller nedåt för att visa alla appar.
- Knacka Play Butik.
- Skriv 'spotify' i sökrutan.
- Välj Spotify tryck sedan på Installera.
- För att fortsätta, granska de nödvändiga appbehörigheterna och tryck sedan på Acceptera.
De tre första lösningarna borde vara tillräckliga för att lösa ett mindre problem som detta. Men om det av någon chans fortsätter att bugga dig och du verkligen behöver använda appen, skulle en återställning vara värt det.
Fjärde lösningen: Ta reda på om det är ett serverproblem
Jag stötte på en instans där Spotify på mina telefoner inte fungerar. Jag försökte komma åt webbspelaren och jag kunde inte så det förklarade varför appen inte fungerade på mina enheter. Jag var tvungen att vänta en timme eller två för att kunna använda tjänsten igen.
Jag vill att du gör det också. Om du har andra enheter där du installerade Spotify på, försök appen därifrån för att veta om den fungerar ordentligt, om inte, kan du uppleva ett problem på grund av ett serverproblem. Vanligtvis behöver du inte göra något eftersom problemet kommer att åtgärdas på några minuter eller timmar beroende på hur allvarligt problemet är. Men om appen på dina andra enheter fungerar ordentligt kan problemet vara med din telefon. Försök att göra nästa procedur.
Femte lösningen: Försök att torka cachepartitionen
Detta tar bort och ersätter alla systemcachar i din telefon. Det är möjligt att appen kraschar på grund av korrupt systemcache. Oroa dig inte eftersom ingen av dina filer och data raderas om du gjorde det här:
- Stäng av enheten.
- Håll ned Höj volymen nyckel och Bixby och håll sedan ned Kraft nyckel.
- När enhetens logotypskärm visas, släpp bara Kraft nyckel-
- När Android-logotypen visas släpper du alla knappar (”Installera systemuppdatering” visas i cirka 30 - 60 sekunder innan du visar alternativet för Android-systemåterställningsmenyn).
- tryck på Sänk volymen nyckel flera gånger för att markera ”torka cachepartition.”
- tryck på Kraft för att välja.
- tryck på Sänk volymen för att markera ”ja” och tryck på Kraft för att välja.
- När rensningscachepartitionen är klar markeras ”Starta om systemet nu”.
- tryck på Kraft starta om enheten.
Om Spotify fortfarande kraschar efter att ha gjort detta och du verkligen behöver fixa det, bör en återställning göras.
Sjätte lösningen: Säkerhetskopiera dina filer och data och återställ sedan din telefon
En huvudåterställning är mer än tillräckligt för att lösa apprelaterade problem men om problemet fortsätter efter den tredje lösningen har du inget annat val. Se dock till att du säkerhetskopierar dina filer och data eftersom de kommer att raderas under återställningen och du kanske inte kan hämta dem efter.
Efter säkerhetskopieringen inaktiverar du fabriksåterställningsskyddet genom att ta bort ditt Google-konto från din telefon så att du inte låses ut efter återställningen. När du har gjort allt detta är du redo att göra huvudåterställningen:
- Stäng av enheten.
- Håll ned Höj volymen nyckel och Bixby och håll sedan ned Kraft nyckel.
- När den gröna Android-logotypen visas släpper du alla knappar (”Installera systemuppdatering” visas i cirka 30 - 60 sekunder innan du visar alternativet för Android-systemåterställningsmenyn).
- tryck på Sänk volymen knappen flera gånger för att markera ”rensa data / fabriksåterställning”.
- Tryck Kraft för att välja.
- tryck på Sänk volymen tills 'Ja - ta bort all användardata' är markerad.
- Tryck Kraft för att välja och starta huvudåterställningen.
- När huvudåterställningen är klar markeras ”Starta om systemet nu”.
- tryck på Strömbrytaren för att starta om enheten.
Jag hoppas att den här guiden kan hjälpa dig på ett eller annat sätt. Om du har andra problem som du vill dela med oss, kontakta oss när som helst eller lämna en kommentar nedan.
Anslut till oss
Vi är alltid öppna för dina problem, frågor och förslag, så kontakta oss gärna genom att fylla i det här formuläret. Detta är en kostnadsfri tjänst som vi erbjuder och vi debiterar dig inte ett öre för det. Men observera att vi får hundratals e-postmeddelanden varje dag och det är omöjligt för oss att svara på var och en av dem. Men var säker på att vi läser varje meddelande vi får. För dem som vi har hjälpt kan du sprida ordet genom att dela våra inlägg till dina vänner eller genom att helt enkelt gilla vår Facebook- och Google+ sida eller följa oss på Twitter.
Inlägg som du kanske också vill kolla in:
- Så här fixar du en Galaxy S9 Plus som inte låser upp skärmen med rätt lösenord hela tiden
- Vad du ska göra med din Samsung Galaxy S9 Plus med problem med skärmflimmer (enkla steg)
- Vad ska jag göra om Galaxy S9 Plus-skärmen har vertikala linjer, en svart skärm med dödsfall och inte slås på
- Varför upptäcks inte mitt SD-kort på Samsung Galaxy S9 Plus och hur fixar jag det? [Felsökningsguide]
- Så här fixar du en Galaxy S9 som inte skickar textmeddelanden, med gruppmeddelanden som inte fungerar slumpmässigt