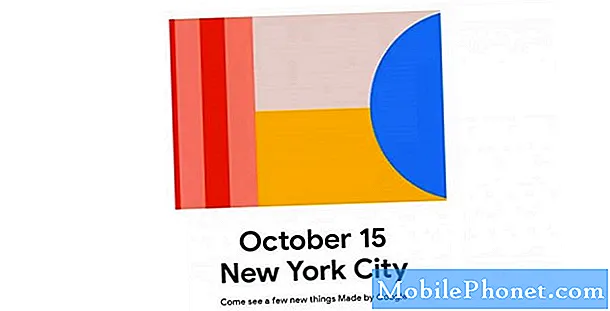Innehåll
Att skicka SMS eller MMS med appen Messaging är ett grundläggande verktyg som alltid finns tillgängligt i alla Android- och icke-Android-telefoner. Till och med kraftfull enhet, som Samsung Galaxy S7 Edge, introducerade fortfarande den här funktionen och tillåter ägare att skicka en anpassad meddelande som innehåller uttryckssymboler, handstilmeddelanden och annat. Vi har faktiskt fått några e-postmeddelanden från våra läsare om det här problemet, oftast efter programuppdatering.

Felsökning: Felmeddelandet ”Tyvärr har applikationen slutat fungera” inträffar när du startar en applikation som Messaging-appen och oftast orsakad av en programkrasch. Det finns också en möjlighet att det hände efter nedladdning av den senaste programuppdateringen. Jag vet att det låter komplicerat att det istället gör ett problem att göra enheten stabil eller fixad från buggar. Om du inte kommer ihåg när din Samsung Galaxy S7 Edge uppdaterades med programvaran kan jag hjälpa dig var du ska börja felsöka enheten. Oroa dig inte, om det här är ett programvaruproblem kan det åtgärdas.
Tvinga om din Samsung Galaxy S7 Edge
Detta är det första och grundläggande felsökningssteget som du bör göra för att isolera problemet, detta motsvarar strömstöt eller tar bort batteriet medan enheten är på. Det finns en instans att systemet bara behöver uppdatera systemet. Om du inte har provat det här steget, följ stegen nedan för att tvinga omstart av din Samsung Galaxy S7 Edge:
- Håll ned Sänk volymen och Strömbrytaren tillsammans i 10 sekunder.
- Telefonen startas om framgångsrikt förutsatt att det bara var en systemkrasch och att det finns tillräckligt med batteri kvar.
Rensa systemcachepartitionen på din Samsung Galaxy S7 Edge
Om proceduren ovan inte löste problemet kan du börja rensa systemets cachefiler. Detta liknar att rensa cacheminnet och data för enskilda appar i enheten, men bara den här proceduren rensar all systemcache och data. Oroa dig inte, den här proceduren återställer inte enheten och dina filer kommer att finnas kvar efter att ha utfört stegen. Du kan alltid försöka rensa cacheminnet och data för Messaging-appen om du kan komma till menyn Inställningar. Så här gör du det:
- Gå till Inställningar.
- Fortsätt att Applikationer.
- Välj Hantera applikationer.
- Tryck på Fliken Alla.
- Leta efter meddelandeprogrammet och tryck på den.
- Knacka Lagring.
- Därifrån kommer du att se Rensa cache och Rensa dataknappar.
Om du inte kan rensa cacheminnet och data från din Messaging-app via menyn Inställningar, fortsätt med att rensa systemcachefilerna, följ dessa steg nedan:
- Stäng av din Samsung Galaxy S7 Edge.
- Tryck på och håll sedan ned Hem och Volym UPP-knapparoch håll sedan ned Strömbrytaren.
- När Samsung Galaxy S7 Edge visas på skärmen, släpp Strömbrytaren men fortsätt hålla Hem och Volym upp-knappar.
- När Android-logotypen visas kan du släppa båda knapparna och låta telefonen vara i cirka 30 till 60 sekunder.
- Använda Sänk volymen , navigera genom alternativen och markera "Torka cachepartition."
- När du väl har markerat kan du trycka på Strömbrytaren för att välja den.
- Markera nu alternativet 'Ja' använda Sänk volymen och tryck på Strömknappen för att välja den.
- Vänta tills telefonen har rensat cachepartitionen. När du är klar markerar du 'Starta om systemet nu' och tryck på Strömbrytaren.
- Telefonen startar nu om längre än vanligt.
Du kan starta din Messaging-app igen och observera din enhet om felmeddelandet visas. Om så är fallet, gå sedan rakt fram och följ nästa procedur.
Fabriksåterställ din Samsung Galaxy S7 Edge
Om allt misslyckas och inget av de nämnda stegen ovan fungerar kan du fabriksåterställa din enhet. Det kan uppstå en allvarligare fråga än programkrasch. Varna för att denna procedur rensar alla filer på din enhet och återställer den till tillverkarens standardinställning. Det rekommenderas starkt att säkerhetskopiera dina viktiga filer först innan du fortsätter och utför den här proceduren. Du kan kopiera och klistra in det på ditt SD-kort eller externa lagringsenhet eller ansluta det till din dator och kopiera de mappar du vill ha säkerhetskopiering. Så här återställer du din Samsung Galaxy S7 Edge:
- Tryck på ikonen Appar på hemskärmen.
- Hitta och knacka på Inställningar och tryck sedan på Säkerhetskopiera och återställ.
- Tryck på Återställ fabriksdata och tryck på Återställ enhet.
- Om du har aktiverat skärmlåsfunktionen anger du lösenordet eller PIN-koden.
- Tryck på Fortsätt.
- Tryck på Ta bort alla för att bekräfta din åtgärd.
Om detta inte är möjligt på grund av felmeddelande och inte släpper igenom inställningsmenyn, fortsätt och utför huvudåterställningen istället. Så här gör du huvudåterställningen:
- Stäng av din Samsung Galaxy S7 Edge.
- Håll ned hem- och volym UPP-tangenterna och håll sedan ned strömbrytaren.
- När Samsung Galaxy S7 Edge visas på skärmen släpper du strömbrytaren men håller kvar hem- och volym upp-knapparna.
- När Android-logotypen visas kan du släppa båda knapparna och låta telefonen vara i cirka 30 till 60 sekunder.
- Använd Volym ned-knappen för att navigera genom alternativen och markera ”torka data / fabriksåterställning.”
- När du väl har markerat kan du trycka på strömbrytaren för att välja den.
- Markera nu alternativet ”Ja - ta bort all användardata” med volym ned-knappen och tryck på strömbrytaren för att välja den.
- Vänta tills din telefon är klar med Master Reset. När du är klar markerar du ”Starta om systemet nu” och trycker på strömbrytaren.
- Telefonen startar nu om längre än vanligt.
Samsung Galaxy S7 Edge fastnade på 55% uppdatering av systemprogramvaran
Problem: Hallå! Jag kontaktar dig på grund av ett problem med min Galaxy S7. Det var mitt i uppdateringen och det frös på 55 procent i flera timmar. Jag kunde stänga av den, men jag kan inte slå på den igen. Förstörde jag telefonen eller går det att slå på den igen? Tack!
Felsökning: Det är uppenbart att din enhet inte svarar på grund av oavslutad nedladdning av programvara eftersom du stängde av enheten. Först måste vi bestämma vad som får uppdateringen att frysa till 55 procent. Om du använder Wi-Fi måste din router ha en stark signal eller internetanslutning. Eller om du använder mobildata, se till att du har tillräckligt med signalfält eller krediter för att slutföra nedladdningen. Det här är bara några frågor för att börja avgöra problemet, men det kan finnas en annan anledning att överväga vad som orsakar det.
Nu, för att svara på din fråga om du bröt din enhet, rekommenderar jag att du utför felsökningsstegen eftersom din enhet kanske svarar på den. Följ de rekommenderade stegen nedan:
Tvinga omstart: Enheten måste ha systemkrasch
Denna metod är enkel och mycket säker att utföra. Detta liknar proceduren för batteridragning för enheter som har ett avtagbart batteri. Om din Samsung Galaxy S7 Edge har en systemkrasch eller ett programvaruproblem kan det här steget åtgärda det och slå på enheten igen. Så här tvingar du omstart av enheten:
- Håll ned volym ned och strömknapparna tillsammans i 7 till 10 sekunder eller tills enheten startar om.
Säkert läge: Det kan orsakas av en app från tredje part eller laddas ner
Denna metod utförs om du någonsin inte kan utföra felsökning i normalt läge. I grund och botten kommer det att tillfälligt inaktivera alla installerade tredjepartsappar och kör bara standardinställningarna, det kommer också att avgöra om din enhet kan svara med hjälp av kombinationstangenternaPower + Home + Volym ner).
Följ dessa steg för att starta vårt i felsäkert läge:
- Vänd din Galaxy S7 Edge av.
- Håll ned Strömknappen.
- När 'Samsung Galaxy S7 Edge' logotypen visas, släpp Strömbrytaren och håll omedelbart ned Volym ned-knapp.
- Fortsätt hålla ned knappen tills telefonen har startat om.
- När du ser texten "Säkert läge" i skärmens nedre vänstra hörn släpper du Volym ned-knapp.
Återställningsläge: För att avgöra om din enhet har ett firmware- eller hårdvaruproblem
Genom att utföra den här proceduren kan du nu avgöra om enheten har ett programvaruproblem eller ett allvarligt maskinvaruproblem. I det här läget laddas det upp några väsentliga komponenter om Android GUI inte laddas under uppstart. Om din enhet startar i det här läget måste det vara ett firmwareproblem.
Här är de enkla stegen för att köra enheten i återställningsläge:
- Tryck på och håll sedan ned Hem och Volym upp-knapparoch håll sedan ned Strömbrytaren.
- När Samsung Galaxy S7 Edge visas på skärmen, släpp Strömbrytaren men fortsätt hålla Hem och Volym upp-knappar.
- När Android-logotypen visas kan du släppa båda knapparna och låta telefonen vara i cirka 30 till 60 sekunder.
Rensa cachepartition: Om din Samsung Galaxy S7 Edge har mindre programvaruproblem
Denna metod rekommenderas och utförs vanligtvis innan du återställer enheten. Det kommer att lösa några mindre program- och hårdvaruproblem. Följ stegen nedan för att rensa systemcache:
- Stäng av din Samsung Galaxy S7 Edge.
- Tryck på och håll sedan ned Hem och Volym UPP-knapparoch håll sedan ned Strömbrytaren.
- När Samsung Galaxy S7 Edge visas på skärmen, släpp Strömbrytaren men fortsätt hålla Hem och Volym upp-knappar.
- När Android-logotypen visas kan du släppa båda knapparna och låta telefonen vara i cirka 30 till 60 sekunder.
- Använda Volym ned-knapp, navigera genom alternativen och markera "Torka cachepartition."
- När du väl har markerat kan du trycka på Strömbrytaren för att välja den.
- Markera nu alternativet 'Ja' använda Volym ned-knapp och tryck på Strömknappen för att välja den.
- Vänta tills din telefon är klar med Master Reset. När du är klar markerar du 'Starta om systemet nu' och tryck på Strömbrytaren.
- Telefonen startar nu om längre än vanligt.
Ta det till närmaste servicecenter
Nu har du i stort sett gjort några rekommenderade felsökningssteg och fortfarande inte kan åtgärda problemet. Du kan gå vidare och besöka närmaste Samsung-servicecenter eftersom och lämna det till proffs att fortsätta hitta lösningar på problemet. Ta med nödvändig dokumentation om din enhet fortfarande har en aktiv garanti.
ANSLUTA MED OSS
Vi är alltid öppna för dina problem, frågor och förslag, så kontakta oss gärna genom att fylla i det här formuläret. Detta är en kostnadsfri tjänst som vi erbjuder och vi debiterar dig inte ett öre för det. Men observera att vi får hundratals e-postmeddelanden varje dag och det är omöjligt för oss att svara på var och en av dem. Men var säker på att vi läser varje meddelande vi får. För dem som vi har hjälpt kan du sprida ordet genom att dela våra inlägg till dina vänner eller genom att helt enkelt gilla vår Facebook- och Google+ sida eller följa oss på Twitter.