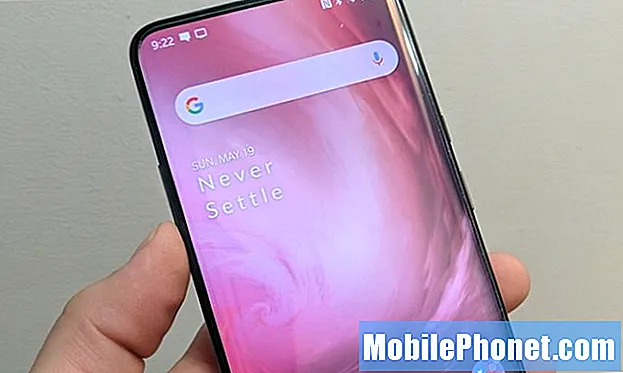Vi fick förfrågningar om hjälp från #Samsung Galaxy S7 Edge (# S7Edge) ägare som klagar över att skärmen på deras telefoner slumpmässigt slås på och av. Det här problemet betyder inte nödvändigtvis att din enhet lider av ett komplext hårdvaruproblem, men det är en av möjligheterna. Vi måste avgöra vad orsaken till problemet är att veta vad vi ska göra för att åtgärda det. Att utesluta den ena möjligheten efter den andra är det bästa att göra.

“Hej droid kille! Jag hoppas att du kan hjälpa mig med problemet med min telefon. Det är en Galaxy S7 Edge-telefon och problemet är att slumpmässigt stängs skärmen av sig själv och slås sedan på igen. Detta problem kan inträffa när som helst på dagen och första gången jag stötte på det, det hände bara två gånger på en dag, sedan blev det vanligare för dagen. Jag är inte säker på vad som hände med det men jag är säker på att jag inte tappade det eller sänkte ner i vatten. Det fanns dock en uppdatering som jag installerade för ungefär ett par veckor sedan men det var en liten uppdatering och jag tror inte att det var den som orsakade problemet. Jag drar inga slutsatser här men jag tror inte att en så liten uppdatering kan orsaka problem så allvarligt. Kan du hjälpa?”
Nu när vi har konstaterat att detta problem måste åtgärdas omedelbart eftersom det stör telefonens normala funktion för att inte tala om att det är väldigt irriterande, här är stegen du behöver göra för att felsöka din enhet.
Steg 1: Tvinga om din Galaxy S7 Edge
När skärmen stängs av utan uppenbar anledning och enheten inte svarar finns det en möjlighet att det bara är en enkel systemkrasch. Ja, det händer oftare än din sak där telefonen inte svarar och skärmen är tom eftersom firmware har slutat fungera ordentligt eller många av kärntjänsterna kraschade.
Därför är det nödvändigt att utföra Forced Restart-proceduren eftersom det omedelbart kan åtgärda mindre firmware- och maskinvarurelaterade problem som kan leda till denna typ av problem. Håll bara ned volym ned och strömknapparna tillsammans i 10 till 15 sekunder så ska telefonen startas om förutsatt att den fortfarande har tillräckligt med batteri för att driva sina komponenter och köra kärntjänster och appar.
Det kan vara det enda förfarandet du måste göra för att lösa problemet men det finns ingen garanti.Så om problemet kvarstår är det dags att följa apparna för att veta om de har något att göra med detta problem.
Steg 2: Starta upp din Galaxy S7 Edge i säkert läge
Detta är inte en lösning utan snarare en metod som du kan använda för att veta om dina nedladdade appar har något att göra med det skärmproblem som din telefon för närvarande upplever. När du startar enheten i det här läget kommer alla tredjepartsappar att inaktiveras tillfälligt så att endast de förinstallerade apparna kan köras. Om problemet blir löst i det här läget måste det därför ha orsakats av en av apparna och det är vad du behöver hitta och avinstallera.
- Håll ned strömbrytaren.
- Så snart du kan se 'Samsung Galaxy S7 EDGE' på skärmen, släpp strömbrytaren och håll genast volym ned-knappen.
- Fortsätt hålla ned volym ned-knappen tills enheten har startat om.
- Du kan släppa den när du kan se ”Säkert läge” längst ned till vänster på skärmen.
Säkert läge är faktiskt ett diagnostiskt tillstånd och när enheten har startats framgångsrikt i det här läget är allt du behöver göra att observera för att veta om problemet fortfarande uppstår och om inte, måste du hitta de tredjepartsappar som orsakar problemet och avinstallera dem. Men om problemet fortfarande inträffar kan det hända att vi står inför en potentiell komplex firmwareproblem.
Steg 3: Starta om telefonen till återställningsläge och torka cachepartitionen
Förutsatt att problemet fortfarande uppstår även om telefonen är i säkert läge, kan firmware ha vissa problem. En av de vanligaste orsakerna till prestanda- och maskinvarurelaterade problem är när telefonen använder skadade systemcacher. Vi måste ta bort dessa filer så att enheten skapar nya som är helt kompatibla med den aktuella firmware men eftersom vi inte kan ta bort varje fil individuellt eller diskriminerande måste vi rensa bort hela cachekatalogen. Det är därför du måste starta upp din telefon till återställningsläget och torka cachepartitionen, så här ...
- Stäng av mobilen.
- Håll ned hem- och volym UPP-tangenterna och håll sedan ned strömbrytaren.
- När Samsung Galaxy S7 Edge visas på skärmen släpper du strömbrytaren men håller kvar hem- och volym upp-knapparna.
- När Android-logotypen visas kan du släppa båda knapparna och låta telefonen vara i cirka 30 till 60 sekunder.
- Använd Volym ned-tangenten för att navigera genom alternativen och markera ”torka cachepartition.”
- När du väl har markerat kan du trycka på strömbrytaren för att välja den.
- Markera nu alternativet ”Ja” med volym ned-knappen och tryck på strömbrytaren för att välja det.
- Vänta tills telefonen har rensat cachepartitionen. När du är klar markerar du ”Starta om systemet nu” och trycker på strömbrytaren.
- Telefonen startar nu om längre än vanligt.
När telefonen har startats om, observera din telefon igen och se om problemet kvarstod, för i så fall har du inget annat val än att återställa din enhet.
Steg 4: Gör Master Reset för att återställa telefonen till sina ursprungliga inställningar
Om du nådde denna punkt kan allt du har gjort misslyckats. För att utesluta möjligheten att problemet orsakas av ett firmwareproblem måste du återställa telefonen till sina ursprungliga inställningar och du kan enkelt göra det genom att återställa telefonen. Du måste dock säkerhetskopiera dina data innan du gör proceduren:
- Stäng av din Samsung Galaxy S7 Edge.
- Håll ned hem- och volym UPP-tangenterna och håll sedan ned strömbrytaren. NOTERA: Det spelar ingen roll hur länge du håller ned hem- och volym upp-knapparna, det påverkar inte telefonen men när du trycker på och håller ned strömbrytaren, det är då telefonen börjar svara.
- När Samsung Galaxy S7 Edge visas på skärmen släpper du strömbrytaren men håller kvar hem- och volym upp-knapparna.
- När Android-logotypen visas kan du släppa båda knapparna och låta telefonen vara i cirka 30 till 60 sekunder. NOTERA: Meddelandet "Installera systemuppdatering" kan visas på skärmen i flera sekunder innan Android-systemåterställningsmenyn visas. Detta är bara den första fasen av hela processen.
- Använd Volym ned-knappen för att navigera genom alternativen och markera ”torka data / fabriksåterställning.”
- När du väl har markerat kan du trycka på strömbrytaren för att välja den.
- Markera nu alternativet ”Ja - ta bort all användardata” med volym ned-knappen och tryck på strömbrytaren för att välja den.
- Vänta tills din telefon är klar med Master Reset. När du är klar markerar du ”Starta om systemet nu” och trycker på strömbrytaren.
- Telefonen startar nu om längre än vanligt.
Återställningen kan ta hand om problemet för dig men det finns ingen garanti igen. Så om problemet fortfarande kvarstår efter återställningen kan problemet vara med hårdvaran. I det här fallet behöver du en tekniker som kan utföra ytterligare felsökningsförfaranden för att avgöra vad problemet egentligen är.
ANSLUTA MED OSS
Vi är alltid öppna för dina problem, frågor och förslag, så kontakta oss gärna genom att fylla i det här formuläret. Detta är en kostnadsfri tjänst som vi erbjuder och vi tar inte ut ett öre för det. Men observera att vi får hundratals e-postmeddelanden varje dag och det är omöjligt för oss att svara på var och en av dem. Men var säker på att vi läser varje meddelande vi får. För dem som vi har hjälpt kan du sprida ordet genom att dela våra inlägg till dina vänner eller genom att helt enkelt gilla vår Facebook- och Google+ sida eller följa oss på Twitter.