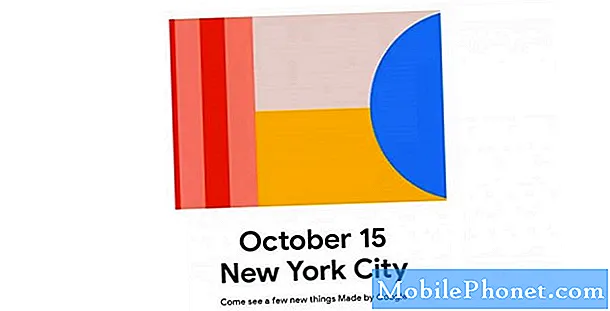Innehåll
- Samsung Galaxy S7 Edge som inte ansluter eller glömmer ett nätverk
- Samsung Galaxy S7 Edge som slumpmässigt kopplar från Wifi-nätverket
- Så här fixar du Galaxy S7 Edge med Wi-Fi-omkopplare som är inaktiverad eller nedtonad
#Samsung Galaxy S7 Edge (# S7Edge) kan vara en av de fantastiska enheterna där ute. När det gäller specifikationerna och funktionerna har det stor fördel än andra Androids. Den här kraftfulla enheten kan dock fortfarande uppleva som de flesta Android-enheter har, i detta fall Wi-fi-anslutning.

Läs vidare för att lära dig mer om problemen jag tog upp i det här inlägget. Om du har andra problem, se dock till att du besöker vår Galaxy S7 Edge-felsökningssida för vi har redan tagit upp hundratals problem med den här enheten sedan den släpptes förra året. Försök hitta problem som liknar dina och använd de lösningar eller felsökningsguider som vi föreslog. Om de inte fungerar för dig eller om du behöver ytterligare hjälp kan du gärna kontakta oss genom att fylla i vårt frågeformulär för Android. Se till att du fyller i alla fält och beskriver problemet så exakt som möjligt så att vi kan ge dig mer exakta lösningar.
Samsung Galaxy S7 Edge som inte ansluter eller glömmer ett nätverk
Problem:Hej, min Samsung S7 Edge låter mig inte ansluta till vissa wifi-nätverk. Alla andra kan ansluta till nätverket jag försöker ansluta till utom mig. Min pojkvän har exakt samma telefon och hans har inga problem. Jag kan se nätverket men det ber mig inte om lösenordet och när jag klickar på det gör det ingenting. Jag kan inte glömma nätverket eftersom jag aldrig har kunnat ansluta till det. Alla lösningar skulle uppskattas mycket. Kim
Lösning: Eftersom du nämnde att din enhet är den enda som har problem med att ansluta till ett nätverk. Enligt min åsikt finns det två möjligheter som orsakade det: För det första måste problemet vara i din enhets nätverksprogramvara eller maskinvarurelaterad. För det andra, från nätverket du försöker ansluta till. För att begränsa problemet rekommenderar vi att du utför några grundläggande felsökningsmetoder för att fastställa den skyldige. Följ stegen nedan för att börja:
Steg 1: Starta om enheten och stäng av / på din Wi-Fi
Jag vet, det här är ganska mycket grundläggande procedur att utföra på din enhet, men det är effektivt. Det kan fixa mindre systemfel som måste uppdatera systemet. Stäng bara av och på enheten genom att hålla ned strömbrytaren. Öppna sedan ditt Wi-Fi när du är tillbaka på startskärmen.
Se till att den är påslagen och välj sedan det nätverk du vill ansluta till.
Det kommer att visa 'ansluten' eller 'Hämta IP-adress ...' något liknande. Om det inte går att ansluta går du vidare till nästa steg.
Steg 2: Vilken typ av nätverk är det här? Om privat, återställ router
Eftersom andra kunde ansluta till nätverket utan problem är frågan nu ”Vilken typ av nätverk du försöker ansluta till, offentligt eller privat? Det finns flera typer av nätverk och det beror på hur det används eller vem som äger det.
Om detta är ett offentligt nätverk finns det två vanliga möjligheter. För det första kan det vara ”nätet är överbelastat”. För det andra är ”MAC-adressfilter” på. De öppna nätverken som i gallerior, restauranger, terminaler etc. betraktas som offentliga och det förväntas ha problem med att ansluta på grund av överbelastat nätverk. Om det inte är överbelastat, kanske MAC-filtret är på, låter den här funktionen enheten ansluta till nätverket om MAC-adressen för enheten fanns i listan. Om inte, även om hur länge eller hur många gånger du startar om enheten kommer den inte att anslutas.
Nu, om detta nätverk är hemma, kan du försöka återställa routern. Koppla bort routern i cirka 25-30 sekunder och anslut den sedan. Du kan också försöka kontrollera ”MAC-filter” -funktionen för att se till att den inte är på. Om du inte vet hur du gör det, låt någon som kan göra det eller ring din tjänsteleverantör.
Steg 3: Se till att enhetens programvara är uppdaterad
Det bästa du bör göra är att se till att alla enhetens programvaror är uppdaterade. Du kan få ett meddelande om nya uppdateringar är tillgängliga för nedladdning. Om det inte finns några meddelanden följer du stegen nedan för att ladda ner den manuellt.
- Gå till Inställningar
- Tryck på Om telefon eller Om enhet
- Tryck på Ladda ner uppdateringar manuellt. Enheten hittar den senaste programversionen.
- Det finns tre alternativ att välja "Senare", "Installera över natten", "Installera nu". Det beror på dig vilka val som passar dig.
- Ett meddelande visas när nedladdningen är klar.
Steg 4: Testa andra nätverk du känner till eller var ansluten
Om du känner någonstans med Wi-Fi-nätverksanslutning och vet lösenordet, försök sedan ansluta din enhet. Detta är för att avgöra om din enhet har problem eller vilket nätverk du ansluter till. Om du någonsin kunde ansluta till den utan problem kan du behöva ringa din tjänsteleverantör om de kan göra något åt routern. Annars, ta din enhet till närmaste servicecenter för att låta tekniken ta en titt på din enhet, det kan vara ett allvarligt problem.
Steg 5: Stäng av flygplansläge eller energisparläge
Dessa lägen kan i hög grad påverka din enhetsanslutning, särskilt Wi-Fi. Egentligen är det skillnad mellan de två.
Flygplansläget används när du reser i ett plan, det inaktiverar all radiokommunikation, Bluetooth, GPS och Wi-Fi. Detta för att undvika att orsaka problem för flygets sensorer, men det finns andra företag som tillåter sina passagerare att använda Wi-Fi under flygning men radiokommunikation är fortfarande inaktiverad.
Energisparläget används i princip för att förlänga enhetens batteritid, det inaktiverade vissa appar, särskilt de som använder en automatisk uppdateringsfunktion, minimerar CPU-användning, minimerar ljud, inaktiverat Wi-Fi och andra.
Så se till att inget av dessa lägen är på för att lyckas ansluta till ett nätverk.
Steg 6: Ta enheten till en teknik
Om alla procedurer misslyckas och ingen löser problemet är det dags att ta din enhet till en teknik. Det är möjligt att det är något fel med Wi-Fi-enheten eller kan vara en maskinvarurelaterad.
Samsung Galaxy S7 Edge som slumpmässigt kopplar från Wifi-nätverket
Problem:Hallå! Droid-killen! Jag köpte min Samsung Galaxy S7 Edge för två veckor sedan. Det fungerade bra tills för några dagar sedan. Internetanslutningen (wi-fi och mobildata) avbröts på natten utan anledning, jag kollade de andra enheterna på samma wifi-nätverk och de fungerade bra. Jag startade om enheten några gånger men ingenting hände.
Jag vet inte vad jag ska göra! Snälla hjälp!
Lösning: Det ser ut som att problemet orsakas av en annan app, det kan vara en schemaläggningsapp. Men det fanns rapporter om att denna fråga mestadels kom från routern, vissa föreslog att ändring av åtkomstpunkt och bandbreddskanal skulle lösa problemet. Om inte, var vissa konfigurationer i dina inställningar inte korrekt inställda, eftersom flygplansläget eller energisparläget var aktiverat. Eftersom problemet är oklart rekommenderar vi att du kör något felsökningsförfarande för att begränsa problemet.
Starta i felsäkert läge
Detta är ett diagnosläge, det inaktiverar alla tredjepartsappar och kör bara den förinstallerade. Det här är det bästa sättet att avgöra om problemet orsakas av app från tredje part. Normal användning i detta läge är möjlig liksom att ta bort den misstänkta appen.
Eftersom problemet inträffade under natten är det den bästa tiden att starta din enhet i felsäkert läge. Om det händer mellan 18:00 och 12 minuter startar du upp enheten före 17:00. Se sedan till att du följer din enhet för att avgöra om Wi-Fi fortfarande tappar. Följ stegen nedan för att starta i felsäkert läge:
- Håll ned strömbrytaren.
- Så snart du kan se 'Samsung Galaxy S7 EDGE' på skärmen, släpp strömbrytaren och håll genast volym ned-knappen.
- Fortsätt hålla ned volym ned-knappen tills enheten har startat om.
- Du kan släppa den när du kan se "Säkert läge" längst ned till vänster på skärmen.
Kontrollera din router
Det finns en möjlig anledning till att problemet är din router. Egentligen rapporterades att vissa ägare försökte ändra anslutningsinställningarna för sin router och det löste problemet. Den föreslagna inställningen var att ändra den aktuella anslutningen eller åtkomstpunkten från IPv6 till IPv4. Nu kan det vara svårt att ändra routerns inställning, så om du inte har någon aning om hur du ändrar den kan du behöva hitta personer som vet hur man gör det eller ännu bättre, ring din tjänsteleverantör.
Du kan följa procedurerna ovan för mer felsökningsprocedurer. Om alla procedurer inte fungerade och det fortsätter att släppa Wi-Fi-anslutningen, måste din Wi-Fi-radio vara problemet. Endast ackrediterade proffs kan utföra komplexa procedurer för att hantera problemet, eller annars ta tillbaka enheten till butiken där den köpte den från. Ta med nödvändig dokumentation som garantin, de kan byta enhet med en ny.
Så här fixar du Galaxy S7 Edge med Wi-Fi-omkopplare som är inaktiverad eller nedtonad
Problem: Hej. Snälla hjälp mig killar eftersom min telefon har ett problem som jag inte har stött på tidigare. För det första är min telefon en Galaxy S7 Edge och jag tror att det nyligen fanns en uppdatering som kunde ha orsakat problemet. Problemet är att det inte längre kan ansluta till Wi-Fi och det värre är att Wi-Fi-omkopplaren verkar ha inaktiverats av någon anledning eftersom den är grå eller något. Det är faktiskt första gången jag stöter på ett sådant problem så jag vet inte vad jag ska göra. Kan du hjälpa? Tack.
Felsökning: Glitches händer hela tiden och det verkar som att denna fråga är en av dem. Om du är tillräckligt säker på att det inträffade efter en uppdatering kan det ha orsakats av vissa korrupta cachar eller data, men vi måste också utesluta möjligheten att vissa av apparna orsakar problemet. Nedan följer några procedurer som du kan följa för att försöka lösa problemet. Men innan det vill jag bara att du ska veta att vi har stött på många saker som detta tidigare och det första steget fungerade alltid.
Steg 1: Starta om telefonen i säkert läge och slå på / av Wi-Fi-omkopplaren
Denna procedur är mycket effektiv om problemet orsakas av vissa element från tredje part. Om du startar din enhet i säkert läge inaktiveras tillfälligt alla appar och tjänster från tredje part, så om en av dem orsakar problemet bör du kunna slå på och av Wi-Fi-omkopplaren i detta tillstånd.
- Håll ned strömbrytaren.
- Så snart du kan se 'Samsung Galaxy S7 EDGE' på skärmen, släpp strömbrytaren och håll genast volym ned-knappen.
- Fortsätt hålla ned volym ned-knappen tills enheten har startat om.
- Du kan släppa den när du kan se "Säkert läge" längst ned till vänster på skärmen.
När telefonen är i det här läget, slå på och av Wi-Fi-omkopplaren för att se om den fungerar, om den gör det, lämna den på och starta sedan om din telefon. Det borde hålla strömbrytaren på och lösa problemet. Om problemet kvarstår bör du dock följa systemcachen.
Steg 2: Torka av cachepartitionen så att systemcachen raderas och ersätts
Systemcachar kan raderas utan negativa effekter. Det rekommenderas till och med att du rensar gamla cacheminnor så att de kommer att ersättas med nya, särskilt varje efter firmwareuppdateringar. Det här problemet kan vara ett av fallen med korrupta cachar och här är vad du behöver göra:
- Stäng av mobilen.
- Håll ned hem- och volym UPP-tangenterna och håll sedan ned strömbrytaren.
- När Samsung Galaxy S7 Edge visas på skärmen släpper du strömbrytaren men håller kvar hem- och volym upp-knapparna.
- När Android-logotypen visas kan du släppa båda knapparna och låta telefonen vara i cirka 30 till 60 sekunder.
- Använd Volym ned-tangenten för att navigera genom alternativen och markera ”torka cachepartition.”
- När du väl har markerat kan du trycka på strömbrytaren för att välja den.
- Markera nu alternativet ”Ja” med volym ned-knappen och tryck på strömbrytaren för att välja det.
- Vänta tills telefonen har rensat cachepartitionen. När du är klar markerar du ”Starta om systemet nu” och trycker på strömbrytaren.
- Telefonen startar nu om längre än vanligt.
När telefonen har startat om, försök att kontrollera om Wi-Fi-omkopplaren fortfarande är inaktiverad och i så fall måste nästa steg göras.
Steg 3: Gör huvudåterställningen på din enhet för att återställa den till sin standardkonfiguration
Din fråga är faktiskt inte så allvarlig, i själva verket är de två första stegen oftare nog för att fixa det. Återställningen är dock en säker fix om de två första stegen misslyckades. Anledningen till att det kommer som sista utväg är att du kommer att behöva gå igenom besväret med att säkerhetskopiera dina data och filer. Men om allt annat misslyckades måste du verkligen göra det här:
- Stäng av din Samsung Galaxy S7 Edge.
- Håll ned hem- och volym UPP-tangenterna och håll sedan ned strömbrytaren. NOTERA: Det spelar ingen roll hur länge du håller ned hem- och volym upp-knapparna, det påverkar inte telefonen men när du trycker på och håller ned strömbrytaren, det är då telefonen börjar svara.
- När Samsung Galaxy S7 Edge visas på skärmen släpper du strömbrytaren men håller kvar hem- och volym upp-knapparna.
- När Android-logotypen visas kan du släppa båda knapparna och låta telefonen vara i cirka 30 till 60 sekunder. NOTERA: Meddelandet "Installera systemuppdatering" kan visas på skärmen i flera sekunder innan Android-systemåterställningsmenyn visas. Detta är bara den första fasen av hela processen.
- Använd Volym ned-knappen för att navigera genom alternativen och markera ”torka data / fabriksåterställning.”
- När du väl har markerat kan du trycka på strömbrytaren för att välja den.
- Markera nu alternativet ”Ja - ta bort all användardata” med volym ned-knappen och tryck på strömbrytaren för att välja den.
- Vänta tills din telefon är klar med Master Reset. När du är klar markerar du ”Starta om systemet nu” och trycker på strömbrytaren.
- Telefonen startar nu om längre än vanligt
ANSLUTA MED OSS
Vi är alltid öppna för dina problem, frågor och förslag, så kontakta oss gärna genom att fylla i det här formuläret. Detta är en kostnadsfri tjänst som vi erbjuder och vi debiterar dig inte ett öre för det. Men observera att vi får hundratals e-postmeddelanden varje dag och det är omöjligt för oss att svara på var och en av dem. Men var säker på att vi läser varje meddelande vi får. För dem som vi har hjälpt kan du sprida ordet genom att dela våra inlägg till dina vänner eller genom att helt enkelt gilla vår Facebook- och Google+ sida eller följa oss på Twitter.