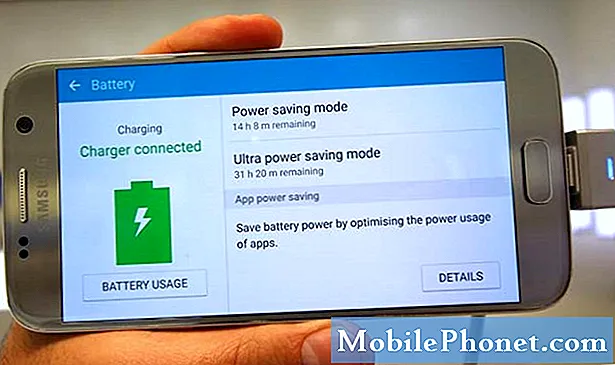
Normalt när du ansluter laddaren till din #Samsung #Galaxy S7 Edge (# S7Edge) laddas den i sin vanliga takt, kanske det är normal laddning för snabb laddning. Det kom rapporter från våra läsare som föreslog att deras telefoner faktiskt laddar ur batterierna och fortsätter att räkna ner istället för att ladda upp tills batterierna är fulla.
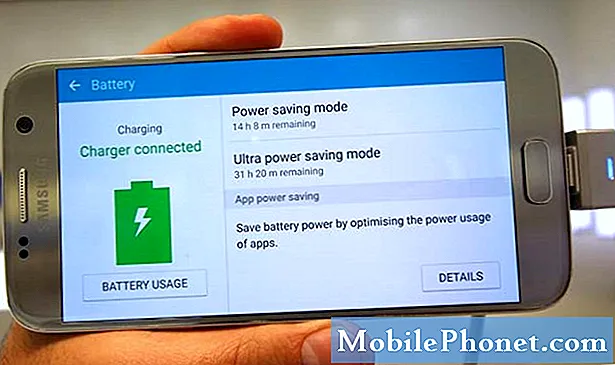
Ibland när det finns massor av appar som körs i bakgrunden tappar batteriet snabbare än telefonen kan ladda. Eftersom appar är grupperade i två allmänna kategorier (dvs. förinstallerade och tredje part), måste vi isolera om problemet orsakas av tredjepartsappar eller förinstallerade.
Så starta din enhet i säkert läge och försök ladda den i det tillståndet ...
- Håll ned strömbrytaren.
- Så snart du kan se 'Samsung Galaxy S7 EDGE' på skärmen, släpp strömbrytaren och håll genast volym ned-knappen.
- Fortsätt hålla ned volym ned-knappen tills enheten har startat om.
- Du kan släppa den när du kan se ”Säkert läge” längst ned till vänster på skärmen.
Om telefonen laddas i normalt tempo i säkert läge, bekräftas vår misstanke om att vissa tredjepartsappar orsakar problemet och du måste hitta dessa appar och se till att de inte körs under laddning. Du kan också avinstallera dem om problemet inte kan åtgärdas genom att helt enkelt inaktivera de skyldiga.
Steg 3: Stäng av telefonen och se om den laddas bra
Förutsatt att telefonen inte laddas normalt i säkert läge, bör du försöka ladda enheten medan den är avstängd. Med inget som körs i bakgrunden bör enheten laddas utan problem när den är avstängd.
Om allt fungerar bra utan ström kan det vara firmware som har några problem, särskilt om du nyligen uppdaterade enheten. Vid denna tidpunkt kan vi säga att problemet bara är mindre och kan åtgärdas genom att göra en återställning.
Steg 4: Ta bort systemcachen om problemet startade efter en uppdatering
Firmware-uppdateringar har en tendens att förstöra telefonen specifikt dess inställningar och funktioner. Därför ber vi alltid våra läsare att observera sina enheter för viktiga aktiviteter, särskilt de som inträffar före problemet som firmwareuppdateringar.
Så om din enhet uppdaterade sin fasta programvara nyligen och då uppstod problemet från ingenstans kan det lösa problemet att torka cachepartitionen:
- Stäng av din Samsung Galaxy S7 Edge.
- Håll ned hem- och volym UPP-tangenterna och håll sedan ned strömbrytaren.
- När Samsung Galaxy S7 Edge visas på skärmen släpper du strömbrytaren men håller kvar hem- och volym upp-knapparna.
- När Android-logotypen visas kan du släppa båda knapparna och låta telefonen vara i cirka 30 till 60 sekunder.
- Använd Volym ned-tangenten för att navigera genom alternativen och markera ”torka cachepartition.”
- När du väl har markerat kan du trycka på strömbrytaren för att välja den.
- Markera nu alternativet ”Ja” med volym ned-knappen och tryck på strömbrytaren för att välja det.
- Vänta tills telefonen har rensat cachepartitionen. När du är klar markerar du ”Starta om systemet nu” och trycker på strömbrytaren.
- Telefonen startar nu om längre än vanligt.
Steg 5: Försök göra huvudåterställningen för att se om enheten laddas normalt efter det
Efter att ha gjort de fyra första stegen och du fortfarande inte har någon aning om vad den skyldige egentligen är, är det dags att du gör huvudåterställningen. Proceduren återställer enheten till standardinställningarna, formaterar både cacheminnet och datapartitionerna och raderar filer som kan ha något att göra med problemet.
Samtidigt raderas dock alla dina filer och data. Så se till att du säkerhetskopierar alla filer du inte vill förlora.
- Stäng av din Samsung Galaxy S7 Edge.
- Håll ned hem- och volym UPP-tangenterna och håll sedan ned strömbrytaren. NOTERA: Det spelar ingen roll hur länge du håller ned hem- och volym upp-knapparna, det påverkar inte telefonen men när du trycker på och håller ned strömbrytaren, det är då telefonen börjar svara.
- När Samsung Galaxy S7 Edge visas på skärmen släpper du strömbrytaren men håller kvar hem- och volym upp-knapparna.
- När Android-logotypen visas kan du släppa båda knapparna och låta telefonen vara i cirka 30 till 60 sekunder. NOTERA: Meddelandet "Installera systemuppdatering" kan visas på skärmen i flera sekunder innan Android-systemåterställningsmenyn visas. Detta är bara den första fasen av hela processen.
- Använd Volym ned-knappen för att navigera genom alternativen och markera ”torka data / fabriksåterställning.”
- När du väl har markerat kan du trycka på strömbrytaren för att välja den.
- Markera nu alternativet ”Ja - ta bort all användardata” med volym ned-knappen och tryck på strömbrytaren för att välja den.
- Vänta tills din telefon är klar med Master Reset. När du är klar markerar du ”Starta om systemet nu” och trycker på strömbrytaren.
- Telefonen startar nu om längre än vanligt.
Återställningen är din sista utväg, så om din telefon fortfarande inte laddas normalt efter detta måste det finnas ett problem med hårdvaran. Det finns en möjlighet att telefonen drabbats av vatten och / eller fysisk skada, batteriet skadades av någon anledning, laddaren ger inte ut rätt mängd ström, kabeln orsakar för mycket motstånd etc.
I detta skede behöver du hjälp från en tekniker som kan göra ytterligare tester och felsökning. Du kan skicka in telefonen eller ta med den till en butik där du köpte den.
Jag hoppas att den här artikeln kan hjälpa dig på ett eller annat sätt. Glöm inte, du kan alltid kontakta oss när du behöver mer hjälp.
ANSLUTA MED OSS
Vi är alltid öppna för dina problem, frågor och förslag, så kontakta oss gärna genom att fylla i det här formuläret. Detta är en kostnadsfri tjänst som vi erbjuder och vi tar inte ut ett öre för det. Men observera att vi får hundratals e-postmeddelanden varje dag och det är omöjligt för oss att svara på var och en av dem. Men var säker på att vi läser varje meddelande vi får. För dem som vi har hjälpt kan du sprida ordet genom att dela våra inlägg till dina vänner eller genom att helt enkelt gilla vår Facebook- och Google+ sida eller följa oss på Twitter.


