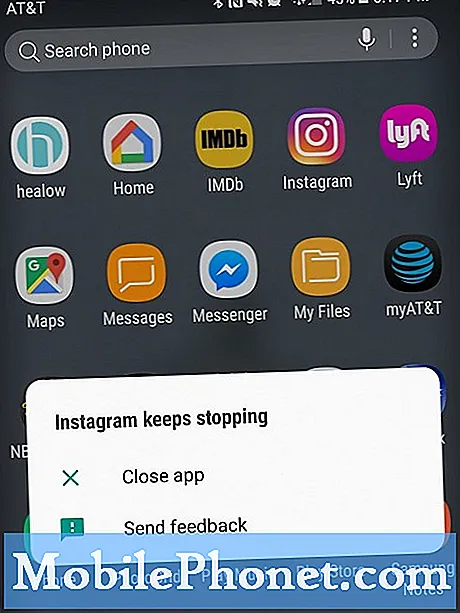Innehåll
- En snabb lösning på den svarta skärmen på Galaxy S7 Edge
- Så här felsöker du Galaxy S7 Edge med ett problem med Black Screen of Death
De vanligaste tecknen på problemet med Black Screen of Death (BSoD) på en Samsung Galaxy S7 Edge är naturligtvis en svart skärm, knappar som inte svarar, laddas inte och ett blinkande meddelandelampa. I grund och botten visar telefonen ett tecken på att den fortfarande är påslagen men vägrar att svara på dina kommandon eller till och med till dess laddare. I själva verket, om du skickar ett meddelande eller ringer till ditt nummer, hörs meddelandeljudet spelas eller telefonen ringer, men skärmen tänds inte.
Men även om det här problemet kan verka som ett mycket komplicerat problem är det faktiskt väldigt enkelt att fixa och jag kommer att dela med dig av lösningen som hjälpte hundratals av våra läsare. I det här inlägget kommer jag att gå igenom dig för att fixa din telefon, så om du är en av ägarna till den här enheten och för närvarande är bugged av den svarta dödsskärmen, fortsätt läsa eftersom det här inlägget kan hjälpa dig.
Innan vi fortsätter med vår felsökning, om du letar efter en lösning på ett annat problem, besök vår felsökningssida för vi har redan tagit upp några av de vanligaste problemen med den här telefonen. Bläddra igenom sidan för att hitta den lösning som fungerar bäst för dig. Om du fortfarande behöver vår hjälp efter det, kontakta oss genom vårt frågeformulär för Android.
En snabb lösning på den svarta skärmen på Galaxy S7 Edge
Det här är en fråga som kan verka allvarlig men faktiskt mindre, särskilt om den svarta skärmen åtföljs av ett blinkande meddelandelampa högst upp på skärmen. Vi har stött på detta problem otaliga gånger redan och även nu har vi fortfarande läsare som ber om hjälp när deras telefoner slutade svara. Men den här gången vet vi redan vad som fungerar och vad inte så att vi kan hjälpa dem bättre än tidigare.
Så om du är en av S7 Edge-ägarna som är bugged av den svarta skärmen av dödsfrågan, är det här du ska göra för att åtgärda detta problem ...
- Håll ned volym ned-knappen och strömbrytaren samtidigt i 10 sekunder.
Denna procedur är vad vi kallar Forced Restart och som namnet antyder kommer det att tvinga telefonen att starta och starta upp framgångsrikt. Om vi antar att problemet bara är ett resultat av en systemkrasch, som det vanligtvis är, är den här proceduren mycket effektiv och du kan fortsätta använda din telefon på nolltid. Men om telefonen inte svarar kan du prova det här ...
- Håll ned volym ned-knappen och släpp inte.
- Håll ned strömbrytaren medan du håller ner volymen.
- Håll båda tangenterna ihop i 10 sekunder.
Om din telefon fortfarande inte svarar på detta är det möjligt att batteriet är helt urladdat och systemet kraschade precis innan det slut. Så prova det här ...
- Anslut laddaren till ett fungerande vägguttag.
- Anslut din telefon till den med den ursprungliga USB- / datakabeln.
- Låt telefonen ladda i tio minuter oavsett om den visar laddningsskyltarna eller inte så länge den inte värms upp.
- Gör den tvångsstartade proceduren igen men den här gången medan telefonen är ansluten till laddaren.
När du har tömt alla dessa alternativ och din telefon inte svarar måste du felsöka det eftersom problemet kan ha orsakats av ett allvarligt problem i firmware. Fortsätt läsa eftersom jag går igenom hur du felsöker din Galaxy S7 Edge som inte slås på.
RELEVANTA INLÄGG:
- Så här fixar du Samsung Galaxy S7 Edge som inte startar eller slås på efter en firmwareuppdatering [Felsökningsguide]
- Samsung Galaxy S7 Edge fryser sedan om när den är ansluten till laddarproblem och andra relaterade problem
- Samsung Galaxy S7 Edge visar "Fukt upptäckt i laddningsporten" visas och startar inte efter uppdateringen
- Samsung Galaxy S7 Edge laddas inte längre efter Android Nougat, andra batteriproblem [Felsökningsguide]
- Vad ska du göra när din Samsung Galaxy S7 Edge inte längre laddas ordentligt efter uppdateringen av Android 7 Nougat [Felsökningsguide]
- Så här fixar du din Samsung Galaxy S7 Edge som inte slås på, andra strömrelaterade problem [Felsökningsguide]
Så här felsöker du Galaxy S7 Edge med ett problem med Black Screen of Death
Du behöver bara felsöka din telefon om lösningen jag tillhandahöll ovan inte löste problemet. Men om du inte är bekväm med att göra några felsökningsförfaranden på din telefon föreslår jag att du tar med den till servicecentret istället. Men för dem som är villiga att göra några felsökningsförfaranden för att försöka lösa problemet, fortsätt sedan läsa eftersom en av metoderna kan hjälpa till att återuppliva telefonen.
Kontrollera eventuella fysiska och flytande skador
Hade din telefon tappats på en hård yta eller i vatten, kan det vara anledningen till att den inte slås på längre. Det betyder inte nödvändigtvis att hela telefonen är skadad, det kan bara vara skärmen som har problem.
För fysisk skada bör varje kraft som gör att telefonen är oanvändbar lämna ett märke på utsidan. Så leta efter repor, bucklor och sprickor, särskilt om du personligen vet att telefonen träffar en hård yta. Om telefonen fortfarande ser felfri ut med endast små repor kan den vara fri från fysisk skada.
S7 Edge är vattentålig så det kommer inte att vara lätt för någon form av vätska att komma in i den, men det betyder inte att det inte är möjligt att få vattenskador. För att kontrollera om det finns vätskeskador eller inte, försök göra följande ...
- Titta in i USB- eller laddarporten för att se om det finns spår av vatten eller någon vätska.
- Använd en bomullspinne för att rengöra runt området eller så kan du sätta in en liten bit vävnad i den för att absorbera fukten om någon.
- Kontrollera Liquid Damage Indicator (LDI) för att se om den har löst ut. Den sitter i SIM-kortplatsen så att du måste ta bort SIM-kortfacket.
- Om LDI är vit finns det ingen vätskeskada; om den blev röd eller lila kan problemet bero på vätskeskador.
När du har kontrollerat att det inte finns någon fysisk och / eller flytande skada kan du försöka göra nästa steg.
Försök att köra telefonen i felsäkert läge
Genom att köra telefonen i det här läget inaktiverar du tillfälligt alla appar från tredje part som också kan ha orsakat att systemet kraschar. Försök att starta om din enhet i det här läget bara för att se om den kan, för i så fall kan du överväga att problemet är löst.
- Håll strömbrytaren intryckt förbi kantskärmen på Samsung Galaxy S7.
- När “SAMSUNG” visas på skärmen släpper du strömbrytaren.
- Omedelbart efter att du släppt strömbrytaren, tryck och håll ned volym ned-knappen.
- Fortsätt att hålla volym ned-knappen tills enheten har startat om.
- Säkert läge visas längst ned till vänster på skärmen.
- Släpp volym ned-knappen när du ser felsäkert läge.
Förutsatt att din telefon faktiskt slås på igen i det här läget, är nästa sak du bör göra att hitta appen som orsakar problemet och avinstallera den.
- Tryck på appikonen på vilken startskärm som helst.
- Tryck på Inställningar.
- Tryck på Program.
- Tryck på önskad applikation i standardlistan eller tryck på Meny-ikonen> Visa systemappar för att visa förinstallerade appar.
- Tryck på Avinstallera.
- Tryck på Avinstallera igen för att bekräfta.
Om din S7 Edge dock inte startar i säkert läge måste du prova nästa metod i ett försök att lösa problemet.
Försök starta telefonen i återställningsläge
Det här är din sista utväg och om din telefon inte kan starta upp i det här läget måste du verkligen ta med den till servicecentret så att tekniken kan kontrollera det åt dig. Det är viktigt att du provar den här proceduren, för om du lyckas kan du försöka torka cachepartitionen för att ersätta alla systemcachar. Eller så kan du fortsätta med Master Reset som återställer telefonen till fabriksinställningarna.
Så här startar du S7 Edge i återställningsläge och torkar cachepartition
- Stäng av enheten.
- Håll ned Volym upp-tangenten, Start-tangenten och strömbrytaren samtidigt.
- När telefonen slås på visas skärmen för Android System Recovery ca. 30 sekunder senare.
- Släpp alla knapparna.
- Tryck på Volym ned-knappen för att markera "torka cachepartition."
- Tryck på strömbrytaren för att välja.
- Tryck på Volym ned-knappen för att markera “ja” och tryck på strömbrytaren för att välja.
- När rensningscachepartitionen är klar markeras "Starta om systemet nu".
- Tryck på strömbrytaren för att starta om enheten.
Så här startar du S7 Edge i återställningsläge och torkar cachepartition
Tänk på att du förlorar alla dina filer och data som lagras i telefonens interna lagring.
- Stäng av enheten.
- Håll ned volym upp-knappen och hem-tangenten och håll sedan ned strömbrytaren.
- När Android-logotypen visas släpper du alla knappar (”Installera systemuppdatering” visas i cirka 30 - 60 sekunder innan du visar alternativet för Android-systemåterställningsmenyn).
- Tryck på Volym ned-knappen flera gånger för att markera “torka data / fabriksåterställning”.
- Tryck på strömbrytaren för att välja.
- Tryck på volym ned-knappen tills ”Ja - ta bort all användardata” är markerad.
- Tryck på strömbrytaren för att välja och starta huvudåterställningen.
- När huvudåterställningen är klar markeras ”Starta om systemet nu”.
- Tryck på strömbrytaren för att starta om enheten.
Om allt annat misslyckas, ta sedan telefonen till teknik.
Jag hoppas att den här felsökningsguiden kan hjälpa dig på ett eller annat sätt. Om du fortfarande har några problem som du vill dela med oss, fyll gärna i vårt frågeformulär och tryck på skicka för att kontakta oss.
Inlägg som du kanske också vill läsa:
- Vad ska jag göra med din Samsung Galaxy S7 Edge som ofta fryser och startar om slumpmässigt [Felsökningsguide]
- Så här fixar du din Samsung Galaxy S7 Edge som fastnat på logotypen och har en suddig skärm [Felsökningsguide]
- Vad ska jag göra om din Samsung Galaxy S7 Edge började frysa och starta om efter Nougat-uppdateringen [Felsökningsguide]
- Så här fixar du din Samsung Galaxy S7 Edge som fastnade på logotypen under start [Felsökningsguide]
- Så här fixar du din Samsung Galaxy S7 Edge som har den svarta skärmen efter dödsuppdateringen [Felsökningsguide]
- Så här fixar du Samsung Galaxy S7 Edge som sitter fast i startslingan och inte kan starta upp efter uppdateringen av Nougat [Felsökningsguide]
- Samsung Galaxy S7 Edge fortsätter att starta om efter Nougat-uppdateringen, andra liknande problem [Felsökningsguide]