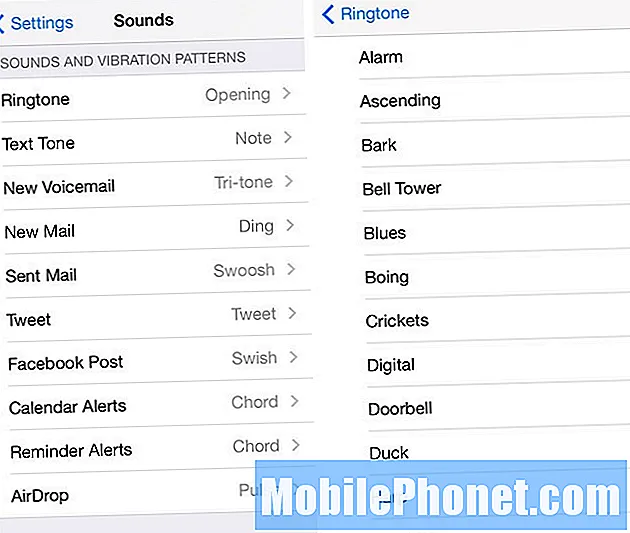Innehåll
Felmeddelandet ”Tyvärr har processen com.android.phone stoppat” är bland de vanligaste felen som många användare har stött på tidigare. Nu, även efter många tekniska framsteg, inträffar felet fortfarande då och då. Vi fick faktiskt några klagomål från våra läsare som äger #Samsung Galaxy S6 Edge Plus (# S6EdgePlus). Syftet med denna artikel är att ta itu med problemet och förmodligen tillhandahålla en lösning eller lösningar till våra läsare som behöver vår hjälp.
Felsökning av Galaxy S6 Edge Plus med "Tyvärr har processen com.android.phone stoppat" -felet
Självklart berättar felet oss något om telefonappen, även om vi inte bara vet vad som gör att uppringaren kraschar under initialiseringen. Den enkla felsökningen nedan kan hjälpa dig att avgöra orsaken till problemet och hitta en lösning på det. Även om vi är säkra på att vår felsökning är säker kan saker fortfarande hända under vägen, så fortsätt på egen risk.
Steg 1: Försök starta om din Galaxy S6 Edge + först
När telefonen dyker upp det felmeddelandet, gör inte någonting än. Starta istället om din telefon omedelbart. Ibland är det oundvikligt att vissa tjänster kan krascha utan uppenbar anledning och det säkraste sättet att lösa problemet är att starta om telefonen så att de tjänster som kraschade uppdateras under uppstart.
Steg 2: Isolera problemet genom att starta om telefonen i säkert läge
Om den normala omstarten inte gav några gynnsamma resultat, är det tillrådligt att starta om telefonen i felsäkert läge där endast förinstallerade appar och inbyggda tjänster körs. Det behöver inte sägas att alla appar från tredje part eller nedladdade kommer att inaktiveras tillfälligt och om problemet orsakas av en av dem kan du använda telefonappen i säkert läge utan att hälsas av samma fel.
Så försök att följa dessa steg först och följ noga din enhet:
- Håll ned volym ned och strömknapparna i 20 till 30 sekunder.
- När du ser Samsung-logotypen, släpp strömbrytaren omedelbart men fortsätt att trycka på volym ned-knappen.
- Din telefon ska fortsätta starta upp och du kommer att bli ombedd att låsa upp din telefon som vanligt.
- Du vet om telefonen startade framgångsrikt i säkert läge om texten "Säkert läge" visas i det nedre vänstra hörnet på skärmen.
Om felet inte visas i det här tillståndet måste du hitta den tredjepartsapp som orsakar det, annars kan nästa steg kanske hjälpa dig.
Steg 3: Rensa cacheminnet och data för tjänsten i fråga
Du måste göra detta om felet fortfarande dyker upp när du öppnar telefonappen i säkert läge. Om du rensar cacheminnet och data för com.android.phone kommer det att återställas och alla möjliga skadade data raderas. Det är nödvändigt att göra detta innan du går till nästa steg:
- På valfri startskärm trycker du på Appar.
- Tryck på Inställningar.
- Rulla till ”APPLICATIONS” och tryck sedan på Application manager.
- Svep åt höger till ALL-skärmen.
- Bläddra till och tryck på com.android.phone.
- Tryck på Rensa cache.
- Tryck på Rensa dataknappen och sedan på OK.
När du har rensat cacheminnet och data för tjänsten som nämns ovan, gör samma sak för telefonappen eller uppringaren. Följ bara samma procedur och hitta appen.
Steg 4: Om problemet uppstod efter en firmwareuppdatering, torka cachepartitionen
Firmwareuppdateringar kan orsaka problem som detta, vilket är resultatet av skadad eller föråldrad systemcache. Så om din telefon nyligen har uppdaterats till den nya versionen av Android är det bäst att du tar bort cacheminnet genom att starta enheten i återställningsläge och torka cachepartitionen. Så här gör du det ...
- Stäng av enheten.
- Håll följande tre knappar intryckta samtidigt: Volym upp-knapp, Start-knapp och Ström-knapp.
- När telefonen vibrerar släpper du strömbrytaren men fortsätter att hålla ned volym upp och hemknappen.
- När skärmen för Android System Recovery visas släpper du upp volym upp och hem-tangenterna.
- Tryck på Volym ned-knappen för att markera "torka cachepartition."
- Tryck på strömbrytaren för att välja.
- När rensningscachepartitionen är klar markeras ”Starta om systemet nu”.
- Tryck på strömbrytaren för att starta om enheten.
Steg 5: Om problemet kvarstår måste du återställa telefonen
Om problemet fortfarande kvarstår efter det fjärde steget betyder det att det inte bara är cache som kunde ha skadats utan också data. Vi vet inte vilken fil som har skadats, så det är nödvändigt att återställa din enhet. Det kommer att återställas till standardinställningarna, men datapartitionen kommer att omformateras för att ta bort varje enskild fil i den. Det behöver inte sägas att du kommer att förlora allt så se till att du säkerhetskopierar dina viktiga filer innan du följer stegen nedan.
- Stäng av din Samsung Galaxy S6 Edge.
- Håll ned volym upp, hem och strömknapparna tillsammans.
- När enheten slås på och visar “Power on logo” släpper du alla knappar och Android-ikonen visas på skärmen.
- Vänta tills Android Recovery Screen visas efter cirka 30 sekunder.
- Markera alternativet med hjälp av Volym ned-knappen, ”torka data / fabriksåterställning” och tryck på strömknappen för att välja det.
- Tryck på Vol Down-knappen igen tills alternativet ”Yes - delete all user data” är markerat och tryck sedan på strömbrytaren för att välja den.
- När återställningen är klar markerar du 'Starta om systemet nu' och trycker på strömbrytaren för att starta om telefonen.
När det gäller detta felmeddelande är det de saker du behöver göra för att bli av med det och återföra din telefon till sin ursprungliga ära. Jag hoppas att den här guiden hjälper.
ANSLUTA MED OSS
Vi är alltid öppna för dina problem, frågor och förslag, så kontakta oss gärna genom att fylla i det här formuläret. Detta är en kostnadsfri tjänst som vi erbjuder och vi debiterar dig inte ett öre för det. Men observera att vi får hundratals e-postmeddelanden varje dag och det är omöjligt för oss att svara på var och en av dem. Men var säker på att vi läser varje meddelande vi får. För dem som vi har hjälpt kan du sprida ordet genom att dela våra inlägg till dina vänner eller genom att helt enkelt gilla vår Facebook- och Google+ sida eller följa oss på Twitter.