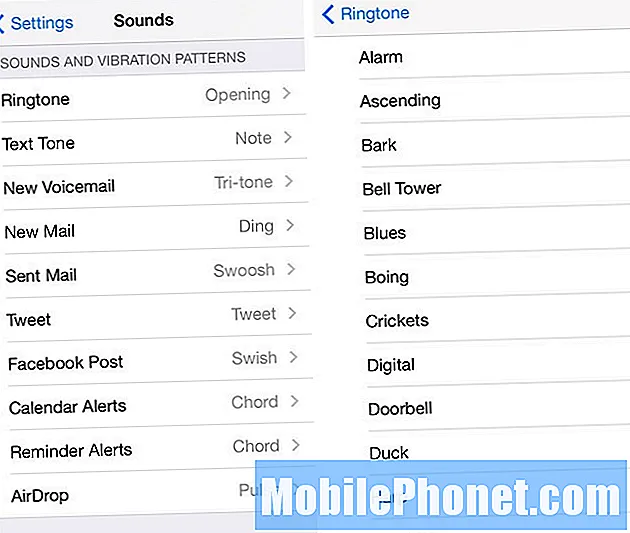Innehåll
Två av de vanligaste tecknen på att din Samsung Galaxy Note 8 har en allvarlig firmwareproblem är när den börjar krascha och frysa. Men saken med dessa problem är att de kan vara väldigt enkla att fixa, eller åtminstone finns det en chans att du kan fixa dem på egen hand. Vi vet ett par saker som kan få din telefon att fungera som tidigare eftersom det inte är första gången våra läsare kontaktade oss om detta problem.
I det här inlägget kommer jag att ta itu med problemet ännu en gång, men den här gången kommer Samsung Galaxy Note 8 att bli föremål för vår felsökning. Vi kommer att överväga alla möjligheter och utesluta dem en efter en tills vi kan avgöra orsaken till varför din telefon kraschar eller fryser ett tag. Denna felsökningsguide kommer naturligtvis att fokusera på att få din telefon att fungera perfekt igen, så om du är en av ägarna till den här telefonen och för närvarande är bugged av en liknande fråga, läs vidare eftersom du kanske tycker att det här inlägget är till hjälp.
Innan vi fortsätter, om du letar efter en lösning på ett annat problem, gå in på vår felsökningssida för vi har redan tagit upp några av de vanligaste problemen som rapporterats av våra läsare. Bläddra igenom sidan för att hitta problem som liknar din och använd gärna de lösningar vi föreslog. Om du fortfarande behöver vår hjälp efter det, kontakta oss genom att fylla i vårt frågeformulär för Android.
Felsökning av Galaxy Note 8 som håller på att frysa och krascha
Vi har sett många fall där appar från tredje part orsakar konflikter i systemet och som ett resultat fortsätter telefonen att frysa några sekunder eller så och det finns tillfällen när den kraschar helt och inte svarar. Frysningsproblem kan tyckas vara ett mindre problem men det kan vara ett tecken på en mer allvarlig fråga i systemet, det är därför det är viktigt att vi börjar vår felsökning utesluter möjligheten att det bara är en apprelaterad fråga. Med allt detta sagt, här är de saker du behöver göra åt detta ...
Tvinga om din Galaxy Note 8
Detta för att utesluta möjligheten att dessa problem beror på vissa inkonsekvenser i systemet. Genom att utföra den tvångsstartade proceduren simulerar telefonen batterifrånkoppling som kommer att uppdatera dess minnen och starta den normalt.
Allt du behöver göra är att hålla ned Volym ned-knappen och strömbrytaren tillsammans i 10 sekunder. Din telefon startar om normalt och när den blir aktiv, fortsätt din observation för att veta om kraschar och fryser fortfarande finns kvar. Och om de gör det, gå vidare till nästa procedur.
RELEVANTA INLÄGG:
- Varför stänger Samsung Galaxy Note 8 automatiskt sitt meddelandefack? Så här fixar du det ...
- Samsung Galaxy Note 8 fördröjer, fryser och visar "Tyvärr har inställningarna slutat" fel [Felsökningsguide]
- Samsung Galaxy Note 8 släpar när du startar en app, började köra så långsamt [Felsökningsguide]
- Så här fixar du din Samsung Galaxy Note 8 som sitter fast i startloop [Felsökningsguide]
Observera din not 8 i felsäkert läge
Som jag nämnde tidigare finns det alltid en möjlighet att dessa problem orsakas av en app eller två, varför jag i det här avsnittet vill att du ska observera din telefon i felsäkert läge. I den här miljön kommer alla tredjepartsappar att inaktiveras tillfälligt, så om en av dem orsakar problemet kommer kraschar och frysningar inte att inträffa. Så här startar du din not 8 i säkert läge ...
- Stäng av enheten.
- Håll strömbrytaren intryckt förbi modellnamnskärmen.
- När “SAMSUNG” visas på skärmen släpper du strömbrytaren.
- Omedelbart efter att du släppt strömbrytaren, tryck och håll ned volym ned-knappen.
- Fortsätt att hålla volym ned-knappen tills enheten har startat om.
- Säkert läge visas längst ned till vänster på skärmen.
- Släpp volym ned-knappen när du ser felsäkert läge.
Förutsatt att din telefon kan starta framgångsrikt i det här läget är nästa sak du bör hitta appen som orsakar problemet och sedan avinstallera den. Du kan behöva avinstallera mer än en app och starta om telefonen otaliga gånger för att åtgärda problemet.
- Svep uppåt på en tom plats från startskärmen för att öppna appfacket.
- Tryck på Inställningar> Appar.
- Tryck på önskad applikation i standardlistan eller tryck på ikonen med tre punkter> Visa systemappar för att visa förinstallerade appar.
- Tryck på önskad applikation.
- Tryck på Avinstallera.
- Tryck på Avinstallera igen för att bekräfta.
Å andra sidan, om telefonen kraschar eller fryser även i säkert läge eller till och med om du är klar med att avinstallera misstänkta appar, fortsätt sedan till nästa metod.
Ta bort alla systemcachar så att de ersätts
Efter säker metod och problemet fortfarande kvarstår är det dags att titta på problemet från en annan vinkel eftersom det är möjligt att det är ett firmwareproblem. Först går vi efter systemcacherna; en del av dem kan ha skadats och orsakat problemet så vi försöker ta bort dem alla så att de ersätts med nya ...
- Stäng av enheten.
- Håll ned Volym upp-tangenten och Bixby-tangenten och håll sedan ned strömbrytaren.
- När den gröna Android-logotypen visas släpper du alla knappar (”Installera systemuppdatering” visas i cirka 30 - 60 sekunder innan du visar alternativet för Android-systemåterställningsmenyn).
- Tryck på Volym ned-knappen flera gånger för att markera 'torka cachepartition'.
- Tryck på strömbrytaren för att välja.
- Tryck på Volym ned-knappen tills ”ja” är markerad och tryck på strömbrytaren.
- När rensningscachepartitionen är klar markeras "Starta om systemet nu".
- Tryck på strömbrytaren för att starta om enheten.
Fortsätt med din observation för att veta om telefonens prestanda förbättrades och att både kraschar och frysningar är borta. Om inget ändras kan nästa metod hjälpa till.
Återställ alla inställningar i din telefon
Detta är i princip precis som en fabriksåterställning bara att ingen av dina filer och data kommer att raderas, bara inställningarna. Det är mycket effektivt för att åtgärda problem som har något att göra med felaktiga inställningar på din enhet. Det är säkert, enkelt att göra och effektivt och jag uppmanar dig att följa dessa steg för att se om denna procedur kan göra skillnad ...
- Svep upp eller ner från mitten av skärmen från en startskärm för att komma åt appskärmen.
- Navigera: Inställningar Inställningar-ikon> Säkerhetskopiera och återställa.
- Tryck på Återställ inställningar från avsnittet Återställ.
- Granska informationen och tryck sedan på ÅTERSTÄLL INSTÄLLNINGAR.
- Om den presenteras anger du aktuell PIN-kod, lösenord eller mönster.
- För att bekräfta, granska informationen och tryck sedan på ÅTERSTÄLL INSTÄLLNINGAR.
Om frysningarna och kraschen fortsätter efter att ha gjort detta har du inget annat val än att återställa din telefon.
Säkerhetskopiera dina filer och gör huvudåterställningen
Vid denna tidpunkt bör du utföra huvudåterställningen på din enhet eftersom det säkert kan lösa problemet. Anledningen till att det kommer i slutet av den här felsökningsguiden är på grund av besväret du kan behöva gå igenom för att säkerhetskopiera dina personliga filer och data och med tanke på att din enhet kraschar och fryser, vilket skulle göra processen lite komplicerad. Ändå gör ditt bästa för att säkerhetskopiera filer som du inte vill förlora. Efter det, se till att notera ditt Google-ID och lösenord eftersom du kommer att behöva de för att konfigurera din telefon efter återställningen.När allt är klart och klart, följ dessa steg för att återställa din telefon:
- Säkerhetskopiera data i internminnet. Om du har loggat in på ett Google-konto på enheten har du aktiverat stöldskydd och behöver dina Google-uppgifter för att slutföra huvudåterställningen.
- Stäng av enheten.
- Håll ned Volym upp-tangenten och Bixby-tangenten och håll sedan ned strömbrytaren.
- När den gröna Android-logotypen visas släpper du alla knappar (”Installera systemuppdatering” visas i cirka 30 - 60 sekunder innan du visar alternativet för Android-systemåterställningsmenyn).
- Tryck på Volym ned-knappen flera gånger för att markera “torka data / fabriksåterställning.
- Tryck på strömbrytaren för att välja.
- Tryck på volym ned-knappen tills ”Ja - ta bort all användardata” är markerad.
- Tryck på strömbrytaren för att välja och starta huvudåterställningen.
- När huvudåterställningen är klar markeras ”Starta om systemet nu”.
- Tryck på strömbrytaren för att starta om enheten.
Jag hoppas att den här felsökningsguiden kan hjälpa dig att lösa ett problem eller två med din telefon. Om du behöver ytterligare hjälp är du välkommen att kontakta oss när som helst.
Artiklar som du kanske också vill läsa:
- Vad ska jag göra om din Samsung Galaxy Note 8 fastnar på Verizon-skärmen [Felsökningsguide]
- Vad ska du göra med din Samsung Galaxy Note8 som fortsätter att starta om / starta om [Felsökningsguide]
- Så här fixar du Samsung Galaxy Note 8 Black Screen of Death [Felsökningsguide]
- Fixa Galaxy Note8 som fastnar på Samsung-logotypen [Felsökningsguide]