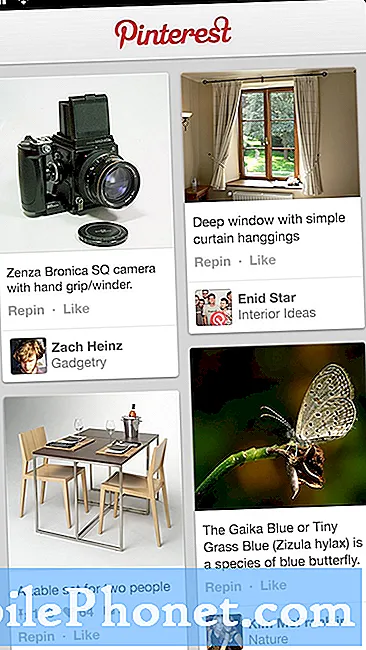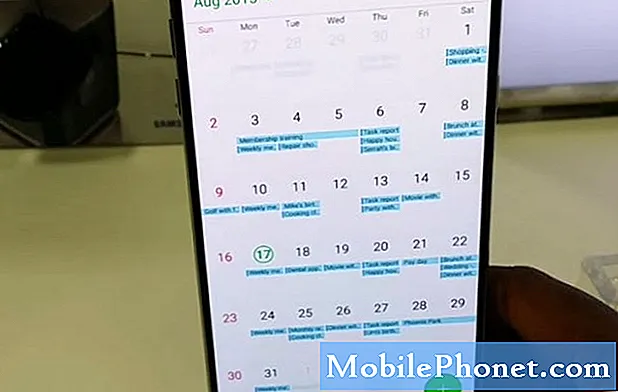
Felmeddelandet "Tyvärr har lagring av kalender stoppat" visas när tjänsten som nämns i den kraschar eller slutar fungera. Kalender är en app eftersom du kan öppna den manuellt och i princip använda den men Calendar Storage är den tjänst som tar hand om alla dina poster lokalt. Det betyder att alla händelser som du har angett och sparas lokalt i telefonens lagring hanteras av kalenderlagringen.
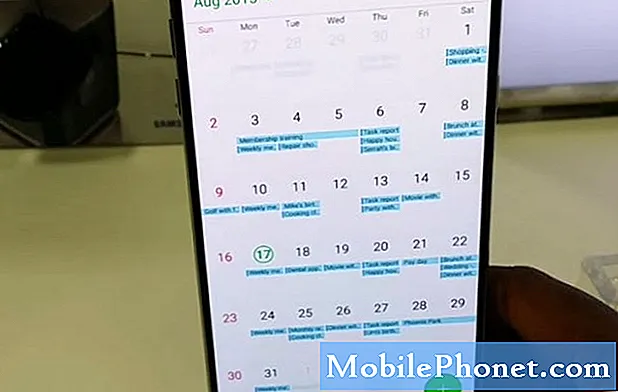
Problem: Jag laddade nyligen ner en uppdatering för min not 5 och sedan startade ett problem. Ett fel dyker upp och säger "Tyvärr har Kalenderlagring stoppat" och det dyker upp slumpmässigt. Inte riktigt säker på varför det händer eller vad som orsakade det, det visar bara. Snälla, jag behöver din hjälp för att få tillbaka min telefon som den var tidigare utan detta fel. Tack.
Steg 1: Starta om din not 5 i säkert läge och försök att utlösa felet
På så sätt isolerar du omedelbart problemet. Detta ger dig en uppfattning om huruvida felet utlöses av en app från tredje part eller inte. Om felet inte visas i säkert läge är det uppenbart att en eller några av tredjepartsapparna spelar en roll för att detta fel ska visas. Du måste bara hitta appen och sedan avinstallera den.
Så här startar du din not 5 i säkert läge:
- Stäng av telefonen helt.
- Håll ned strömbrytaren.
- När ”Samsung Galaxy Note5” visas släpper du strömbrytaren och håller omedelbart ned volym ned-knappen.
- Telefonen startas om men håll Vol Down-knappen nedtryckt.
- När telefonen har startat om startar visas "Säkert läge" i skärmens nedre vänstra hörn.
- Du kan nu släppa volym ned-knappen.
Och så avinstallerar du en app från tredje part:
- Tryck på Appar från hemskärmen.
- Tryck på Inställningar.
- Tryck på Application Manager.
- Tryck för att välja det program du vill avinstallera.
- Tryck på Avinstallera.
- För att bekräfta avinstallationen av den valda appen, tryck på Avinstallera igen.
Efter detta och problemet fortfarande uppstår, försök att följa nästa steg.
Steg 2: Säkerhetskopiera dina kontakter om möjligt och återställ Calendar Storage
Kalenderlagring ansvarar för dina kalenderhändelser som sparas lokalt, så gör nu en säkerhetskopia genom att synkronisera din telefon till ditt Google-konto. När du är klar återställer du tjänsten Calendar Storage genom att rensa cacheminnet och data:
- Tryck på ikonen Appar på hemskärmen.
- Hitta och knacka på Inställningar.
- Under avsnittet ”APPLIKATIONER” hittar du och trycker på Programhanteraren.
- Svep åt vänster eller höger för att visa lämplig skärm men för att visa alla appar, välj skärmen ”ALL”.
- Hitta och knacka på Kalenderlagring.
- Tryck på Rensa cache för att radera cachade filer.
- Tryck på Rensa data och sedan OK för att radera nedladdade meddelanden, inloggningsinformation, inställningar etc.
Efter detta, återställ inte dina kalenderhändelser än, observera istället om felet fortfarande dyker upp. Baserat på rapporter från våra läsare är den här proceduren mycket effektiv för att lösa detta problem så det kan också fungera för dig. Om inte, bör du gå efter firmware.
Steg 3: Starta din anteckning 5 i återställningsläge och torka cachepartitionen
Oftare kommer ett systemcache att bli skadat under eller efter en uppdatering och när den nya firmware fortsätter att använda samma cache kan fel uppstå eller systemet kan bli riktigt långsamt. Kalenderlagring är en del av den fasta programvaran så det är möjligt att dess cache blev skadad efter Nougat-uppdateringen, så att du bättre rensar alla systemcachar. Så här torkar du bort systemets cache ...
- Stäng av din Samsung Galaxy Note 5 helt.
- Tryck och håll ned volym upp och hem-knapparna först och håll sedan ned strömbrytaren.
- Håll de tre knapparna intryckta och när ”Samsung Galaxy Note5” visas släpper du strömbrytaren men håller kvar de andra två.
- När Android-logotypen visas släpper du både volym upp och hem-knapparna.
- Meddelandet ”Installera systemuppdatering” visas på skärmen i 30 till 60 sekunder innan Android-systemåterställningsskärmen visas med dess alternativ.
- Använd Volym ned-knappen för att markera alternativet 'torka cachepartition' och tryck på strömbrytaren för att välja den.
- När processen är klar, använd Volym ned-knappen för att markera alternativet 'Starta om systemet nu' och tryck på strömbrytaren för att starta om telefonen.
- Det kan ta lite längre tid att starta om, men oroa dig inte och vänta tills enheten blir aktiv.
Efter denna procedur, försök att utlösa felet igen och om det fortfarande dyker upp kommer nästa procedur att fixa det.
Steg 4: Utför huvudåterställningen för att återställa telefonen till standardinställningarna
Felmeddelandet "Tyvärr har Calendar Storage stoppat" är faktiskt ett mindre problem med en tjänst som kraschade. En återställning tar hand om det, men detta kommer alltid i slutet eftersom många filer och data går förlorade. Så se till att du säkerhetskopierar dina personliga filer och data först före återställningen. Jag rekommenderar också att du inaktiverar dödsbrytaren på din telefon före återställningen så att du inte får mycket komplexa problem efter återställningen. Här är hur…
- Tryck på ikonen Appar på hemskärmen.
- Tryck på Inställningar.
- Tryck på Konton.
- Tryck på Google.
- Tryck på din e-postadress för Google ID. Om du har flera kontokonfigurationer måste du upprepa dessa steg för varje konto.
- Tryck på Mer.
- Tryck på Ta bort konto.
- Tryck på Ta bort konto.
För att återställa din telefon, följ dessa steg:
- Stäng av din Samsung Galaxy Note 5 helt.
- Tryck och håll ned volym upp och hem-knapparna först och håll sedan ned strömbrytaren.
- Håll de tre knapparna intryckta och när ”Samsung Galaxy Note5” visas släpper du strömbrytaren men håller kvar de andra två.
- När Android-logotypen visas släpper du både volym upp och hem-knapparna.
- Meddelandet ”Installera systemuppdatering” visas på skärmen i 30 till 60 sekunder innan Android-systemåterställningsskärmen visas med dess alternativ.
- Använd volym ned-knappen för att markera alternativet ”Ja - ta bort all användardata” och tryck på strömbrytaren för att välja den.
- När processen är klar, använd Volym ned-knappen för att markera alternativet 'Starta om systemet nu' och tryck på strömbrytaren för att starta om telefonen.
- Det kan ta lite längre tid att starta om, men oroa dig inte och vänta tills enheten blir aktiv.
Jag hoppas att den här felsökningsguiden på något sätt hjälpte dig att lösa problemet och bli av med felmeddelandet.
Anslut till oss
Vi är alltid öppna för dina problem, frågor och förslag, så kontakta oss gärna genom att fylla i det här formuläret. Vi stöder alla tillgängliga Android-enheter och vi är seriösa i vad vi gör. Detta är en kostnadsfri tjänst som vi erbjuder och vi debiterar dig inte ett öre för det. Men observera att vi får hundratals e-postmeddelanden varje dag och det är omöjligt för oss att svara på var och en av dem. Men var säker på att vi läser varje meddelande vi får. För dem som vi har hjälpt kan du sprida ordet genom att dela våra inlägg till dina vänner eller genom att helt enkelt gilla vår Facebook- och Google+ sida eller följa oss på Twitter.