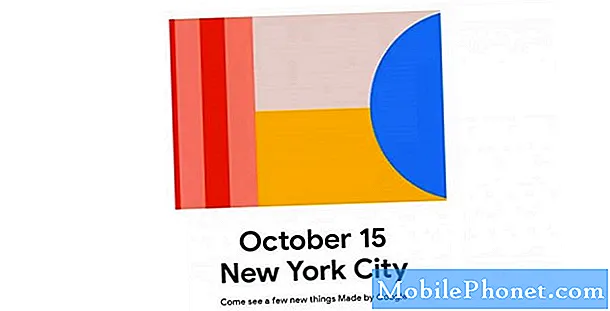Laddningsproblem är bland de vanligaste rapporterade problemen och det händer inte bara Samsung Galaxy J7 utan över Android-plattformen. Vi har sett många avancerade enheter som har problem med att ladda sina batterier och vi har redan tagit upp många problem tidigare som är relaterade till ämnet vi tar upp här.

Steg 1: Utför batteriets dragprocedur för att utesluta risken för fel
Glitches händer hela tiden och när de gör det kan olika saker hända. Vi har sett att inga problem med laddning har orsakats av en glitch och även om det enkelt kan åtgärdas genom en omstart, finns det en sak som jag vill att du ska försöka som är mer effektiv än den normala omstarten. Det kallas ofta proceduren för "batteridragning" och så här gör du det:
- Ta bort bakstycket medan telefonen är påslagen.
- Dra ut batteriet ur telefonen för att "strömchocka" det.
- Håll nu strömbrytaren intryckt i en minut medan batteriet är slut.
- Byt ut batteriet och säkra det med bakstycket.
- Slå på telefonen igen och försök ladda telefonen.
Om problemet fortfarande inträffar efter detta, gå vidare till nästa steg.
Steg 2: Försök att ladda telefonen i säkert läge
Det är möjligt att en eller några av apparna på din enhet orsakar problemet, även om vi inte vet säkert vilken det är. Vi måste isolera problemet genom att starta upp det i säkert läge så att vi åtminstone skulle veta om orsaken är en tredjepartsapp eller förinstallerad. Så här startar du din telefon i säkert läge:
- Stäng av enheten.
- Håll ned strömbrytaren förbi skärmen med enhetsnamnet.
- När ”SAMSUNG” visas på skärmen släpper du strömbrytaren.
- Omedelbart efter att du släppt strömbrytaren, tryck och håll ned volym ned-knappen.
- Fortsätt att hålla volym ned-knappen tills enheten har startat om.
- Säkert läge visas längst ned till vänster på skärmen.
- Släpp volym ned-knappen när du ser ”Säkert läge”.
När telefonen har startat framgångsrikt i säkert läge, försök ladda den om den svarar. Om det inte gör det, försök nästa steg.
Steg 3: Försök att ladda telefonen medan den är avstängd
Låt oss nu försöka se om telefonen laddas om inget körs i bakgrunden. Så stäng av telefonen och anslut laddaren. Den ska fortfarande visa laddningssymbolen på skärmen samt lysa upp LED-indikatorn högst upp på skärmen. Dessa tecken skulle säga om det är något fel med hårdvaran eller inte. Så om telefonen inte laddas även om den är avstängd måste vi titta på möjligheten att laddaren eller kabeln är skadad.
Steg 4: Kontrollera laddaren och USB-kabeln fysiskt
Bara genom att titta på laddaren och in i USB-porten kan du genast berätta om det finns ett problem eller inte. Om porten är korroderad av någonting kan det vara orsaken till att telefonen inte kan ladda eftersom kabeln inte kunde få ordentlig kontakt med receptorerna. Du kan försöka rengöra den eller spränga tryckluft i den för att bli av med ludd eller skräp. Om allt ser normalt ut, fortsätt sedan med att kontrollera kabeln.
Titta bara i båda ändarna för att upptäcka något som inte är normalt som böjda stift, rost, korrosion eller något som också hindrar den från att leda elektricitet. Om båda ändarna ser normala ut, dra sedan fingrarna från kabelns ena ände till den andra för att känna några klumpar, vilket kan vara ett tecken på brott inuti isoleringen.
Ett annat sätt att kontrollera om kabeln är bra är att ansluta telefonen till en dator. Om det upptäcks, är kabeln bara bra. Försök se om enheten laddas när den är ansluten till en dator. Maskinen ger kanske inte strömstyrka för att ladda batteriet i samma takt som när det laddas med sin originalladdare, men åtminstone kommer det att ge dig en uppfattning om telefonen laddas eller inte.
Steg 5: Kontrollera laddningsporten på din Galaxy J7
Om vi antar att inget är fel med laddaren och kabeln, åtminstone fysiskt, är det dags att du kontrollerar telefonens laddningsport för ludd, skräp, korrosion och böjda stift. För ludd och skräp kan du prova att fiska ut dem eller så kan du också spränga tryckluft för att bli av med dem. När det gäller korrosion måste du rengöra den med en alkohol eller något som torkar ut efter några sekunder. Om det händer en stift eller två är böjda, försök att räta ut den med en pincett men var mycket försiktig så att du inte skadar dem.
Å andra sidan, om laddningsporten inte visar några tecken på abnormitet, fortsätt sedan till nästa steg.
Steg 6: Försök att ta bort systemcachen eftersom vissa av dem kan ha skadats
Det här är ett långt skott men jag vet personligen fall där telefonen inte laddas efter en uppdatering. Det är ett tecken på att vissa av systemcacherna kan ha skadats inklusive cache för tjänsten som hanterar laddning. Även om vi inte har tillgång till sådana cachar kan vi faktiskt ta bort dem för att tvinga telefonen att skapa nya som är helt kompatibla med det nya systemet. Oroa dig inte, ingen av dina filer och data kommer att gå förlorade och så här tar du bort cacheminnet:
- Stäng av enheten.
- Håll ned volym upp-knappen och hem-tangenten och håll sedan ned strömbrytaren.
- När enhetens logotypskärm visas släpper du bara strömbrytaren
- När Android-logotypen visas släpper du alla knappar (”Installera systemuppdatering” visas i cirka 30 - 60 sekunder innan du visar alternativet för Android-systemåterställningsmenyn).
- Tryck på Volym ned-tangenten flera gånger för att markera "torka cachepartition."
- Tryck på strömbrytaren för att välja.
- Tryck på Volym ned-knappen för att markera 'ja' och tryck på strömbrytaren för att välja.
- När rensningscachepartitionen är klar markeras ”Starta om systemet nu”.
- Tryck på strömbrytaren för att starta om enheten.
Om telefonen fortfarande inte laddas efter att ha torkat cachepartitionen har du inget annat val än att återställa telefonen.
Steg 7: Innan du skickar in telefonen för reparation, gör återställningen och se om det gör skillnad
Det verkar som om problemet beror på ett hårdvaruproblem, även om vi inte kan hitta vilken som är vilken. Så du behöver hjälp av en tekniker som kan göra ytterligare tester för att veta vad problemet handlar om. Innan du skickar in telefonen för reparation rekommenderar jag dock att du gör en återställning för att utesluta möjligheten att problemet har något att göra med vissa systemfiler eller data och samtidigt kan du rensa bort all din personliga information. Se också till att du säkerhetskopierar dina filer och data eftersom de kommer att raderas. Men före återställningen, se till att du inaktiverar stöldskydd så att du kan undvika att bli utestängd. Så här ...
- Tryck på ikonen Appar på hemskärmen.
- Tryck på Inställningar.
- Tryck på Konton.
- Tryck på Google.
- Tryck på din e-postadress för Google ID. Om du har flera kontokonfigurationer måste du upprepa dessa steg för varje konto.
- Tryck på Mer.
- Tryck på Ta bort konto.
- Tryck på Ta bort konto.
Och så återställer du din Galaxy J7 ...
- Säkerhetskopiera data i internminnet. Om du har loggat in på ett Google-konto på enheten har du aktiverat stöldskydd och behöver dina Google-uppgifter för att slutföra huvudåterställningen.
- Stäng av enheten.
- Håll ned volym upp-knappen och hem-tangenten och håll sedan ned strömbrytaren.
- När enhetens logotypskärm visas släpper du bara strömbrytaren
- När Android-logotypen visas släpper du alla knappar (”Installera systemuppdatering” visas i cirka 30 - 60 sekunder innan du visar alternativet för Android-systemåterställningsmenyn).
- Tryck på Volym ned-knappen flera gånger för att markera ”torka data / fabriksåterställning.”
- Tryck på strömbrytaren för att välja.
- Tryck på volym ned-knappen tills ”Ja - ta bort all användardata” är markerad.
- Tryck på strömbrytaren för att välja och starta huvudåterställningen.
- När huvudåterställningen är klar markeras ”Starta om systemet nu”.
- Tryck på strömbrytaren för att starta om enheten.
Alternativt kan du också göra återställningen via inställningsmenyn ...
- Säkerhetskopiera data i internminnet.
- Tryck på ikonen Appar på hemskärmen.
- Tryck på Inställningar.
- Tryck på Säkerhetskopiera och återställ.
- Om så önskas trycker du på Säkerhetskopiera mina data för att flytta reglaget till PÅ eller AV.
- Tryck på Återställ om du vill flytta reglaget till PÅ eller AV.
- Tryck på Återställ fabriksdata.
- Tryck på Återställ enhet.
- Om du har aktiverat skärmlåset, ange din PIN-kod eller lösenord.
- Tryck på Fortsätt.
- Tryck på Ta bort alla.
ANSLUTA MED OSS
Vi är alltid öppna för dina problem, frågor och förslag, så kontakta oss gärna genom att fylla i det här formuläret. Detta är en kostnadsfri tjänst som vi erbjuder och vi tar inte ut ett öre för det. Men observera att vi får hundratals e-postmeddelanden varje dag och det är omöjligt för oss att svara på var och en av dem. Men var säker på att vi läser varje meddelande vi får. För dem som vi har hjälpt kan du sprida ordet genom att dela våra inlägg till dina vänner eller genom att helt enkelt gilla vår Facebook- och Google+ sida eller följa oss på Twitter.