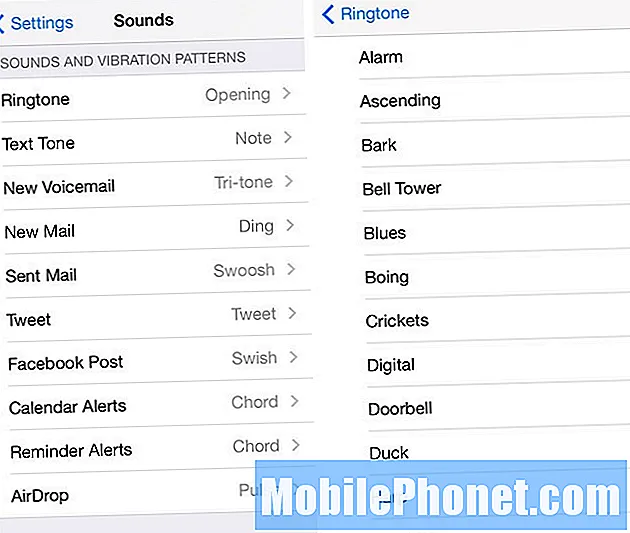Vi har stött på många problem som är relaterade till internetanslutning med vissa smartphones men i det här inlägget handlar det om Samsung Galaxy A5 som inte kommer att ansluta till Wi-Fi. Varje smartphoneägare vet hur viktigt Wi-Fi är eftersom det ofta är det primära mediet för att ansluta till internet med mobildata som kommer på andra plats. Att inte kunna ansluta till en Wi-Fi-hotspot är oroande, förutom att det kan vara ett symptom på ett firmwareproblem kan det också vara ett tecken på ett allvarligt hårdvaruproblem.

Felsökning: Syftet med den här felsökningsguiden är att vi ska avgöra om problemet är mindre eller större som behöver omedelbar uppmärksamhet. Försök att gå igenom stegen nedan för att se om någon av dem löser problemet.
Steg 1: Utför proceduren Forced Reboot
Detta kommer att utesluta möjligheten att detta problem orsakas av ett mindre problem i systemet. Detta motsvarar proceduren för batteridragning som vi ofta gör med telefoner som har löstagbara batterier, men eftersom din Galaxy A5 har ett icke-avtagbart batteri måste du bara hålla ned volym ned och strömknapparna tillsammans i 10 sekunder så kommer din enhet att starta om normalt. Efter det, försök se om din telefon kan ansluta till Wi-Fi och om den fortfarande inte gör det, fortsätt sedan till nästa steg.
Steg 2: Försök att återställa telefonens nätverksinställningar
Detta kommer att återställa telefonens nätverksinställningar till standardvärdena och baserat på vår erfarenhet är detta en mycket effektiv metod för att åtgärda nästan alla nätverksrelaterade problem förutsatt att de orsakas av mindre problem. När du gör detta kan följande ändringar inträffa:
- Lagrade Wi-Fi-nätverk raderas.
- Parade Bluetooth-enheter raderas.
- Inställningar för synkronisering av bakgrundsdata aktiveras.
- Databegränsande inställningar i applikationer som manuellt slås på / av av kunden återställs till standardinställningen.
- Nätverksvalsläget kommer att ställas in på automatiskt.
Och anslutningar kommer att återställas till standard för att återspegla följande:
- Flygplansläge: AV
- Bluetooth: AV
- Dataroaming: AV
- Mobil hotspot: AV
- VPN: AV
- Mobildata: PÅ
- Wi-Fi: AV
För att återställa telefonens nätverksinställningar måste du följa dessa steg:
- Svep uppåt på en tom plats från startskärmen för att öppna appfacket.
- Knacka på Inställningar> Allmän hantering> Återställ> Återställ nätverksinställningar.
- Tryck på Återställ inställningar.
- Om du har ställt in en PIN-kod anger du den.
- Tryck på Återställ inställningar. När du är klar visas ett bekräftelsefönster.
Efter detta föreslår jag att du startar om din telefon och eftersom Wi-Fi kommer att stängas av måste du aktivera den och låta telefonen söka efter tillgängliga nätverk i området. Om den hotspot du använde för att ansluta till är tillgänglig kan du hitta den i listan och om du vet lösenordet skulle det vara mycket lättare att ansluta till det.
Förutsatt att du har rätt inloggningsuppgifter till nätverket du försöker ansluta till och att din telefon fortfarande inte kan ansluta till det, fortsätt sedan till nästa steg.
Steg 3: Försök att ta bort systemcacherna eftersom de kan ha skadats
När du har återställt nätverksinställningarna på din telefon och den fortfarande inte kan ansluta till Wi-Fi, är det dags att gå efter firmware och det första du behöver göra är att byta ut systemcacher och du kan göra det genom att helt enkelt ta bort dem alla. Saken är att du inte har tillgång till dessa filer så att du bara måste torka bort katalogen som innehåller dem alla och så här gör du det:
- Stäng av enheten.
- Håll ned volym upp-knappen och hem-tangenten och håll sedan ned strömbrytaren.
- När Android-logotypen visas släpper du alla nycklar ("Installera systemuppdatering" visas i cirka 30 - 60 sekunder och sedan "Inget kommando" innan du visar menyalternativen för Android-systemåterställning).
- Tryck på Volym ned-knappen flera gånger för att markera "torka cachepartition".
- Tryck på strömbrytaren för att välja.
- Tryck på Volym ned-knappen för att markera “ja” och tryck på strömbrytaren för att välja.
- När rensningscachepartitionen är klar markeras "Starta om systemet nu".
- Tryck på strömbrytaren för att starta om enheten.
Telefonen tar lite mer tid att starta om efter att ha torkat cachepartitionen eftersom den kommer att bygga om dessa filer. Därefter försöker du ansluta till ett Wi-Fi-nätverk för att veta om det kan, men om problemet kvarstår, fortsätt sedan till nästa steg.
Steg 4: Säkerhetskopiera dina filer och data och fortsätt sedan för att återställa telefonen
Om allt annat misslyckas är det dags att återställa. Detta kommer att återställa telefonen till fabriksinställningarna och kan eventuellt åtgärda problemet, särskilt om det orsakas av ett firmwareproblem. Du måste dock göra en säkerhetskopia av dina viktiga filer och data eftersom de kommer att raderas under problemet och du kanske inte kan återställa dem så.
Du måste också inaktivera Factory Reset Protection eller stöldskyddsfunktionen på din telefon så att du inte låses ut efter återställningen. För att göra detta, följ stegen nedan ...
- På hemskärmen trycker du på appfältet.
- Tryck på Inställningar> Moln och konton.
- Tryck på Konton.
- Tryck på Google.
- Tryck på din e-postadress för Google ID om flera konton har konfigurerats. Om du har flera kontokonfigurationer måste du upprepa dessa steg för varje konto.
- Tryck på ikonen med tre punkter.
- Tryck på Ta bort konto.
- Tryck på Ta bort konto.
Efter denna procedur, följ stegen nedan för att återställa din telefon ...
- Stäng av din A5.
- Håll ned volym upp-knappen och hem-tangenten och håll sedan ned strömbrytaren.
- När Android-logotypen visas släpper du alla nycklar ("Installera systemuppdatering" visas i cirka 30 - 60 sekunder och sedan "Inget kommando" innan du visar menyalternativen för Android-systemåterställning).
- Tryck på Volym ned-knappen flera gånger för att markera “torka data / fabriksåterställning.
- Tryck på strömbrytaren för att välja.
- Tryck på volym ned-knappen tills ”Ja - ta bort all användardata” är markerad.
- Tryck på strömbrytaren för att välja och starta huvudåterställningen.
- När huvudåterställningen är klar markeras ”Starta om systemet nu”.
- Tryck på strömbrytaren för att starta om enheten.
Du kan också återställa telefonen från menyn Inställningar om du vill ...
- På hemskärmen trycker du på appfältet.
- Tryck på Inställningar> Moln och konton.
- Tryck på Säkerhetskopiera och återställ.
- Om så önskas trycker du på Säkerhetskopiera mina data för att flytta reglaget till PÅ eller AV.
- Tryck på Återställ om du vill flytta reglaget till PÅ eller AV.
- Tryck på bakåtknappen till menyn Inställningar och tryck på Allmän hantering> Återställ> Återställ fabriksdata.
- Tryck på Återställ.
- Om du har aktiverat skärmlås anger du dina uppgifter.
- Tryck på Fortsätt.
- Tryck på Ta bort alla.
Installera inte någonting eller återställ dina data efter återställningen, men försök att observera din telefon om den fortfarande har problem med att ansluta till ett Wi-Fi-nätverk och i så fall behöver du en tekniker för att avgöra vad problemet egentligen är för vid det här Det verkar som om det är ett problem med hårdvaran.
Anslut till oss
Vi är alltid öppna för dina problem, frågor och förslag, så kontakta oss gärna genom att fylla i det här formuläret. Detta är en kostnadsfri tjänst som vi erbjuder och vi tar inte ut ett öre för det. Men observera att vi får hundratals e-postmeddelanden varje dag och det är omöjligt för oss att svara på var och en av dem. Men var säker på att vi läser varje meddelande vi får. För dem som vi har hjälpt kan du sprida ordet genom att dela våra inlägg till dina vänner eller genom att helt enkelt gilla vår Facebook- och Google+ sida eller följa oss på Twitter.