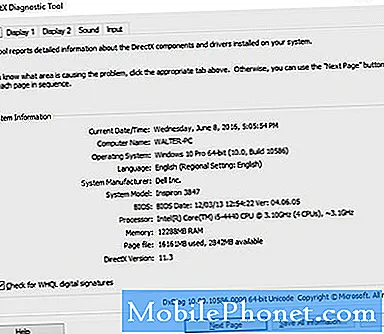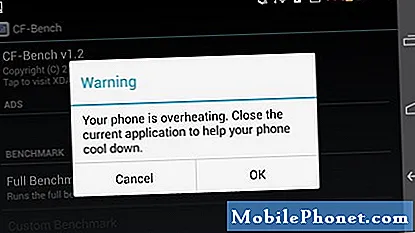Innehåll
- Google Pixel sparar anslutning istället för att ansluta
- Google Pixel är ansluten till ett Wi-Fi-nätverk men har ingen anslutning
- Google Pixel stängs av eller startas om medan du ansluter till Wi-Fi
- Google Pixel fryser när du surfar med Wi-Fi
- Google Pixel svarade inte efter anslutning till Wi-Fi
Om du äger en avancerad smartphone som #Google #Pixel är det mycket viktigt att kunna ansluta till internet via Wi-Fi. Men det kommer alltid en tid då telefonen inte längre kan utföra även den mest grundläggande funktionen som den brukar göra när man försöker ansluta till ett nätverk. Vi har faktiskt redan fått många klagomål från våra läsare om deras enhet som helt plötsligt inte längre kunde ansluta till deras hem-Wi-Fi-nätverk.
![]()
Steg 1: Starta om din Google Pixel
Det är en bra idé. Om problemet uppstår för första gången utan någon uppenbar anledning eller orsak, starta bara om din telefon eftersom några av tjänsterna kanske har kraschat och påverkat några av de mest grundläggande funktionerna och tjänsterna inklusive Wi-Fi. Gör inte något utan att starta om enheten.
Steg 2: Starta dina nätverksenheter
Det är möjligt att dina nätverksenheter som ditt modem och / eller router inte fungerar bra och behöver uppdateras. Så efter att du har startat om telefonen ett par gånger och problemet kvarstår är det dags att starta om dina nätverksenheter. Koppla ur och lämna dem utan ström i en minut och slå sedan på dem igen.
Om problemet dock inte åtgärdas genom att starta om både din telefon och dina nätverksenheter, kan vi kanske titta på ett eventuellt firmwareproblem.
Steg 3: Prova att ansluta din Google Pixel i säkert läge
Ibland kan appar orsaka problem som detta, så innan vi fortsätter med felsökningen måste vi utesluta denna möjlighet. För att göra det startar du bara din telefon i säkert läge och försöker ansluta din telefon till Wi-Fi igen. Så här startar du din Pixel i säkert läge:
- Håll ned strömbrytaren tills Googles logotyp visas på skärmen och släpp sedan. Låt flera sekunder för att logotypen ska visas.
- Med Google-logotypen fortfarande på skärmen håller du ned volym ned-knappen.
- Fortsätt att hålla ned volym ned-knappen tills “Säkert läge” visas längst ned till vänster på upplåsningsskärmen och släpp sedan. Det kan ta upp till 30 sekunder.
När telefonen har gått in i säkert läge, försök att ansluta till samma Wi-Fi-nätverk och se om det går igenom, om inte, kan nästa steg hjälpa.
Steg 4: Anslut till ett annat Wi-Fi-nätverk
Detta är inte en lösning men det kommer att ge oss en uppfattning om var problemet ligger. Om din telefon kan ansluta till ett annat Wi-Fi-nätverk utan problem, är problemet med ditt nätverk, annars är det med din telefon.
Om problemet är med ditt nätverk, ring din Internetleverantör (ISP) och låt tekniken kontrollera din anslutning, annars måste du återställa din enhet.
Steg 5: Återställ din Google Pixel
Du har inget annat val än att återställa din enhet om problemet skulle fortsätta att bugga dig efter att ha gjort alla stegen ovan, men innan det, se till att du säkerhetskopierar alla dina data och filer eftersom de alla kommer att raderas. Så här återställer du din telefon:
- Stäng av den om enheten är på.
- Håll ned volym ned-knappen. Håll volym nedtryckt och håll ned
- Strömbrytare tills telefonen slås på. Du ser ordet Start med en pil runt.
- Tryck på Volym ned-knappen tills du markerar "Återställningsläge."
- Tryck på strömbrytaren för att starta återställningsläget. Du ser en bild av en Android-robot med ett utropstecken (du kan också se "Inget kommando").
- Håll ned strömbrytaren. Håll Power intryckt och tryck en gång på Volym upp-knappen. Släpp sedan strömbrytaren.
- Om ”Rensa data / fabriksåterställning” inte är markerat, tryck på Volym ned-knappen tills det är. Tryck sedan på strömbrytaren för att välja den.
- Tryck på Volym ned-knappen tills du markerar “Ja” (eller “Ja - radera all användardata”). Tryck sedan på strömbrytaren för att välja den.
- När återställningen är klar trycker du på strömbrytaren för att välja "Starta om systemet nu."
- Återställ dina data när du är klar.
Naturligtvis, om problemet kvarstår efter detta, skicka sedan din telefon för reparation eftersom det kan vara ett hårdvaruproblem.
Google Pixel sparar anslutning istället för att ansluta
Fråga: Min Google kan inte lyckas ansluta till en Wi-Fi-hotspot eftersom den bara säger att nätverket är "Sparat" men inte "anslutet" som det brukade göra. Vad som verkar vara problemet?
Svar: Den här typen av problem är ofta relaterad till inloggningsuppgifterna för nätverket. Lösenordet du använde kan vara felaktigt. Du kanske också ser din telefon försöka skaffa och IP-adress men misslyckas med att upprätta en anslutning. I det här fallet är det här jag föreslår att du gör:
- Kontrollera att dina inloggningsuppgifter är korrekta.
- Ta bort eller glöm det nätverk du försöker ansluta till eftersom det bara kan vara ett slags fel i systemet på grund av korrupta cachar eller filer.
- Fabriksåterställ telefonen om allt annat misslyckas.
Så här återställer du din Google Pixel:
- Öppna enhetens Inställningar-app.
- Tryck på Säkerhetskopiera och återställ under Personligt.
- Knacka på Återställ fabriksdata och sedan Återställ telefon eller Återställ surfplatta.
- Om du har ett skärmlås måste du ange ditt mönster, din PIN-kod eller ditt lösenord.
- När du uppmanas till det trycker du på Radera allt för att radera all data från enhetens interna lagring.
- När enheten har raderats väljer du alternativet att starta om enheten.
- Återställ dina data när du är klar. Lär dig hur du återställer dina data på en Pixel-telefon.
Google Pixel är ansluten till ett Wi-Fi-nätverk men har ingen anslutning
Fråga: Jag har en Pixel-telefon och jag tycker verkligen om den. Det är vackert och snabbt. Men jag har ett litet problem med Wi-Fi. Jag är ansluten till mitt hemnätverk men jag har ingen internetanslutning. Vad behöver jag göra?
Svar: Bara för att telefonen är ansluten till Wi-Fi betyder det inte att den har anslutning. Försök att använda dina andra enheter som är anslutna till samma nätverk. Om de har internetanslutning kan problemet vara med din telefon, annars är det ett problem med ditt Wi-Fi-nätverk. Försök bara följa felsökningsförfarandet ovan, du kan avgöra problemet direkt och göra vad som är nödvändigt för att åtgärda det.
Google Pixel stängs av eller startas om medan du ansluter till Wi-Fi
Fråga: Det började precis. Varje gång jag försöker ansluta till ett Wi-Fi startar min telefon om eller stängs av helt. Är det här ett slags virus eller något? Jag har en Google Pixel förresten.
Svar: Det här är mer ett firmware-relaterat problem men jag tror inte att det är något slags virus som orsakar detta, jag tror till och med att det bara är någon korrupt cache eller data som orsakar det. Jag föreslår att du återställer telefonen för att återställa den till sina ursprungliga inställningar och en konfiguration som fungerar.
Google Pixel fryser när du surfar med Wi-Fi
Fråga: Det finns ett problem med min telefon och jag vet inte vad det är. Men oftare fryser det när jag är ansluten till Wi-Fi och surfar på nätet eller bara gör några vanliga sysslor. När jag är ansluten via mobildata fungerar telefonen dock helt bra utan frysningar. Så det är Wi-Fi som förstör min telefon. Kan detta åtgärdas?
Svar: För det första vet vi inte säkert om det verkligen är Wi-Fi som orsakar problemet eller inte. Telefonen måste följas noggrant och ordentligt för att veta eller bestämma orsaken till problemet. Men jag föreslår, innan du överlämnar din telefon till en teknik, gör du huvudåterställningen. Naturligtvis måste du säkerhetskopiera dina data innan du gör det.
- Stäng av den om enheten är på.
- Håll ned volym ned-knappen. Håll volym nedtryckt och håll ned
- Strömbrytare tills telefonen slås på. Du ser ordet Start med en pil runt.
- Tryck på Volym ned-knappen tills du markerar "Återställningsläge."
- Tryck på strömbrytaren för att starta återställningsläget. Du ser en bild av en Android-robot med ett utropstecken (du kan också se "Inget kommando").
- Håll ned strömbrytaren. Håll Power intryckt och tryck en gång på Volym upp-knappen. Släpp sedan strömbrytaren.
- Om ”Rensa data / fabriksåterställning” inte är markerat, tryck på Volym ned-knappen tills det är. Tryck sedan på strömbrytaren för att välja den.
- Tryck på Volym ned-knappen tills du markerar “Ja” (eller “Ja - radera all användardata”). Tryck sedan på strömbrytaren för att välja den.
- När återställningen är klar trycker du på strömbrytaren för att välja "Starta om systemet nu."
- Återställ dina data när du är klar.
Google Pixel svarade inte efter anslutning till Wi-Fi
Fråga: Igår försökte jag ansluta till en publicerad Wi-Fi-hotspot men min telefon svarade inte efter det. Försökte igen men samma sak hände. Finns det ett problem med min telefon? Vad kan jag göra för att fixa det? Tack.
Svar: Det är i princip samma som föregående problem, så du måste bara återställa din telefon och söka hjälp om problemet kvarstår efter återställningen.
ANSLUTA MED OSS
Vi är alltid öppna för dina problem, frågor och förslag, så kontakta oss gärna genom att fylla i det här formuläret. Detta är en kostnadsfri tjänst som vi erbjuder och vi tar inte ut ett öre för det. Men observera att vi får hundratals e-postmeddelanden varje dag och det är omöjligt för oss att svara på var och en av dem. Men var säker på att vi läser varje meddelande vi får. För dem som vi har hjälpt kan du sprida ordet genom att dela våra inlägg till dina vänner eller genom att helt enkelt gilla vår Facebook- och Google+ sida eller följa oss på Twitter.