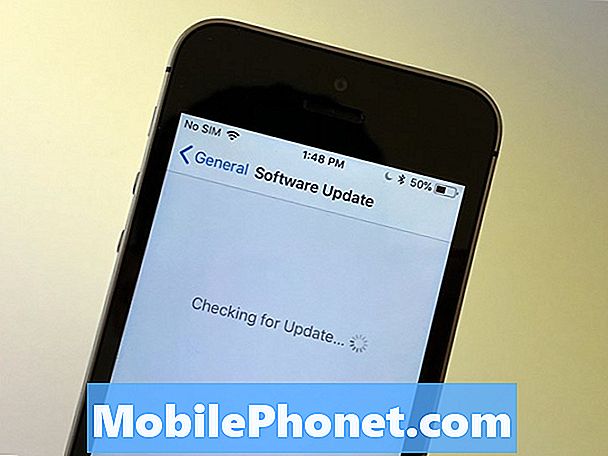Innehåll
- Galaxy S7 kan inte skicka SMS eller e-post med bildbilaga
- Så här fixar du en Galaxy S7 som inte kan skicka SMS eller e-post med bildbilaga
Den här felsökningsartikeln löser ett problem om att # GalaxyS7 inte kan skicka ett textmeddelande eller e-post med fotobilaga. Vi tror inte att det är en rent MMS-fråga eftersom e-post också påverkas så det finns förmodligen en djupare anledning till det. Om du råkar ha samma eller liknande erfarenhet kan det här inlägget mycket väl hjälpa dig.
Galaxy S7 kan inte skicka SMS eller e-post med bildbilaga
Hej. Min S7 Active hade fungerat bra. Jag har inte gjort några ändringar i inställningarna. Oväntat för några veckor sedan kan jag inte längre skicka foton via text eller e-post. Om jag försöker dela foton får jag ett meddelande om att säger ”det går inte att ladda filen”. Även om jag trycker på redigeringsknappen i kameran för att försöka redigera ett foto får jag ett meddelande som säger ”fil stöds inte.” Jag använder och har bara använt standardkameran, texten och e-postapparna. Jag har tagit den till min operatör som inte hade någon aning. Jag har försökt starta om (volym ned med strömbrytaren) och jag har försökt se till att alla behörigheterna beviljas. Jag hoppades kunna undvika en fabriksåterställning. Jag kan inte göra en mjuk återställning eftersom mitt batteri inte är konstruerat för att tas bort. Några idéer? - Mike S.
Så här fixar du en Galaxy S7 som inte kan skicka SMS eller e-post med bildbilaga
Hej Mike. Om du är helt säker på att inga ändringar gjordes i systemet så långt du kommer ihåg, kan det finnas ett operativsystemfel eller ett appproblem som förhindrar att meddelanden skickas. För att lösa problemet, prova våra föreslagna lösningar nedan.
Rensa enhetens systemcache
Din S7 använder en uppsättning tillfälliga filer som kallas systemcache för att ladda appar snabbt. Dessa filer innehåller faktiskt andra saker som din enhet samlar över tid som appinstallatörer och sorter. Ibland kan något hämtas felaktigt och orsaka konfigurationsproblem, vilket i sin tur kan översättas till prestandaproblem eller oregelbundna appbeteenden. För att säkerställa att din S7 använder bra systemcache rekommenderas att du rensar den då och då. Detta eliminerar risken för att systemet orsakar problem. Så här rensar du enhetens systemcache:
- Stäng av din Samsung Galaxy S7.
- Håll ned hem- och volym UPP-tangenterna och håll sedan ned strömbrytaren.
- När Samsung Galaxy S7 visas på skärmen släpper du strömbrytaren men fortsätter att hålla hem- och volym upp-knapparna.
- När Android-logotypen visas kan du släppa båda knapparna och låta telefonen vara i cirka 30 till 60 sekunder.
- Använd volym ned-knappen för att navigera genom alternativen och markera torka cachepartition.
- När du väl har markerat kan du trycka på strömbrytaren för att välja den.
- Markera nu alternativet ”Ja” med volym ned-knappen och tryck på strömbrytaren för att välja det.
- Vänta tills din telefon är klar med Master Reset. När du är klar markerar du ”Starta om systemet nu” och trycker på strömbrytaren.
- Telefonen startar nu om längre än vanligt.
Ta bort data från meddelanden och e-postappar
Det mest direkta sättet att hantera möjliga appfel är att återställa alla deras inställningar till standardinställningar. Eftersom du uppenbarligen har problem med meddelanden (Samsungs meddelanden) och e-postappar bör du överväga att radera deras data. Denna procedur återställer appens inställningar till standardinställningarna genom att ta bort alla anpassningar och lokal data så se till att säkerhetskopiera viktiga meddelanden (både SMS och e-post). Om du ställer in ditt e-postkonto för att ladda ner meddelanden via POP3, se till att skapa en kopia av dina viktiga e-postmeddelanden. Om du använder IMAP, bry dig inte om att säkerhetskopiera dem eftersom dina e-postmeddelanden förvaras på e-postleverantörens servrar.
När du har säkerhetskopierat viktiga meddelanden följer du stegen nedan för att återställa varje app till standardinställningarna:
- Öppna menyn Inställningar antingen genom din aviseringsskugga (rullgardinsmeny) eller genom appen Inställningar i din applåda.
- Navigera ner till Appar. En gång där, leta efter applikationen och tryck på den.
- Nu ser du en lista med saker som ger dig information om appen, inklusive lagring, behörigheter, minnesanvändning och mer. Dessa är alla klickbara objekt. Du vill klicka på Lagring.
- Knacka Radera data knappen för applikationen.
Upprepa steg 1-4 för e-postappen.
Observera i säkert läge
Vi nämnde att en av de möjliga orsakerna till detta problem kan vara en app, och inte nödvändigtvis meddelanden och e-postappar. Det är möjligt att en helt annan som du nyligen har installerat eller uppdaterat kan störa operativsystemet eller andra appar. För att kontrollera det måste du starta din telefon i säkert läge. Säkert läge hindrar appar från tredje part från att köras. Om du kommer att kunna skicka SMS eller e-post med fotobilagor bra, så är vår aning rätt.
För att starta om i säkert läge, följ dessa steg:
- Stäng av din Galaxy S7.
- Håll ned strömbrytaren.
- När “Samsung Galaxy S7” -logotypen visas släpper du strömbrytaren och håller omedelbart ned volym ned-knappen.
- Fortsätt hålla ned knappen tills telefonen har startat om.
- När du ser texten ”Säkert läge” längst ner till vänster på skärmen släpper du volym ned-knappen.
Installera app- och Android-uppdateringar
Installera uppdateringar ger inte bara förbättringar utan ibland också korrigeringar för kända buggar. Se till att du inte missar några uppdateringar för din enhet, vare sig det gäller appar eller operativsystem.
Använd andra e-post- eller meddelandeprogram
Om inget ändras efter att ha gjort de andra lösningarna ovan, installera ersättningsappar för de du har problem med. Det finns många kostnadsfria och beprövade meddelandeprogram i Play Store så att du kan använda vad som helst. Kom ihåg att målet är att se vad som fungerar eller inte. Om SMS eller e-post fortfarande inte skickas även med de här nya apparna är det dags att du på allvar överväger att göra en fabriksåterställning.
Fabriksåterställning
Detta borde vara den mest drastiska lösningen du kan prova. Vi antar att du redan har en uppfattning om vad den gör och hur man gör det, men till förmån för andra: Så här görs det:
- Skapa en säkerhetskopia av dina viktiga filer och data.
- Stäng av din Samsung Galaxy S7.
- Håll ned hem- och volym UPP-tangenterna och håll sedan ned strömbrytaren.
- När Samsung Galaxy S7 visas på skärmen släpper du strömbrytaren men fortsätter att hålla hem- och volym upp-knapparna.
- När Android-logotypen visas kan du släppa båda knapparna och låta telefonen vara i cirka 30 till 60 sekunder.
- Använd Volym ned-knappen för att navigera genom alternativen och markera ”torka data / fabriksåterställning.”
- När du väl har markerat kan du trycka på strömbrytaren för att välja den.
- Markera nu alternativet ”Ja - ta bort all användardata” med volym ned-knappen och tryck på strömbrytaren för att välja den.
- Vänta tills din telefon är klar med Master Reset. När du är klar markerar du ”Starta om systemet nu” och trycker på strömbrytaren.
- Telefonen startar nu om längre än vanligt.