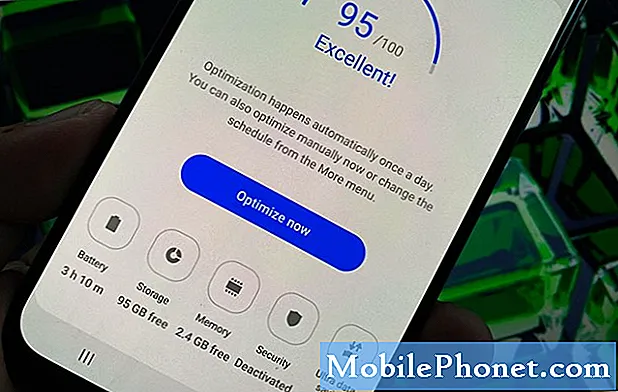Innehåll
Om texter på din Galaxy Note10 + inte skickas beror det antagligen på en eller flera anledningar. Ta reda på hur du åtgärdar problemet genom att läsa den här korta guiden.
Orsaker varför din Galaxy Note10 + inte skickar texter
Felsökning av nätverksproblem är lätt men innebär att göra ett antal saker. Det beror på att det kan finnas ett antal faktorer som kan orsaka ett nätverksproblem. Nedan följer de möjliga orsakerna till att du har ett sms-problem:
- Telefonen behöver startas om
- Messaging-appen är buggy
- Nätverksfel
- Avbrott
- Felaktiga telefoninställningar
- Dålig app från tredje part
- Okänd programvarufel
I den här felsökningsguiden hjälper vi dig genom att tillhandahålla stegen för att fixa din Galaxy Note + som inte skickar texter.
Galaxy Note10 + skickar inte texter fix nr 1: Få felet
Felkoder eller meddelanden är vanligtvis viktiga för att lösa problem. Om din meddelandeapp visar ett fel varje gång det inte går att skicka texter, se till att notera det. Gör sedan en sökning på Google om det exakta meddelandet eller koden och se om det finns någon tillgänglig online-lösning. Vissa fel är operatörsspecifika, så tillgängligheten av lösningar beror på hur utbrett just detta problem är.
Galaxy Note10 + skickar inte textfix nr 2: Tvinga avsluta meddelandeprogrammet
Om din Samsung Messages-app plötsligt kraschar kan det orsakas av ett mindre fel. En sådan typ av buggar utvecklas vanligtvis om ett system har körts länge eller om appen har varit ständigt uppe. För att se om problemet enkelt kan åtgärdas kan du försöka starta om det.
Så här gör du det:
- På skärmen trycker du på funktionsknappen Senaste appar (den med tre vertikala linjer till vänster om hemknappen).
- När skärmen Senaste appar visas, svep åt vänster eller höger för att leta efter Instagram-appen. Det borde vara här om du lyckades köra det tidigare. Svep sedan uppåt på appen för att stänga den. Detta bör tvinga stänga det. Om den inte finns där trycker du helt enkelt på appen Stäng alla för att också starta om alla appar.
Ett annat sätt att tvinga stänga en app är detta:
- Öppna appen Inställningar.
- Tryck på Appar.
- Tryck på ikonen Fler inställningar (ikon med tre punkter, uppe till höger).
- Tryck på Visa systemappar.
- Hitta och tryck på Instagram-appen.
- Tryck på Force Stop.
Galaxy Note10 + skickar inte texter fix # 3: Starta om enheten
Ett annat sätt att felsöka problemet är att göra en tvungen omstart. Detta är vanligtvis effektivt för att fixa mindre buggar. Om din Galaxy Note10 + Samsung Messages-app fortsätter att krascha och du inte har någon aning om vad som orsakar det, kommer det troligen att hjälpa att uppdatera systemet genom att helt enkelt starta om din telefon. Vad du vill göra kallas soft reset. Detta är i grunden en omstart med syftet att rensa systemet genom att simulera effekterna av ett batteridrag. För att göra det, tryck och håll ned ström- och volym ned-knapparna i cirka 10 sekunder. Släpp knapparna när telefonen har startat om. Detta är vanligtvis effektivt för att rensa buggar som utvecklats när ett system är igång under en tid. Vi föreslår att du startar om din Galaxy Note10 + med den här metoden minst en gång i veckan för att minska risken för fel.
För vissa Galaxy Note10 + kan det finnas ett något annat sätt att komma fram till samma metod. Här är hur:
- Håll ned Power + Volume Down-knapparna i ungefär 10 sekunder eller tills enheten slås på. Låt flera sekunder för skärmen Underhållsstartläge visas.
- Välj Normal start på skärmen Underhållsstartläge. Du kan använda volymknapparna för att bläddra bland tillgängliga alternativ och nedre vänstra knappen (under volymen)
Galaxy Note10 + skickar inte texter fix nr 4: Kontrollera signalen
Om din Galaxy Note10 + inte skickar texter och nätverkssignalen verkar instabil eller svag kan det finnas ett problem med ditt nätverk. Eller så kan du befinna dig i ett dåligt täckt område och att skicka och ta emot meddelanden påverkas. I båda fallen bör du veta genom att helt enkelt kontrollera nätverkssignalen. Allt som är lägre än 3 staplar är en indikation på dålig nättjänst. Försök att flytta till ett mer öppet område för att kontrollera. Om din enhet skickar SMS bra på en annan plats ligger problemet inte i din Note10 +.
Galaxy Note10 + skickar inte texter fix nr 5: Prova röstsamtal
Ett annat sätt att kontrollera om det finns ett nätverksproblem är att kontrollera hur röstsamtal fungerar. Sms och röstsamtal använder vanligtvis samma nätverkstyp, så om det finns ett problem med den ena är den andra också oregelbunden. Om röstsamtal inte fungerar bra på en plats där dina texter inte skickas, försök att flytta.
Galaxy Note10 + skickar inte texter fix nr 6: Ta bort gamla konversationer
Att skicka och ta emot texter kan bli problematiskt om inkorgen för meddelanden är full. Försök att ta bort några gamla konversationer som har många bilagor. De brukar äta upp en stor del av din meddelandeapps inkorg.
Galaxy Note10 + skickar inte texter fix nr 7: Återställ SIM
Ett annat bra knep som du kan göra i det här fallet är att koppla bort SIM-kortet. Vissa Galaxy Note-användare kunde fixa nätverksproblem tidigare genom att helt enkelt koppla bort SIM-kortet och sätta i det igen. Om du inte har provat det ännu, se till att göra det. Du vill också stänga av enheten innan du tar bort SIM-kortet och innan du sätter tillbaka det.
Galaxy Note10 + skickar inte texter fix # 8: Återställ nätverksinställningar
Nätverksproblem orsakas ibland av dålig eller felaktig nätverkskonfiguration. Försök att återställa nätverksinställningarna på din enhet och se hur det fungerar efteråt.
- Öppna appen Inställningar.
- Tryck på Appar.
- Hitta och knacka på meddelandeprogrammet.
- Tryck på Lagring.
- Tryck på knappen Rensa data.
- Starta om enheten och leta efter problemet.
Galaxy Note10 + skickar inte texter fix # 9: Rensa cache och data i appen Messages
Om orsaken till problemet ligger i meddelandeprogrammet, vill du försöka rensa cacheminnet först. Så här gör du:
- Öppna appen Inställningar.
- Tryck på Appar.
- Tryck på ikonen Fler inställningar (ikon med tre punkter, uppe till höger).
- Tryck på Visa systemappar.
- Hitta och tryck på Instagram-appen.
- Tryck på Lagring.
- Tryck på Rensa cache-knappen.
- Starta om enheten och leta efter problemet.
Om rensning av appens cache inte ändrar något är nästa felsökningssteg att rensa data. Detta återställer appen till standardinställningarna.
Öppna appen Inställningar.
- Tryck på Appar.
- Tryck på ikonen Fler inställningar (ikon med tre punkter, uppe till höger).
- Tryck på Visa systemappar.
- Hitta och tryck på Instagram-appen.
- Tryck på Lagring.
- Tryck på Rensa dataknappen.
- Starta om enheten och leta efter problemet.
Om du rensar dina meddelandeapps data raderas inte dina textmeddelanden utan bara för att vara på den säkra sidan, se till att skapa en säkerhetskopia för dem i förväg.
Galaxy Note10 + skickar inte texter fix # 10: Uppdatera systemcache
Om texter inte skickas efter installation av en systemuppdatering på din Galaxy Note10 + kan det finnas ett problem med systemcachen. För att täcka för denna möjlighet, försök att rensa cachepartitionen. Detta är vanligtvis effektivt för att fixa fel som härrör från skadad eller föråldrad systemcache. Oroa dig inte, det här raderar inte dina personuppgifter.
Så här rensar du cachepartitionen på din Galaxy Note10 +:
- Stäng av enheten.
- Håll ned Volym upp-tangenten och Bixby-tangenten och håll sedan ned strömbrytaren.
- När den gröna Android-logotypen visas släpper du alla knappar (”Installera systemuppdatering” visas i cirka 30 - 60 sekunder innan du visar alternativet för Android-systemåterställningsmenyn).
- Tryck på Volym ned-knappen flera gånger för att markera 'torka cachepartition'.
- Tryck på strömbrytaren för att välja.
- Tryck på Volym ned-knappen tills ”ja” är markerad och tryck på strömbrytaren.
- När rensningscachepartitionen är klar markeras "Starta om systemet nu".
Galaxy Note10 + skickar inte texter fix # 11: Sök efter dålig app
Dåliga appar från tredje part kan ibland störa Android och orsaka problem. För att kontrollera om så är fallet startar du om din Note10 + till säkert läge. I SAfe-läge är alla tredjepartsappar avstängda och kan inte köras. Om du inte kommer ihåg appen kan du försöka starta om enheten till säkert läge och se vad som händer. Så om problemet bara försvinner i säkert läge är det en tydlig indikation på att orsaken är en dålig tredjepartsapp. Så här startar du enheten i säkert läge:
- Håll ned strömbrytaren tills avstängningsfönstret visas och släpp sedan.
- Tryck och håll ned Ström av tills meddelandet Felsäkert läge visas släpp sedan.
- Tryck på Säkert läge för att bekräfta.
- Processen kan ta upp till 30 sekunder att slutföra.
- Vid omstart visas "Säkert läge" längst ned till vänster på startskärmen.
- Sök efter problemet genom att skicka texter.
Kom ihåg att tredjepartsappar är inaktiverade i det här läget, så det du kan använda är förinstallerade appar. Om Galaxy Note10 wifi bara fungerar normalt i säkert läge betyder det att problemet beror på en dålig app. Avinstallera appen du nyligen installerade och se om det löser det. Om problemet kvarstår, använd eliminationsprocessen för att identifiera den oseriösa appen. Här är hur:
- Starta till säkert läge.
- Sök efter problemet.
- När du har bekräftat att en tredjepartsapp är skyldig kan du börja avinstallera appar individuellt. Vi föreslår att du börjar med de senaste du har lagt till.
- När du har avinstallerat en app startar du om telefonen till normalt läge och letar efter problemet.
- Upprepa steg 1-4 om din Galaxy Note10 + fortfarande inte startar normalt (men fungerar i säkert läge).
Galaxy Note10 + skickar inte texter fix # 12: Radera enhet
Om ingen av lösningarna har hjälpt har du möjlighet att fabriksåterställa din Note10 +. Detta är ett drastiskt felsökningssteg men nödvändigt för att hjälpa dig att identifiera om orsaken är programvarurelaterad. Var noga med att säkerhetskopiera dina personuppgifter för att undvika att förlora dem under återställningen.
Nedan följer de två sätten att fabriksåterställa din Galaxy Note10:
Metod 1: Hur hård återställs på Samsung Galaxy Note10 via inställningsmenyn
Det här är det enklaste sättet att torka av din Galaxy Note10. allt du behöver göra är att gå under menyn Inställningar och följa stegen nedan. Vi rekommenderar den här metoden om du inte har några problem att gå under Inställningar.
- Skapa en säkerhetskopia av dina personuppgifter och ta bort ditt Google-konto.
- Öppna appen Inställningar.
- Bläddra till och tryck på Allmän hantering.
- Tryck på Återställ.
- Välj Återställ fabriksdata från de angivna alternativen.
- Läs informationen och tryck sedan på Återställ för att fortsätta.
- Tryck på Ta bort alla för att bekräfta åtgärden.
Metod 2: Hur hård återställs på Samsung Galaxy Note10 med hjälp av hårdvaruknappar
Om ditt fall är att telefonen inte startar, eller om den startar men menyn Inställningar är otillgänglig, kan den här metoden vara till hjälp. Först måste du starta enheten till återställningsläge. När du väl har kommit åt Återställning är det dags att du startar en korrekt huvudåterställningsprocedur. Det kan ta några försök för dig innan du kan komma åt Recovery så var tålamod och försök helt enkelt igen.
- Om möjligt, skapa en säkerhetskopia av dina personuppgifter i förväg. Om ditt problem hindrar dig från att göra det, hoppa över det här steget.
- Du vill också se till att du tar bort ditt Google-konto. Om ditt problem hindrar dig från att göra det, hoppa över det här steget.
- Stäng av enheten. Det här är viktigt. Om du inte kan stänga av den kommer du aldrig att kunna starta till återställningsläge. Om du inte kan stänga av enheten regelbundet via strömbrytaren, vänta tills telefonens batteri är urladdat. Ladda sedan telefonen i 30 minuter innan du startar till återställningsläge.
- Håll volym upp-knappen och Bixby / strömbrytaren intryckt.
- När den gröna Android-logotypen visas släpper du båda knapparna (”Installera systemuppdatering” visas i cirka 30 - 60 sekunder innan du visar alternativet för Android-systemåterställningsmenyn).
- Menyn för återställningsskärm visas nu. Släpp knapparna när du ser detta.
- Använd volym ned-knappen tills du markerar ”Rensa data / fabriksåterställning.”
- Tryck på strömbrytaren för att välja 'Rensa data / fabriksåterställning'.
- Använd Volym ned för att markera Ja.
- Tryck på strömbrytaren för att bekräfta fabriksåterställning.
- Följ resten av instruktionerna för att slutföra uppgiften.
Galaxy Note10 + skickar inte texter fix nr 12: Få hjälp från nätoperatören
Det är bara så mycket du kan göra som slutanvändare. Om inget ändras efter att du har torkat telefonen med fabriksåterställning kan du anta att problemet ligger utanför enheten. Den mest troliga orsaken till problemet ligger i din operatörs ände. Var noga med att prata med dem om problemet.
Om du tycker att det här inlägget är till hjälp, snälla hjälp oss genom att sprida ordet till dina vänner. TheDroidGuy har också sociala nätverk, så du kanske vill interagera med vår gemenskap på våra Facebook- och Twitter-sidor.