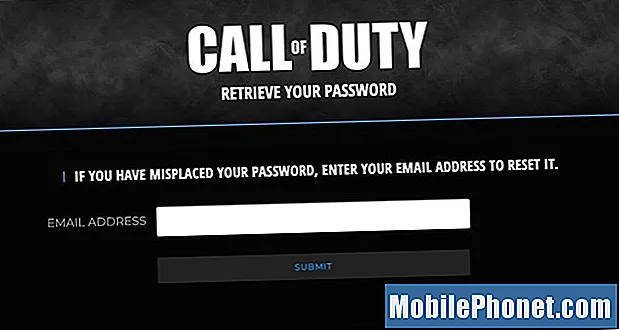Innehåll
Android Facebook-appen lider ibland av hicka. I den här artikeln visar vi dig vilka lösningar du kan prova om din Galaxy A30 Facebook fortsätter att krascha.
Innan vi fortsätter vill vi påminna dig om att om du letar efter lösningar på ditt eget #Android-problem kan du kontakta oss genom att använda länken längst ner på denna sida. Var så detaljerad som möjligt när du beskriver ditt problem så att vi enkelt kan hitta en relevant lösning. Om du kan, vänligen inkludera de exakta felmeddelanden som du får för att ge oss en uppfattning om var vi ska börja. Om du redan har provat några felsökningssteg innan du mailar oss, se till att nämna dem så att vi kan hoppa över dem i våra svar.
Så här fixar du Galaxy A30 Facebook fortsätter att krascha felsökning Facebook har stoppat fel
Om du har problem med Facebook på din Galaxy A30 måste du göra en uppsättning felsökningssteg för att åtgärda det. Lär dig hur du fixar Galaxy A30 Facebook fortsätter att krascha genom att följa våra förslag nedan.
Galaxy A30 Facebook fortsätter att krascha fix nr 1: Tvinga avsluta Facebook
När du hanterar alla appproblem är det allra första felsökningssteget du vill göra att tvinga till att stänga det. Tillfälliga fel kan utvecklas över tiden, särskilt när systemet är igång länge. Sådana buggar kan dock försvinna när en app uppdateras. För att kontrollera om problemet är tillfälligt, följ dessa steg för att starta om Facebook.
- På skärmen trycker du på funktionsknappen Senaste appar (den med tre vertikala linjer till vänster om hemknappen).
- När skärmen Senaste appar visas, svep åt vänster eller höger för att leta efter Instagram-appen. Det borde vara här om du lyckades köra det tidigare. Svep sedan uppåt på appen för att stänga den. Detta bör tvinga stänga det. Om den inte finns där trycker du helt enkelt på appen Stäng alla för att också starta om alla appar.
Ett annat sätt att tvinga stänga en app är detta:
- Öppna appen Inställningar.
- Tryck på Appar.
- Tryck på ikonen Fler inställningar (ikon med tre punkter, uppe till höger).
- Tryck på Visa systemappar.
- Hitta och knacka på Facebook-appen.
- Tryck på Force Stop.
Galaxy A30 Facebook fortsätter att krascha fix nr 2: Uppdatera Facebook-appen
Majoriteten av Facebook-buggar försvinner vanligtvis genom att uppdatera. Om du inte har provat det ännu, se till att uppdatera Facebook. Nya Facebook-versioner ställer in appen för att automatiskt ladda ner och installera uppdateringar. Om du ändrade detta under Facebooks inställningsmeny, öppnar du bara appen Google Play Store och uppdaterar den därifrån. Eller så kan du öppna Facebooks inställningsmeny, om detta är möjligt under nuvarande omständigheter, och uppdatera det därifrån.
Galaxy A30 Facebook fortsätter att krascha fix nr 3: Uppdatera enheten
Nästa felsökningssteg som du kan göra i det här fallet är att starta om A30. Precis som appar kan stöta på fel då och då kan själva enheten göra det också. Glitches kan också utvecklas om din telefon får köras länge. Det är av denna anledning som telefonanvändare uppmuntras att regelbundet starta om sina telefoner. Din A30 kan dra nytta av en enkel omstart varannan dag.
Som ett felsökningssteg rekommenderar vi att du gör en annan form av omstart som kallas soft reset. I grund och botten är det en simulering av effekterna av det traditionella "batteridrag" -förfarandet. Om du inte har provat det förut så fungerar det:
- Håll ned Power + Volume Down-knapparna i ungefär 12 sekunder eller tills enheten slås på. Obs! Låt skärmen Underhållsstartläge stå i flera sekunder.
- Välj Normal start på skärmen Underhållsstartläge. Obs! Använd volymknapparna för att bläddra bland tillgängliga alternativ och nedre vänstra knappen (under volymknapparna) för att välja. Tillåt upp till 90 sekunder för återställningen att slutföras.
Om skärmen för underhållsstartläge inte visas har din enhet det inte. Vänta bara tills enheten stängs av helt.
Galaxy A30 Facebook fortsätter att krascha fix nr 4: Sök efter nya Facebook-buggar
Ibland kommer Facebook att erkänna fel som kan ha utvecklats. Gör en snabb Google-sökning om "Facebook-problem" och se om det finns någon online-lösning tillgänglig. Återigen kan fixen vara enkel: uppdatera bara appen. Om det inte finns något onlineförslag om hur du åtgärdar det aktuella felet, fortsätt med felsökningen nedan.
Galaxy A30 Facebook fortsätter att krascha fix nr 5: Rensa Facebook-appcache
Ibland kan appens cache påverka prestandan och orsaka problem. För att se till att Facebook-appens cache är i toppform, försök att rensa den och se vad som händer.
- Öppna appen Inställningar.
- Tryck på Appar.
- Tryck på ikonen Fler inställningar (ikon med tre punkter, uppe till höger).
- Tryck på Visa systemappar.
- Hitta och knacka på Facebook-appen.
- Tryck på Lagring.
- Tryck på Rensa cache-knappen.
- Starta om enheten och leta efter problemet.
Galaxy A30 Facebook fortsätter att krascha fix nr 6: Återställ eller installera om Facebook
En uppföljning av föregående steg är att rensa en apps data. Om inget händer efter att du har rensat den tillfälliga cachen på Facebook, se till att följa upp den genom att rensa dess data.
- Öppna appen Inställningar.
- Tryck på Appar.
- Tryck på ikonen Fler inställningar (ikon med tre punkter, uppe till höger).
- Tryck på Visa systemappar.
- Hitta och knacka på Facebook-appen.
- Tryck på Lagring.
- Tryck på Rensa cache-knappen.
- Starta om enheten och leta efter problemet.
Galaxy A30 Facebook fortsätter att krascha fix nr 7: Rensa cachepartition
Ibland kan fel uppstå när systemcachen är skadad eller uppdaterad. Detta inträffar vanligtvis efter en uppdatering eller appinstallation. Om du nyligen installerade en systemuppdatering, se till att du rensar cachepartitionen. Det är här systemcachen, som används av Android för att ladda appar snabbt, lagras. Genom att torka cachepartitionen tvingar du enheten att skapa ett nytt systemcache. Så här gör du:
- Stäng av enheten.
- Håll ned Volym upp-tangenten och Bixby-tangenten och håll sedan ned strömbrytaren.
- När den gröna Android-logotypen visas släpper du alla knappar (”Installera systemuppdatering” visas i cirka 30 - 60 sekunder innan du visar alternativet för Android-systemåterställningsmenyn).
- Tryck på Volym ned-knappen flera gånger för att markera 'torka cachepartition'.
- Tryck på strömbrytaren för att välja.
- Tryck på Volym ned-knappen tills ”ja” är markerad och tryck på strömbrytaren.
- När rensningscachepartitionen är klar markeras "Starta om systemet nu".
- Tryck på strömbrytaren för att starta om enheten.
Galaxy A30 Facebook fortsätter att krascha fix nr 8: Byt nätverksanslutningstyp
Om du ständigt använder mobil dataanslutning när du använder Facebook-appen, försök att använda wifi och se hur det går. Vi har sett ett sällsynt problem med Facebook tidigare när det fortsätter att krascha när mobildata används. Vi vet att detta hade åtgärdats för länge sedan, men om detta problem är sant i ditt fall, överväg att använda wifi för att se själv.
Galaxy A30 Facebook fortsätter att krascha fix nr 9: Återställ nätverksinställningar
Om Facebook fortfarande fortsätter att krascha just nu, se till att återställa alla nätverksinställningar. Detta är ett av de viktiga felsökningsstegen för eventuella nätverksproblem i en Galaxy-enhet. Nedan följer stegen du måste göra:
- Svep uppåt på en tom plats från startskärmen för att öppna appfacket.
- Tryck på Allmän hantering> Återställ> Återställ nätverksinställningar.
- Tryck på Återställ inställningar.
- Om du har ställt in en PIN-kod anger du den.
- Tryck på Återställ inställningar. När du är klar visas ett bekräftelsefönster.
Galaxy A30 Facebook fortsätter att krascha fix # 10: Fabriksåterställning
Den sista felsökningen som du kan utföra på din enhet är att fabriksåterställa den. Som namnet antyder kommer den här lösningen att återställa programvaruinställningarna på din telefon till fabriksinställningarna. Om orsaken till problemet är mjukvarurelaterat bör det hjälpa. Nedan följer de två sätten att fabriksåterställa din A30:
Metod 1: Hur hård återställs på Samsung Galaxy S10 via inställningsmenyn
Det här är det enklaste sättet att torka av din Galaxy S10. allt du behöver göra är att gå under menyn Inställningar och följa stegen nedan. Vi rekommenderar den här metoden om du inte har några problem att gå under Inställningar.
- Skapa en säkerhetskopia av dina personuppgifter och ta bort ditt Google-konto.
- Öppna appen Inställningar.
- Bläddra till och tryck på Allmän hantering.
- Tryck på Återställ.
- Välj Återställ fabriksdata från de angivna alternativen.
- Läs informationen och tryck sedan på Återställ för att fortsätta.
- Tryck på Ta bort alla för att bekräfta åtgärden.
Metod 2: Hur hård återställs på Samsung Galaxy S10 med hårdvaruknappar
Om ditt fall är att telefonen inte startar, eller om den startar men menyn Inställningar är otillgänglig, kan den här metoden vara till hjälp. Först måste du starta enheten till återställningsläge. När du väl har kommit åt Återställning är det dags att du startar en korrekt huvudåterställningsprocedur. Det kan ta några försök för dig innan du kan komma åt Recovery så var tålamod och försök helt enkelt igen.
- Om möjligt, skapa en säkerhetskopia av dina personuppgifter i förväg. Om ditt problem hindrar dig från att göra det, hoppa över det här steget.
- Du vill också se till att du tar bort ditt Google-konto. Om ditt problem hindrar dig från att göra det, hoppa över det här steget.
- Stäng av enheten. Det här är viktigt. Om du inte kan stänga av den kommer du aldrig att kunna starta till återställningsläge. Om du inte kan stänga av enheten regelbundet via strömbrytaren, vänta tills telefonens batteri är urladdat. Ladda sedan telefonen i 30 minuter innan du startar till återställningsläge.
- Håll ned volym upp-knappen och Bixby-knappen samtidigt.
- Håll ned volym upp och Bixby-tangenterna och håll ned strömknappen.
- Menyn för återställningsskärm visas nu. Släpp knapparna när du ser detta.
- Använd volym ned-knappen tills du markerar ”Rensa data / fabriksåterställning.”
- Tryck på strömbrytaren för att välja 'Rensa data / fabriksåterställning'.
- Använd Volym ned för att markera Ja.
- Tryck på strömbrytaren för att bekräfta fabriksåterställning.
Låt oss veta om du är en av användarna som stöter på ett problem med din enhet. Vi erbjuder gratis lösningar för Android-relaterade problem, så om du har problem med din Android-enhet, fyll bara i det korta frågeformuläret i den här länken och vi kommer att försöka publicera våra svar i nästa inlägg. Vi kan inte garantera ett snabbt svar, så om ditt problem är tidskänsligt, vänligen hitta ett annat sätt att lösa ditt problem.
Om du tycker att det här inlägget är till hjälp, snälla hjälp oss genom att sprida ordet till dina vänner. TheDroidGuy har också sociala nätverk, så du kanske vill interagera med vår gemenskap på våra Facebook- och Google+ sidor.