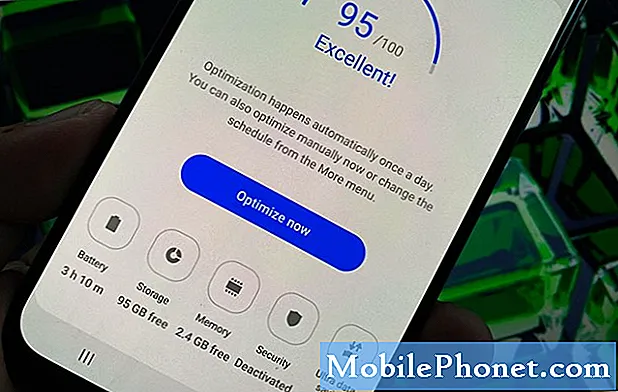Ett enklaste sätt att säkra smartphones idag är genom skärmlås. Att ställa in säkerhet på låsskärmen rekommenderas vanligtvis för att skydda dina personuppgifter på telefonen. Precis som alla andra programmerade verktyg kommer det emellertid alltid att finnas en tid då skärmlåssystem i mobila enheter inte fungerar som de ska eller som slutanvändarna förväntar sig att de ska göra. Det kan bero på en systembegränsning, en oegentlighet eller oftast programvarufel.

Problem: Tidsgränsen för skärmen är för kort
”Hej, jag köpte nyligen den här S6 Edge plus SIM-fria och jag känner till enheten eftersom jag tidigare hade NON PLUS S6-kanten. Hur som helst har jag lagt märke till när jag smsar eller surfar på internet eller brukar använda ungefär fem eller sex gånger om dagen, det låser sig bara slumpmässigt efter ibland en sekund kanske ibland några sekunder, detta i sin tur får mig att gå igenom fingeravtrycksupplåsningssekvensen igen bara för att kolla ett mejl eller sms. Tack!" - Lisa.
Förslag: Baserat på ditt uttalande är det möjligt att vissa inställningar måste konfigureras på din enhet. Jag föreslår att du först kontrollerar telefonens energisparläge och ser till att den är inaktiverad eller avstängd. I vanligt eller normalt läge är standardlåsskärmens varaktighet 6 sekunder men i energisparläge reduceras den till 3 sekunder. Om du inte ser något alternativ för att ändra den varaktigheten kan du använda en ersättningsapp för låsskärmen. Vissa användare som har samma problem som din har använt sig av att installera en tredjepartsapp som heter KinScreen. Det håller telefonskärmen aktiv så länge den upptäcker rörelse.
Problem: Skärmen sover inte när den laddas
”Telefonen kommer inte att sova när den laddas. Skärmen lyser kontinuerligt. Det går i viloläge när strömknappen trycks in men om ett e-postmeddelande kommer igenom tänds skärmen och går inte i viloläge igen. Mannen har samma telefon och han sover när den laddas. ”
Förslag: Jag föreslår att du först kontrollerar Daydream-funktionen och ser till att den är avstängd. Daydream-funktionen kan också göra att skärmen fortsätter att vara på om den är konfigurerad att fungera så. Så låt oss eliminera det från de potentiella synderna. När du har säkerställt att Daydream-funktionen är avstängd, gå vidare till telefonens meny för utvecklaralternativ och inaktivera inställningen som håller skärmen på / vaken medan du laddar (Stay Awake-funktionen). Se stegen för hur du navigerar till telefonens utvecklaralternativ och konfigurerar relevanta inställningar efter dina önskemål.
Problem: Skärmlås och säkerhetskopieringslösenord fungerar inte
“Min fingeravtryckslåsåtkomst fungerar inte och inte heller mitt lösenord. Mitt internet och Wi-Fi är avstängda så att jag inte kan komma åt via Google eller hitta min telefon. Kan du snälla hjälpa till? ”
Förslag: Om du glömmer din PIN-kod, låser du upp fingeravtryck eller säkerhetskopieringslösenord kan du använda ditt Google-konto samt Samsung Find My Mobile-appen för att låsa upp din Galaxy-enhet. Din telefon måste dock ha åtkomst till Internet och ditt huvudsakliga Google-konto för att detta ska fungera. Om något av dessa alternativ är möjligt kan du fabriksåterställa telefonen istället. Var noga med att säkerhetskopiera din telefondata eftersom de raderas under processen. Du kan hänvisa till stegen som jag har angett nedanför den här sidan, om du behöver ytterligare hjälp om hur du gör dessa saker på din telefon.
Problem: Det går inte att låsa upp skärmen med fingeravtryck
”Jag har problem med att komma på min telefon.Jag använde mitt fingeravtryck ungefär fyra gånger och jag har använt mitt reservlösenord och jag vet inte det. Så kan du hjälpa mig? ”
Förslag: Som jag nämnde i föregående problem kan du använda ditt Google-konto för att låsa upp din enhet. Se bara till att din telefon är ansluten till Internet. Om du tidigare har konfigurerat flera Gmail-konton på din enhet, se till att du använder det allra första kontot du har lagt till. Annars får du ett fel. När du väl har loggat in på ditt Google-konto återställs enhetens skärmlås till svep. Därifrån kan du ställa in en ny skärmlåsningsmetod som du vill.
Rulla bara neråt på den här sidan om du behöver ytterligare hjälp med hur du använder ditt Google-konto för att låsa upp din telefonskärm.
Steg-för-steg-felsökningsguide för problem med Galaxy S6 Edge + låsskärm
För dem som fortfarande försöker lära sig, här är en enkel guide som referens.
Steg för att visa och konfigurera inställningar för energisparläge:
- Knacka Appar från hemskärmen.
- Knacka inställningar.
- Bläddra till och knacka på Batteri under Systemet
- Växla omkopplaren bredvid Energisparläge för att slå på eller av funktionen. Stäng i så fall av eller inaktivera den.
Steg för att inaktivera Daydream-funktionen:
Daydream-funktionen är ett interaktivt skärmsläckarläge som du kan aktivera automatiskt när telefonen laddas eller dockas. Det håller din telefonskärm på. Så här inaktiverar du den här funktionen:
- Gå till inställningar.
- Knacka MinEnhet.
- Knacka Visa.
- Välj Dagdröm.
- Tryck på skjutreglaget till AV att inaktivera Dagdröm.
- Tryck på inställningar (hjulliknande) ikon för att konfigurera vissa alternativ.
Steg för att justera eller ställa in skärmens tidsavbrottstid:
Du måste komma åt telefonens displayinställningar för att du ska kunna konfigurera timeout-inställningar för skärmen. Här är hur:
- Knacka Appar från hemskärmen.
- Knacka inställningar.
- Knacka Visa.
- Tryck för att välja ett visningsalternativ att konfigurera. Tryck i så fall på SkärmPaus för att stänga av skärmen efter en viss tidsperiod.
Steg för att komma åt, aktivera och konfigurera alternativ för utvecklare:
Menyn för utvecklaralternativ är dold som standard på Galaxy-enheter som körs på Android 4.2 och högre versioner. Det betyder att du måste ta bort det först för att du ska konfigurera ett visst alternativ i det. Så här gör du det:
- Knacka Meny.
- Knacka inställningar.
- Välj Mer.
- Knacka Handla omEnhet.
- Bläddra ner och tryck för att välja Byggasiffra.
- Knacka Byggasiffrasju (7) gånger.
- Från en annan meny som dyker upp, gå till inställningar.
- Knacka Mer.
- Knacka Utvecklarenalternativ.
- Avmarkera rutan bredvid alternativet som säger, håll skärmen på medan du laddar (håll dig vaken).
Steg för att låsa upp din Galaxy S6 Edge + -skärm med ditt Google-konto:
Om både ditt fingeravtryck och säkerhetskopieringslösenord inte accepteras eller inte fungerar kan du använda ditt Google-konto för att låsa upp din enhet. Detta är en alternativ metod för Hitta min mobil, speciellt om du inte har konfigurerat ett Samsung-konto på din enhet. Så här fungerar det:
- Ange ditt lösenord för säkerhetskopiering för upplåsning av fingeravtryck.
- När du har angett ett felaktigt säkerhetskopieringslösenord i mer än 5 gånger kommer du att bli ombedd med Lås upp via Google
- Knacka Lås upp via Google.
- Ange ditt Användarnamn och Lösenord för din Gmailkonto.
- Knacka Logga in att fortsätta.
- När du väl har loggat in på ditt Gmail-konto återställs låsskärmens säkerhet för att svepas.
Krav för att använda Google-konto för att låsa upp din enhet:
- Din telefon måste vara ansluten till Internet.
- Se till att du använder det huvudsakliga Google-kontot eller det du först har lagt till på din enhet. Om du använder andra Google-konton kommer du att få ett ogiltigt konto- eller lösenordsfel.
Steg för att använda Samsung Find My Mobile för att låsa upp enhetens skärm:
- Navigera till https://findmymobile.samsung.com/login.do på din dator.
- Logga in med ditt Samsung-konto.
- Under Hitta min enhet klicka på Leta reda på min enhet. (Ange vid behov din GS6 Edge + -modell / -version).
- Klicka sedan på Lås upp min enhet.
- Vänta tills meddelandet uppmanas att skärmen är upplåst och upplåsningsskärmen återställs när du sveper.
Viktiga anteckningar: För att använda Hitta min mobil på din Galaxy S6 Edge + behöver du ett Samsung-konto för att logga in. Om du redan har konfigurerat eller lagt till ett Samsung-konto på din enhet är det aktiverat som standard. Din telefon måste också vara ansluten till Internet eftersom upplåsningskommandot endast kan nås via Internet. Slutligen måste tjänsten Samsung Find My Mobile redan vara aktiverad på din enhet.
Anslut till oss
Vi har medvetet skapat en felsökningssida tillägnad Samsung Galaxy S6 Edge Plus för alla att använda. På den här sidan hittar du olika problem som vi har fått från enhetsägare som sökte hjälp från TheDroidGuys supportteam. Var och en av dessa problem hanteras med bästa möjliga lösningar, lösningar och rekommendationer som vi har fått genom att gräva genom relevanta forum och webbplatser. Om du vill kontakta oss för hjälp är du välkommen att fylla i och skicka in det Android-frågeformulär som vi tillhandahåller på vår T / S-sida. Vi skulle uppskatta om du kan ge oss mer viktiga detaljer om ditt enhetsproblem, så det skulle vara lättare för oss att isolera och hitta den mest lämpliga lösningen för dig att testa.