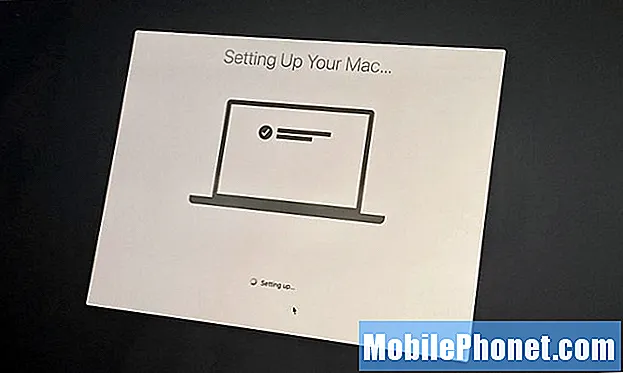
Innehåll
- Visa batteriprocent
- Logga in på iCloud
- Ändra Siri-inställningar
- Anpassa ditt Touch Bar
- Ställ in din standardwebbläsare
- Ändra inställningar för styrplattan
- Aktivera Safari-webbplatsikoner
- Ställ in Night Shift
- Ställ in automatisk läge för mörkt läge
- Ställ in Stör ej
- Ställ in upplåsning med Apple Watch
När du får din nya MacBook Pro finns det några saker som vi rekommenderar att du gör så fort du får allt klart och aktiverat. Installationsprocessen tar lite tid och du är redo att börja använda din MacBook Pro, men du får mer ut av det genom att följa dessa steg.
Installationsprocessen går igenom grunderna och du kan enkelt återställa en Time Machine-säkerhetskopia, även om vi personligen vill börja från grunden. Du kan ställa in några av dessa alternativ när du går igenom installationsprocessen, men om du hoppar över dem eller om du behöver göra en ändring, här är de inställningar vi föreslår att du ändrar och saker att göra när du får en ny MacBook Proffs.
Här är de saker jag gör först när jag får min nya MacBook Pro 16. En annan sak jag gör är att beställa en ny MacBook Pro 16-skal för att hålla min nya bärbara dator snygg på lång sikt.
- Visa batteriprocent
- Logga in på iCloud
- Ändra Siri-inställningar
- Anpassa ditt Touch Bar
- Ställ in din standardwebbläsare
- Ändra inställningar för styrplattan
- Aktivera Safari-webbplatsikoner
- Ställ in Night Shift
- Ställ in automatisk omkopplare för mörkt läge
- Ställ in Stör ej
- Ställ in upplåsning med Apple Watch
Du kan hoppa över några av dessa om du inte vill göra ändringen. Om du återställer från en Time Machine-säkerhetskopia överförs de flesta av dina inställningar från din gamla Mac.
Visa batteriprocent

Aktivera batteriprocent på din nya MacBook Pro.
Jag älskar att se hur mycket batteriprocent som är kvar när jag tittar på aktivitetsfältet. Detta gör att jag enkelt kan uppskatta hur mycket tid jag har kvar och jag kan ändra det jag jobbar med eller leta efter kraft.
Klicka på batteriikonen i det övre högra hörnet. Klicka på Visa procent. Nu ser du batteriprocenten en överblick.
Logga in på iCloud

Logga in på iCloud på din Mac.
Om du inte loggade in på iCloud under installationsprocessen är det en bra idé att göra detta nu. Med iCloud kan du synkronisera mappar med iCloud Drive, synkronisera påminnelser, kontakter, foton, Safari-information och mycket mer.
Öppna Systeminställningar -> Klicka på iCloud -> Ange ditt Apple-ID och lösenord.
Du kan behöva verifiera ditt konto med en annan Apple-enhet.
Ändra Siri-inställningar

Ändra Siri-funktioner på din MacBook Pro.
Nya MacBookPro-modeller har alla Siri installerade och du kan anpassa Siri-inställningarna för att matcha hur du använder Siri. Du kan stänga av Siri-genvägen eller ställa in Hej Siri beroende på din MacBook Pro.
Öppna Systeminställningar -> Klicka på Siri.
Härifrån kan du ändra en tangentbordsgenväg, aktivera Hey Siri och välj Siri Voice.
Anpassa ditt Touch Bar

Anpassa pekfältet på MacBook Pro.
Touch Bar är en integrerad del av MacBook Pro och går inte någonstans. Med detta i åtanke kan du anpassa det så att du får de knappar och alternativ du vill ha där.
Öppna Systeminställningar -> Tangentbord -> Anpassa kontrollremsan.
Du kan sedan dra de objekt du vill ha längst till höger om pekfältet och trycka på pilen för att expandera så att du kan konfigurera resten av pekfältet.
Ställ in din standardwebbläsare

Ändra din standardwebbläsare på MacBook Pro.
Jag spenderar mest av min tid med Chrome, även om det använder batteriet mer än Safari. Om du vill använda Chrome, Brave eller en annan webbläsare kan du ställa in den som din standardwebbläsare på Mac.
Öppna Systeminställningar -> Allmänt -> Standardwebbläsare.
Välj Chrome eller vilken webbläsare du vill använda i pilavsnittet i den här menyn. Det är också här du kan ändra accent och markera färger samt justera andra allmänna inställningar.
Ändra inställningar för styrplattan

Ändra inställningarna på styrplattan.
Styrplattan är mycket kraftfull och det finns massor av alternativ och inställningar. Du kanske redan har dina favoriter baserat på att använda en Mac tidigare. Jag gillar personligen att stänga av enstaka fingerklick för att slå upp något såväl som tryck för att klicka.
Systeminställningar -> Styrplatta.
Därifrån klickar du på Peka och klicka för att justera knackningsalternativ, på Bläddra och zooma för att justera rullningsbeteende och på Fler gester för att också ändra dessa alternativ.
Många vill justera den naturliga rullningen genom att stänga av den på fliken Bläddra och zooma, vilket ändrar rullningsriktningen.
Aktivera Safari-webbplatsikoner

Visa webbplatsikoner på Safari-flikar.
Som standard visar Safari inte de små ikonerna för var och en av de webbplatser du besöker och flikar som du har öppnat. Du kan ändra detta så att du enkelt kan se vad varje flik är för.
Öppna Safari -> Klicka på Safari längst upp till vänster på skärmen -> Klicka på Inställningar -> Klicka på flikar -> Klicka på Visa webbplatsikoner i flikar.
Detta kommer att lägga till dessa på var och en av flikarna i Safari. Du behöver bara göra denna ändring en gång.
Ställ in Night Shift

Konfigurera ett schema för Night Shift för din MacBook Pro.
Din nya MacBook Pro kan automatiskt justera skärmfärger så att de blir varmare på natten. Detta gör att skärmen visar mindre blått ljus på natten, och det betyder att du lättare kan använda din bärbara dator på natten och sedan somna. Detta gör stor skillnad, men du måste aktivera den.
Gå till Systeminställningar -> Displayer -> Night Shift -> Schema.
Därifrån kan du välja solnedgång till soluppgång eller ställa in ett anpassat schema och till och med justera temperaturen som den ändras.
Ställ in automatisk läge för mörkt läge

Ändra utseendet genom att låta mörkt läge och ljusläge automatiskt växla.
En annan fantastisk funktion är Dark Mode, som slår på ett mörkare tema över MacBook Pro. Du kan konfigurera detta för att automatiskt växla till ljusläge på morgonen och sedan till mörkt läge på natten.
Gå till Systeminställningar -> Allmänt -> Utseende till Auto.
Tyvärr finns det ingen lätt växling och det finns inget anpassat schema för mörkt läge och ljusläge.
Ställ in Stör ej

Ställ in Stör ej på din MacBook Pro.
När du behöver göra arbete vill du inte ha avbrott. Du kan ställa in Stör ej på din Mac för att förhindra att meddelanden stör dig.
Gå till Systeminställningar -> Meddelanden.
När du väl är där kan du ställa in ett Stör-alternativ så att det automatiskt slås på vid specifika tider eller när skärmen sover, skärmen är låst eller när du speglar till en TV eller projektor. Den sista är särskilt användbar sedan du
Ställ in upplåsning med Apple Watch

Lås upp din MacBook Pro med din Apple Watch.
En av de andra sakerna jag älskar att använda är funktionen Lås upp med Apple Watch. När du är klar, behöver du helt enkelt väcka din Mac och om din Apple Watch är upplåst på din handled kommer den att låsa upp din Mac. Du kan också använda den för att godkänna lösenord och verifiera Apple Pay.
Gå till Systeminställningar -> Säkerhet och sekretess. På fliken Allmänt markerar du kryssrutan Använd din Apple Watch för att låsa upp appar och din Mac.
Detta kommer att anslutas till din Apple Watch för att verifiera och du måste ange ditt Mac-lösenord. När du väl har ställt in detta kommer du snabbt in i din MacBook Pro.


