
Detta är en lista över de vanligaste Galaxy Note 10-problemen och hur man åtgärdar dem. Det är Samsungs största och bästa telefon hittills, men den är inte perfekt. Oavsett om det är fingeravtrycksskannern som fungerar roligt, kameraproblem, S-Pen-problem eller något annat från Android 10-uppdateringen. Dessa fel och korrigeringar gäller också för Not 10+.
Du behöver inte ringa Samsungs support, din operatör eller bläddra i forumen i flera timmar. Istället hjälper vi dig att fixa de flesta problem i Not 10 just nu, själv, hemma. Dessutom kommer vi kontinuerligt att uppdatera det här inlägget med mer information, korrigeringar, programuppdateringar och detaljer när de kommer.

Det mesta av vad vi nämner nedan är vanliga problem som vi ser med de flesta nya smartphones, Samsung-enheter och andra Android-telefoner. Som sagt, en del av det kan vara specifikt för Not 10 och den senaste Android 10-uppdateringen som kör One UI 2.0. Vi lägger också till den här listan när fler människor får uppdateringen. Så medan Galaxy Note 10 fortfarande är något nytt, hjälper dessa tips dig att få den bästa upplevelsen från din telefon eller fixa frustrerande små problem.
Sedan kan ägare förvänta sig One UI 2.1-uppdateringen (eller One UI 2.5) inom en snar framtid, vilket är den nuvarande programvaran i Samsungs nya Galaxy S20-sortiment. Den levererar flera ändringar, korrigeringar och nya kamerafunktioner till din telefon.
Så här fixar du problem med Galaxy Note 10-fingeravtrycksskanner
Först och främst vill vi prata om fingeravtrycksläsaren. Ja, alla Galaxy Note 10-enheter har ett inbyggt skärmskydd. Du kan ta bort detta om du vill, vilket kan ge dig bättre resultat med fingeravtrycksläsaren. Vi såg många misslyckade försök under installationsprocessen med S10, men det är inte ett problem med anteckningen.

Om du har att göra med skanningsproblem flyttar du fingret på flera olika platser medan du gör registreringsprocessen. Registrera sedan fingertoppen några gånger och håll telefonen med en hand, eftersom det är så du sannolikt låser upp den mest. Håll inte telefonen i ena handen och tryck på den andra med den andra. Registrera ditt finger medan du håller telefonen som vanligt.
När du lägger till ett ärende rekommenderar vi att du gör om hela fingerskanningsprocessen igen för att få vinkeln rätt. Ta bort de sparade utskrifterna och gör om båda tummarna när du har tillämpat ett ärende. Dessutom hör vi att registrera samma finger två gånger förbättrar också resultaten avsevärt. Och slutligen, oavsett om du använder eller inte använder ett skärmskydd, prova detta trick för att öka skärmkänsligheten.
Så här fixar du Galaxy Note 10-problem med skärmens beröring
Det här är en stor telefon, och den är ännu större om du väljer Galaxy Note 10+. Med en enorm 6,8-tums skärm får vissa människor oavsiktliga skärmtryckningar eller kranar. Av misstag öppna Edge-apppanelen, starta appar eller bara väcka skärmen av misstag.
Med nästan inga ramar finns det ingenstans att placera handen under användning. Med det sagt kommer en snabb ändring av inställningarna att förhindra dessa oavsiktliga kranar. Eller inaktivera bara kantpanelen som jag gjorde.

- Gå tillinställningar och väljVisa
- Bläddra ner tillOavsiktligt pekskydd
- Vänd omkopplaren tillPÅ
Detta hjälper inte bara till att förhindra oavsiktliga kranar och beröringar i allmänhet, men det hjälper också till med oavsiktliga kranar i en ficka, handväska, väska eller mörka områden. På baksidan rapporterar vissa användare att skärmen inte känner igen beröringar, särskilt i vissa delar av skärmen med S-penna. Samsung undersöker tydligen problem med pekskärmsrespons och kommer snart att rapportera tillbaka.
Och om skärmen slås på slumpmässigt är det funktionen "Lyft för att vakna". Inaktivera det i inställningarna.
Så här fixar du Galaxy Note 10 App-lådknapp saknas
Om du kommer från en äldre Galaxy Note-telefon är det en överraskning. Det finns inga fysiska knappar, ingen hemnyckel och ingen appfältikon. De är alla borta. Vissa ägare blir frustrerade över att de inte kan hitta alla sina installerade appar. Svep uppåt så visas de. Eller så går du tillbaka till den gamla stilen.
- Håll nedtryckt på vilket tomt utrymme som helst på skärmen. Det kommer att zooma ut till en redigerings- och layoutsida och ge dig inställnings- eller bakgrundsalternativ.
- Tryck påväxelformad inställningsknapp.
- Klicka sedan på alternativet i inställningar märkta“Apps-knapp” och välj “visa appar-knappen ”.
På det här sättet har du en knapp som startar ett fack med alla dina appar som tidigare. Eller, om du kommer från en iPhone, välj "Endast startskärmen" om du vill att alla appar på din hemskärm som iOS.
Så här fixar du Galaxy Note 10-appar som inte är helskärm
Med en enorm 6,3 eller 6,8-tums HD-skärm använder vissa appar inte hela skärmen på din nya anteckning. Detta beror på det långa bildförhållandet, som liknar 16: 9 widescreen-filmer från HD-filmer och Blu-Ray-spelares tidiga dagar.
De flesta appar och spel skala upp så att de passar hela skärmen, men vissa gör det inte. I så fall följer du dessa steg för att åtgärda problemet. Guiden kommer från Galaxy S8, men samma steg gäller för Android 10 och Samsungs One UI-programvaruupplevelse.

- Dra ner meddelandefältet och gå tillinställningar (kugghjulsformad ikon högst upp till höger)
- Knacka påVisa
- Välj alternativet märktHelskärmsappar
- Tryck på en app som inte är i helskärmsläge och byt den från Auto tillFullskärm
Nu fungerar nästan alla appar och spel bra med de större skärmarna på Samsung-enheter. Så du borde inte ta itu med det här ofta, om alls. Om du gör det, tvinga dem bara till helskärmsläge. Nu skalas den automatiskt till det nya bildförhållandet 18,5: 9 och fyller hela skärmen med innehåll.
När du startar en app och den inte använder hela skärmen ser du dessutom en liten popup längst ner på skärmen för att snabbt växla till fullvy. Tryck på det för att växla direkt.
Galaxy Note 10 Frysning och svar som inte svarar
Fryser din Galaxy Note 10 eller några av dess appar och svarar inte? Det skulle inte vara första gången vi har sett det på en ny Samsung-enhet. Du kan uppleva detta i kontaktappen eller telefonuppringaren när du försöker ringa. Eller bara generell laggy prestanda ibland.
Om din not 10 är frusen eller inte svarartryck och hållbådeström- och volym ned-knappar samtidigt, ochhåll ner dem i 7-8 sekunder. Telefonen stängs av, startas om och startar om. Detta kommer inte att skada någonting och tvingar helt enkelt telefonen att starta om, även om den är helt frusen och skärmen är svart. Ge det ett försök.
Så här fixar du Galaxy Note 10 WiFi- och GPS-problem
När någon ny telefon kommer ut ser vi rapporter om WiFi-problem. Och vi ser redan kommentarer om dålig prestanda, WiFi-droppar, anslutningsproblem och mer med Galaxy Note 10. Detta är sällan ett telefonproblem och istället vanligtvis något helt annat.
Vi har upptäckt att Samsungs superhjälpsamma SmartSwitch-verktyg för att överföra en gammal telefon till en ny telefon ofta kan vara problemet för dålig WiFi. Programvaran överförde namn, lösenord och anslutning åt dig och ibland orsakar det en fel i Matrix. De som har problem med Galaxy Note 10 WiFi bör försöka alla dessa steg.
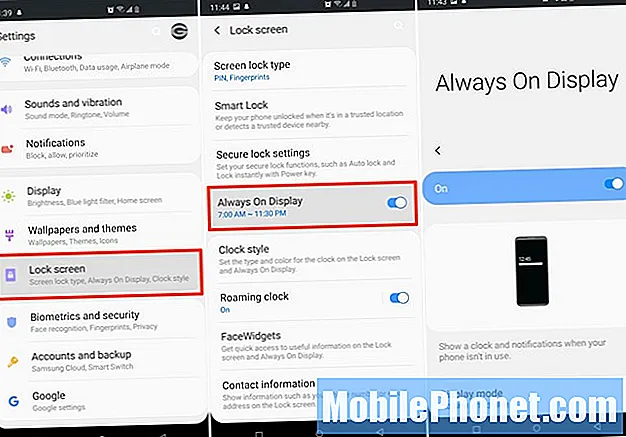
Gå tillInställningar> Låsskärm> och tryck på Always-On Display. Härifrån kan du anpassa allt och allt. Personligen rekommenderar vi att du använder skärmen som alltid är på för att minska skärmens start, vilket ökar batteriets livslängd.

Gå sedan tillbaka till huvudmenyninställningar menyn och gå tillAvancerade funktioner> Rörelser och gester> och avmarkera funktionen Lift to wake. Medan du är här, döda "dubbeltrycka för att vakna" om det fortsätter att gå i fickan.
Hur fixar du Galaxy Note 10 batterilivslängdsproblem
Med större batteripaket och snabbare laddning än någon Galaxy-enhet borde dessa telefoner hålla länge och ladda super snabbt. Det är ganska imponerande. Ändå kan det hända att du får ett batteriproblem eller har slumpmässigt batteriladdning som du vill åtgärda.
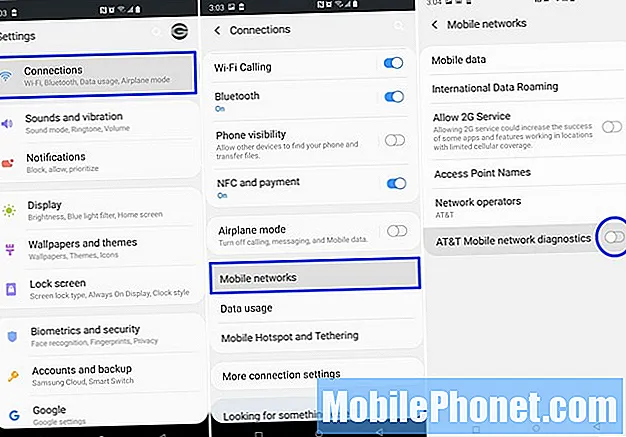
Stäng i princip av alla nätverks- eller operatörsförbättrings- eller diagnostikverktyg. Juni / juli-uppdateringen för AT&T Galaxy S10 och S10 Plus lade till något som kallas “AT&T mobilnätverksdiagnostik” i inställningsmenyn för mobilnätverk och är PÅ som standard. Den är också på som standard med Galaxy Note 10 och tar en stor del av batteriets livslängd.
Stäng av detta med hjälp av våra steg i bilden ovan och leta efter något liknande från Verizon eller T-Mobile.
Så här fixar du Galaxy Note 10-kameraproblem
Hittills ser vi inga stora klagomål om Note 10-kameran, men den är fortfarande ganska ny. Vissa användare klagar över autofokus i appar från tredje part, men det handlar om det hittills, vilket är goda nyheter.

Samsung använder en beläggning på insidan av enheten för att hålla komponenterna säkra. Sedan något de kallar "ytspänning" för att hålla vatten ur båda högtalarna. Om vatten kommer in där, tryck bara försiktigt mot handen för att trycka ut vatten ur högtalaren. Det är troligtvis inget fel med din telefon, bara ge den tid att torka.
Bonus tips: Ladda aldrig telefonen när den är våt. Låt USB Type-C-laddningsporten torka helt innan du ansluter telefonen för att fylla på batteriet.
Så här fixar du Galaxy Note 10 S-Pen-problem
Har du problem med S-Pen på din Galaxy Note 10? I år lade Samsung flera anmärkningsvärda nya funktioner till sin penna. Den här lilla enheten har nu fler sensorer, Bluetooth, ett gyroskop och mer. På så sätt kan du använda S-Pen som en fjärrkontroll, en trollstav, pausa / spela upp filmer eller YouTube, och till och med som en slutarknapp för kameran.
Men det betyder också att det finns ett litet inbyggt kondensatorbatteri som kan och kommer att ta slut. Och medan alla vanliga S-Pen-funktioner fungerar 24/7 behöver vissa av de trådlösa alternativen batterilivslängd. Dessutom får vi många klagomål om att pennan inte alltid fungerar eller inte fungerar på slumpmässiga platser på skärmen.

Om din Galaxy Note 10 S-Pen inte gör vad du vill ska du sätta tillbaka den i telefonen i ungefär en minut. Ja, på under en minut laddas den tillräckligt för att hålla i mer än 30 minuter. Återigen, det är bara för några få funktioner, eftersom allt annat vi någonsin har använt S-Pen för fungerar även om batteriet är urladdat. Samsungs september- och oktoberuppdateringar nämnde båda S-Pen, så de finjusterar fortfarande saker.
Starta om din Galaxy Note 10 för att åtgärda de flesta problem
Innan vi delar vårt sista tips, försök starta om din telefon. På allvar kan nästan alla problem vi hör från vänner, familj eller ser online snabbt åtgärdas genom att starta om din Galaxy Note 10. Textmeddelanden kommer inte in, starta om din telefon. Ditt ljud fungerar inte, starta om telefonen. Kameran fungerar rolig, starta om din telefon.
Tryck och håll ned strömbrytaren på sidan av din Not 10 och tryck sedan på starta om. Inom cirka en minut kommer du igång med nästan alla problem borta.
Gå också tillInställningar> Enhetsunderhåll> och tryck på3-punkter i det övre hörnet och väljAutomatisk omstart. Välj nu tid och veckodag, som måndag kl. På så sätt startar din telefon om en gång i veckan på natten så att prestanda förblir bäst och problem hör till det förflutna. Se också till att du använder den senaste programversionen.
Så här återställer du Galaxy Note 10
Det är troligt att du inte får några större problem med Galaxy Note 10 eller 10+. Om du försökte allt vi nämnde ovan och kollade med din operatör för hjälp har vi ett sista steg du kan försöka innan du ber Samsung om en ersättare. Den sista utvägen för att åtgärda stora problem är att återställa fabriksdata. Det här kommer att radera all användardata, appar, meddelanden och innehåll från telefonen. Gör det bara om något är allvarligt fel och ett problem som stannar.
Tänk på att du vill säkerhetskopiera data innan du fortsätter. Gå tillInställningar> Allmän hantering> och slåÅterställa för att starta.

Denna process tar bara några minuter och återställer den ursprungliga programvaran som medföljde din telefon. Använd bara Samsung SmartSwitch eller Google-återställning för att få tillbaka alla dina appar. Återigen är detta den sista utväg om du har stora problem. Om detta inte löser det kan du överväga att nå ut till Samsung eller din operatör för en ersättningstelefon.
Galaxy Note 10 Android 10-problem
Sedan är Android 10 (One UI 2.0) äntligen tillgänglig i USA och runt om i världen, full av buggfixar och nya funktioner. Betaprogrammet är över och Samsung skickar detta enkelt till modeller överallt, inklusive bärarmodeller.
Hittills ser vi bara några av de typiska små klagomålen om onormalt batteriladdning, uppdateringsproblem och fördröjning. Tänk på att din telefon blir varm och lite slö efter en massiv uppdatering som Android 10-versionen. Så låt uppdateringen avslutas, låt din telefon sitta en minut eller två och starta om den för att få den bästa upplevelsen.
För de som förbereder sig för Android 10 gäller den här guiden för Galaxy S10 även Not 10. Nu bör du redan vara med på den senaste uppdateringen, men samma guide gäller när One UI 2.1-uppdateringen kommer ut i april eller maj.
Vad annat & vad är nästa?
Om något annat dyker upp under de kommande veckorna och månaderna när fler köper en, rapporterar vi tillbaka och undersöker allt vi ser. I grund och botten, håll ögonen öppna för mer information.
Avslutningsvis vill vi nämna vad som kommer nästa. Nu när telefonen kör Android 10 kommer det att vara Samsungs huvudfokus under överskådlig framtid. Detta innebär att Samsung och operatörer kommer att finjustera upplevelsen och lösa eventuella problem från Android 10 och One UI 2.0-programvaruupplevelsen. Även om de hade ett omfattande betaprogram med flera versioner av Android 10, kommer buggar, problem eller problem att falla igenom sprickorna.
Tänk på att Samsungs One UI 2.0 som körs på Android 10 är riktigt nytt, precis började slå enheter i mitten av december 2019 och slutade i januari. Och även om One UI 2.0-uppdateringen är fantastisk, lade den till några problem som kommer att fixas i mars, april eller senare i år med One UI 2.1-uppdateringen. För närvarande är de enda telefonerna med One UI 2.1 Galaxy S20-familjen.
I grund och botten avslutade Samsung lanseringen av Android 10 och släpper sedan snabbt en uppdatering inom de närmaste 30-45 dagarna för att åtgärda eventuella problem från den här stora uppgraderingen. Eftersom miljoner får Googles nya programvara kommer de att ha mer information att arbeta med för att samla och distribuera korrigeringar för den. Vad som faktiskt är nästa, bortsett från några snabba buggfixande uppdateringar för One UI 2.0, är den faktiska uppdateringen till Android 11 någon gång 2020. Ja, Google släppte den första Android 11 beta i februari, den andra beta i mars, och kommer att testa den i flera månader innan en global lansering i juli eller augusti. Vi tvivlar på att Samsungs Note 10 kommer att vara en del av betaversionen, så du har lång tid att vänta.
I grund och botten vet du bara att några fler uppdateringar kommer snart, bygger på och förbättrar upplevelsen som är Android 10. De kommer att spendera de kommande månaderna på att förbättra den nya One UI 2.0-programvaran som alla just har fått. För tillfället kan du skicka en kommentar till oss nedan om du har några större problem och vi kommer att göra vårt bästa för att hjälpa till, eller undersöka en lösning åt dig. Annars kan du njuta av allt som din telefon har att erbjuda.


