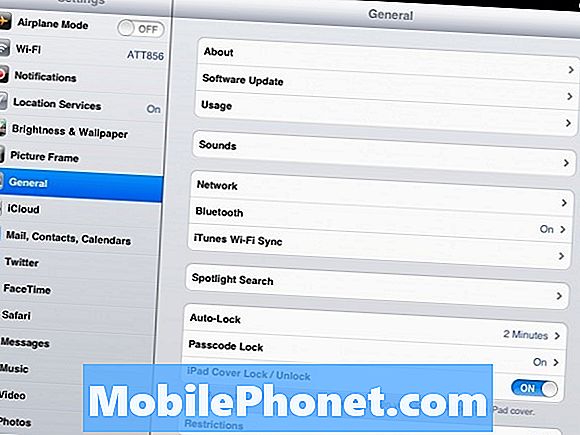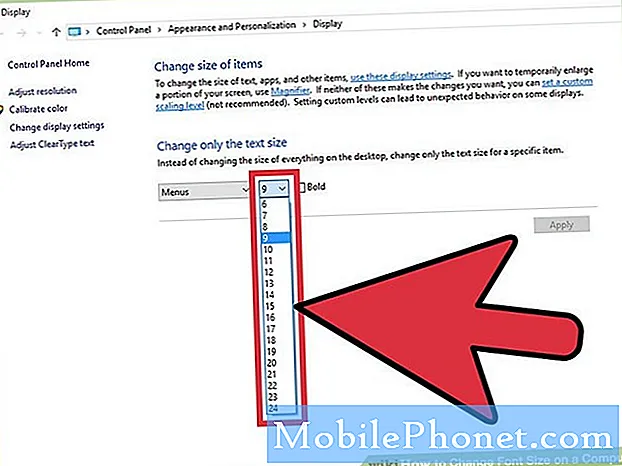
Innehåll
Det här inlägget hjälper dig att ändra teckenstorlek och typsnitt på din Galaxy Tab S6. Läs vidare för mer detaljerade instruktioner.
Standardteckensnittet och typsnittstorleken för Samsung-enheter är vanligtvis schemalagda för att passa vanliga grupper av slutanvändare. Men dessa inställningar kanske inte kan tillgodose andras behov, särskilt de med visuella problem.
Om standardteckensnittet på din Galaxy Tab S6 är svårt att se eller om du bara vill ändra teckensnittsinställningarna kan du hänvisa till den här steg-för-steg-genomgången.
Enkla steg för att ändra teckenstorlek och stil på din Galaxy Tab S6
Tid som behövs: 10 minuter
Faktiska skärmar och inställningar kan variera beroende på den trådlösa tjänsteleverantören och programversionen på din enhet.
Följande steg är tillämpliga på Android 10-plattformen, särskilt på Galaxy Tab S6-gränssnittet.
- För att komma igång sveper du uppåt från botten av startskärmen.
Denna gest låter dig komma åt Apps-visaren, som innehåller olika typer av genvägsikoner för inbyggda och nedladdade applikationer.

Dra vid behov skjutreglaget åt vänster eller höger för att krympa eller förstora teckenstorleken i enlighet därmed.
Om du vill byta tillbaka till standardtypsnittet upprepar du bara samma steg för att komma tillbaka till menyn för val av typsnitt och välj sedan standard från de angivna alternativen.
Standardtypstilen återställs.
För att få den aktuella teckensnittsstorleken och stilen på din surfplatta att se bättre ut rekommenderas det att aktivera teckensnitt med hög kontrast. Om du gör det kommer texterna att sticka ut mer.
För att aktivera den här funktionen, gå bara tillbaka till huvudmenyn Inställningar-> Synlighetsförbättringar menyn och slå sedan på reglaget bredvid teckensnitt med hög kontrast.
Och det täcker allt i denna genomgång.
För att se mer omfattande handledning och felsökningsvideor på olika mobila enheter, besök gärna Droid Guy-kanalen på YouTube när som helst.
Hoppas det här hjälper!
RELEVANTA INLÄGG:
- Så här fixar du Google Pixel 3 får inte aviseringar
- Samsung Galaxy Watch får inte längre meddelanden från telefonen
- Så här fixar du Samsung Galaxy A9-appaviseringar fungerar inte