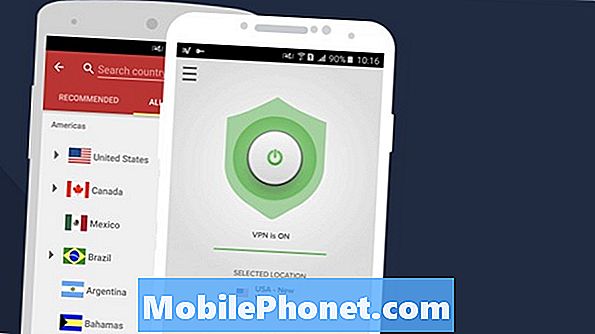Innehåll
- Så här felsöker du Galaxy J7 som ofta stängs av själv efter en uppdatering
- Felsökning av Galaxy J7 som slumpmässigt startas om efter firmwareuppdateringen
- Förstå anledningen till att din #Samsung Galaxy J7 (# GalaxyJ7) kan stänga av sig själv efter en firmwareuppdatering och lära dig hur du felsöker den för att lösa problemet.
- Lär dig hur du felsöker din enhet som slumpmässigt startar om på egen hand efter en uppdatering.
Frekventa avstängningar och slumpmässiga omstart verkar vara fel på några av Samsung Galaxy J7-ägarna. Några av våra läsare kontaktade oss om dessa problem och vi är faktiskt skyldiga att ta itu med dem. Så i det här inlägget kommer jag att hantera en enhet som fortsätter att stängas av efter en firmwareuppdatering samt en enhet som slumpmässigt startar om på egen hand. Båda dessa problem kan ha orsakats av vissa firmwarrelaterade problem som uppstod efter att firmware blev stött på.
Fortsätt läsa för att lära dig mer om dessa frågor och förstå varför de uppstår då och då även om du har en premiumenhet. Du kan också lära dig hur du felsöker din telefon när något av dessa problem händer dig i framtiden. Det är bättre att du är redo så att när din enhet börjar fungera utan uppenbar anledning kan du göra något åt det som kan lösa problemet.
Innan något annat, men om du har andra problem med din Galaxy J7, försök att gå in på vår felsökningssida eftersom vi redan har tagit upp många problem med den här enheten. Oddsen är att det redan finns befintliga lösningar på dina problem på vår webbplats. Försök hitta de som liknar din och använd de lösningar och felsökningsguider som vi rekommenderade. Om du behöver ytterligare hjälp, fyll i vårt frågeformulär för Android-frågor och tryck på Skicka. Ge oss bara den information vi behöver så gör vi resten.
Så här felsöker du Galaxy J7 som ofta stängs av själv efter en uppdatering
Bland dessa två problem är den här lite mer komplex och allvarlig, så det är bara logiskt att vi tar itu med den här först.Nu började detta problem efter en uppdatering och även om det kan vara ett tecken på ett hårdvaruproblem måste vi utesluta möjligheten att det bara är ett firmwareproblem, trots allt, när det gäller hårdvaruproblem, finns det inte mycket vi kan göra än att använda en teknikers hjälp. Med allt detta sagt är det här sakerna du behöver göra för att försöka lösa problemet:
Steg 1: Återställ din Galaxy J7 mjukt
Tillfälliga cachar skapas varje gång telefonen startar upp. Denna process är nödvändig för att göra enheten smörjig. Det finns dock tillfällen då cachar skadas och när systemet försöker använda dem uppstår konflikter. Vissa cachar kan repaliseras genom en enkel omstart, men det finns några som kräver rensning av telefonens minne. Därför lär du dig i det här avsnittet att göra den mjuka återställningen på din Samsung Galaxy J7.
Det är i grunden bara en omstart bara att den inkluderar rensning av telefonens minne genom att ta bort batteriet. För att göra det lättare för dig att förstå, här är steg-för-steg-proceduren för hur du gör detta:
- Ta bort telefonens baksida.
- Dra ut batteriet och lämna telefonen utan den i en minut.
- När batteriet är urladdat håller du strömbrytaren intryckt i en minut.
- Byt ut batteriet och säkra det med bakstycket.
- Slå på telefonen och fortsätt använda den för att se om problemet fortfarande uppstår.
Om problemet fortfarande uppstår eller om din telefon fortfarande stängs av själv efter detta kan nästa steg hjälpa.
Steg 2: Starta upp din telefon i säkert läge och fortsätt din observation
Att starta upp din telefon i säkert läge ensam löser inte problemet men det ger dig en inblick i om dina tredjepartsappar har något att göra med det eller inte. Om problemet fortfarande uppstår även om telefonen redan är i säkert läge, kan vi titta på ett eventuellt firmwareproblem, annars behöver du bara ta reda på vilken app som orsakar problemet och när du kan hitta vad den skyldige är, Du kan sedan fortsätta att avinstallera den.
Så här startar du din Samsung Galaxy J7 i säkert läge:
- Håll ned strömbrytaren (till höger) tills telefonalternativ visas och släpp sedan.
- Välj och håll avstängd tills meddelandet Starta om till säkert läge visas och släpp sedan.
- Tryck på STARTA OM. Obs! Det kan ta upp till en minut att slutföra omstartsprocessen.
- Vid omstart visas Säkert läge längst ned till vänster på upplåsnings- / startskärmen.
Så här avinstallerar du misstänkta appar från tredje part:
- Tryck på appikonen på vilken startskärm som helst.
- Tryck på Inställningar.
- Tryck på Program.
- Tryck på Programhanteraren.
- Tryck på önskad applikation
- Tryck på Avinstallera.
- Tryck på Avinstallera igen för att bekräfta.
Observera att varje gång du är klar med avinstallationen av en app måste du starta om din telefon i normalt läge och fortsätta följa den. Om du har många appar, föreslår jag att du bara säkerhetskopierar dina viktiga filer och data och gör sedan fabriksåterställningen:
- Säkerhetskopiera data i internminnet. Om du har loggat in på ett Google-konto på enheten har du aktiverat stöldskydd och behöver dina Google-uppgifter för att slutföra huvudåterställningen.
- Tryck på ikonen Appar på hemskärmen.
- Tryck på Inställningar.
- Tryck på Säkerhetskopiera och återställ.
- Om så önskas trycker du på Säkerhetskopiera mina data för att flytta reglaget till PÅ eller AV.
- Tryck på Återställ om du vill flytta reglaget till PÅ eller AV.
- Tryck på Återställ fabriksdata.
- Tryck på Återställ enhet.
- Om du har aktiverat skärmlåset, ange din PIN-kod eller lösenord.
- Tryck på Fortsätt.
- Tryck på Ta bort alla.
Detta är ett av de enklaste sätten att åtgärda ett problem som kan ha något att göra med dina appar. Nästa steg kan dock vara till hjälp om det här inte löser problemet.
Steg 3: Försök att torka cachepartitionen för att tvinga telefonen att skapa nya systemfiler
Om det inte löste problemet att starta i säkert läge och avinstallera misstänkta appar, är det viktigt att du går efter firmware och det första du måste göra är att tvinga din telefon att återskapa systemcacherna som den använder. Cacher skadas för det mesta, särskilt under firmwareuppdateringar. När det händer och systemet fortfarande fortsätter att använda dem blir prestandan instabil. Om så är fallet måste du bara ta bort cacheminnet och systemet skapar nya filer som fungerar perfekt med det och den här gången kan enheten fungera utan problem längre.
Men du har verkligen inte tillgång till enskilda cacheminnor så du kan inte ta bort en cache efter eget tycke. Således måste du rensa bort hela innehållet i cachepartitionen men oroa dig inte eftersom ingen av dina filer och data kommer att raderas om du gjorde det. Här är hur…
- Stäng av enheten.
- Håll ned volym upp-knappen och hem-tangenten och håll sedan ned strömbrytaren.
- När enhetens logotypskärm visas släpper du bara strömbrytaren
- När Android-logotypen visas släpper du alla knappar (”Installera systemuppdatering” visas i cirka 30 - 60 sekunder innan du visar alternativet för Android-systemåterställningsmenyn).
- Tryck på Volym ned-tangenten flera gånger för att markera "torka cachepartition."
- Tryck på strömbrytaren för att välja.
- Tryck på Volym ned-knappen för att markera 'ja' och tryck på strömbrytaren för att välja.
- När rensningscachepartitionen är klar markeras ”Starta om systemet nu”.
- Tryck på strömbrytaren för att starta om enheten.
Om vår misstanke är korrekt bör din telefon kunna fungera utan problem längre efter att ha gjort det, men det finns ingen garanti igen. Så om problemet kvarstår efter att ha torkat cachepartitionen kan nästa steg bara fungera.
Steg 4: Säkerhetskopiera alla dina viktiga data och filer och utför Master Reset
När du felsöker din enhet med möjliga firmware-relaterade problem är det en tumregel att följa apparna, cachen och sedan data och i det här avsnittet går vi efter den senare eftersom föregående steg misslyckades med att lösa problemet . Saken med det är att många av dina filer och data raderas när du återställer telefonen. Därför är det nödvändigt att säkerhetskopiera dem innan du följer stegen nedan:
- Säkerhetskopiera data i internminnet. Om du har loggat in på ett Google-konto på enheten har du aktiverat stöldskydd och behöver dina Google-uppgifter för att slutföra huvudåterställningen.
- Stäng av din Galaxy J7.
- Håll volym upp-knappen och hemknappen nedtryckta och håll sedan ned strömknappen.
- När enhetens logotypskärm visas släpper du bara strömbrytaren
- När Android-logotypen visas släpper du alla knappar (”Installera systemuppdatering” visas i cirka 30 - 60 sekunder innan du visar alternativet för Android-systemåterställningsmenyn).
- Tryck på Volym ned-knappen flera gånger för att markera ”torka data / fabriksåterställning.”
- Tryck på strömbrytaren för att välja.
- Tryck på volym ned-knappen tills ”Ja - ta bort all användardata” är markerad.
- Tryck på strömbrytaren för att välja och starta huvudåterställningen.
- När huvudåterställningen är klar markeras ”Starta om systemet nu”.
- Tryck på strömbrytaren för att starta om enheten.
Du måste ställa in din telefon igen efter att du har raderat data och när det gäller frekvent omstart kan en återställning bara vara vad du behöver för att fixa den. Om problemet fortfarande kvarstår efter detta måste du ta tillbaka din telefon till butiken och kontrollera den. Tekniken kan återinstallera firmware för att utesluta möjligheten att vissa av systemfilerna saknas, är skadade eller skadade. Detta är något som en auktoriserad tekniker måste göra.
Felsökning av Galaxy J7 som slumpmässigt startas om efter firmwareuppdateringen
Slumpmässiga omstarter kan orsakas av felaktiga problem med batteri eller firmware som det första problemet vi tog itu med och även om dessa problem verkar likartade, är det lite lättare att fixa. Med det sagt, här är vad jag föreslår att du gör:
- Utför mjukåterställningsproceduren - den här utesluter möjligheten att problemet orsakas av vissa firmware- eller hårdvarufel. Ta bara bort telefonens batteri och håll ned strömbrytaren i en minut innan du sätter tillbaka den.
- Ladda din telefon och se om den fortfarande startar om när den är inkopplad - vi försöker utesluta möjligheten att batteriet är det som orsakar slumpmässiga omstart eftersom det är det första som försämras. Om telefonen fortfarande startar om när den är inkopplad kan du vara säker på att det inte är ett batteriproblem.
- Starta i säkert läge och observera - precis som vi gjorde i det första problemet, fortsätt använda din telefon när den är i säkert läge när alla tredjepartsappar är tillfälligt inaktiverade eftersom en av dem kan vara den som orsakar problemet. Avinstallera misstänkta appar om det behövs.
- Torka cachepartitionen - detta raderar alla systemcachar som också kan orsaka problemet, men efter att du har raderat innehållet i hela katalogen skapar systemet faktiskt nya filer.
- Utför masteråterställning - om allt annat misslyckas måste du återställa telefonen men glöm inte att säkerhetskopiera dina data och filer. Följ procedurerna ovan för att göra dessa saker.
- Skicka in telefonen för reparation - det här kan vara din sista utväg och förmodligen det bästa du kan göra om din telefon fortsätter att slumpmässigt starta på egen hand. Tekniken kommer att genomföra tester som avgör vad problemet är.
Jag hoppas att den här felsökningsguiden på något sätt kan hjälpa dig att lösa dessa problem med din telefon. Låt oss veta i kommentarfältet nedan eller kontakta oss om du behöver mer hjälp.
ANSLUTA MED OSS
Vi är alltid öppna för dina problem, frågor och förslag, så kontakta oss gärna genom att fylla i det här formuläret. Detta är en kostnadsfri tjänst som vi erbjuder och vi debiterar dig inte ett öre för det. Men observera att vi får hundratals e-postmeddelanden varje dag och det är omöjligt för oss att svara på var och en av dem. Men var säker på att vi läser varje meddelande vi får. För dem som vi har hjälpt kan du sprida ordet genom att dela våra inlägg till dina vänner eller genom att helt enkelt gilla vår Facebook- och Google+ sida eller följa oss på Twitter.