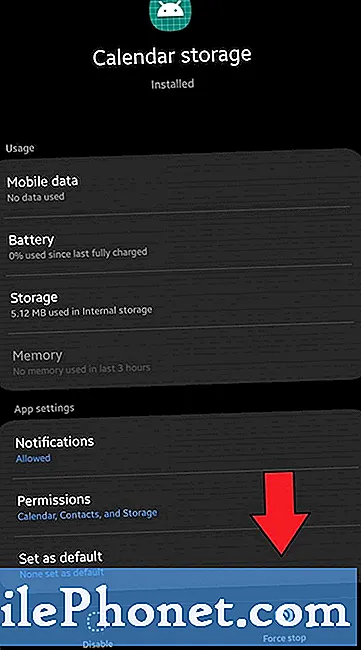
Innehåll
Här är en annan intressant fråga som vi nyligen stött på. Vissa Galaxy Note10-ägare har rapporterat till oss att de inte verkar lägga till ett evenemang i sin kalenderapp. Problemet verkar inte ha en uppenbar utlösare som en större uppdatering eller en appuppdatering.
Om du har att göra med samma exakta scenario just nu läser du rätt artikel. Följ våra förslag i den här guiden så får du snart en bra fungerande Kalender-app igen.
Felsökning av Kalender-appen
Det finns ett antal potentiella lösningar som du kan göra för att hantera Kalender-appen direkt.
Starta om Kalender-appen
Att stänga kalendern medan den aktivt körs, en process som kallas tvångsavslutning, kan vara ett effektivt sätt att lösa problemet. Se till att du försöker först.
För att tvinga avsluta Kalender-appen:
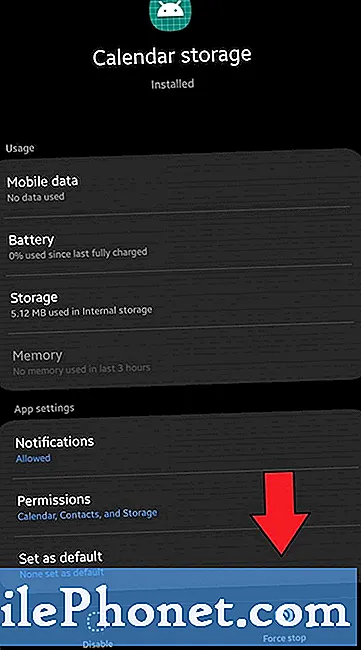
- Öppna appen Inställningar.
- Tryck på Appar.
- Tryck på ikonen Fler inställningar (ikon med tre punkter, uppe till höger).
- Tryck på Visa systemappar.
- Hitta och knacka på appen Kalenderlagring.
- Tryck på Force Stop längst ner.
Uppdatera kalenderappens cache
Om du tvingar att avsluta appen inte hjälper är ditt nästa steg att se till att du rensar cachen. Varje app håller en uppsättning tillfälliga filer som kallas cache för att fungera effektivt. Ibland kan denna cache bli skadad eller föråldrad och orsaka prestandaproblem. Om det inte verkar som om du plötsligt lägger till en kalenderhändelse kan en dålig cache vara skyldig.
Så här uppdaterar du cacheminnet i din Kalender-app:
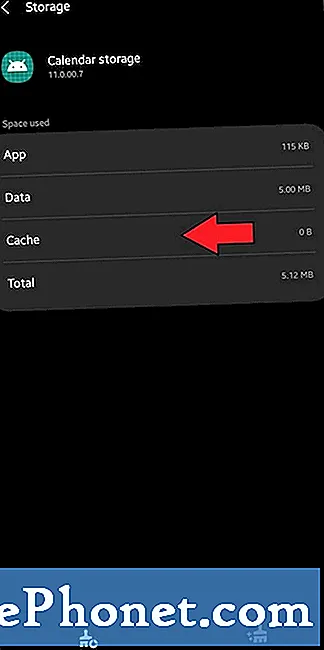
- Gå till startskärmen.
- Tryck på Apps-ikonen.
- Öppna appen Inställningar.
- Tryck på Appar.
- Om du letar efter ett system eller en standardapp trycker du på Fler inställningar längst upp till höger (trepunktsikon).
- Välj Visa systemappar.
- Hitta och knacka på appen Kalenderlagring.
- Tryck på Lagring.
- Tryck på Rensa cache-knappen längst ner.
Återställ inställningarna för kalenderappen
Vissa appar fungerar normalt bara efter att deras inställningar har återställts till fabriksinställningarna först. Om ditt kalenderproblem kvarstår, ta bort appens data.
Så här rensar du kalenderappdata:
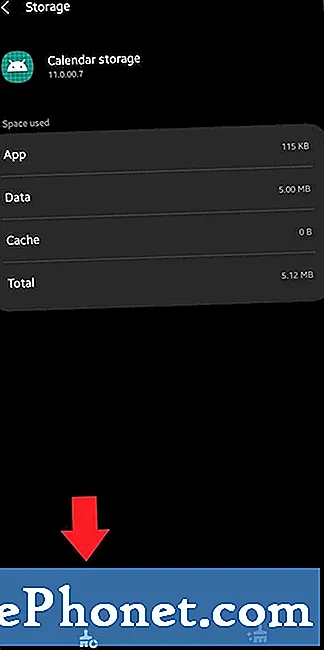
- Gå till startskärmen.
- Tryck på Apps-ikonen.
- Öppna appen Inställningar.
- Tryck på Appar.
- Om du letar efter ett system eller en standardapp trycker du på Fler inställningar längst upp till höger (trepunktsikon).
- Välj Visa systemappar.
- Hitta och knacka på appen Kalenderlagring.
- Tryck på Lagring.
- Tryck på knappen Rensa data.
Felsökning av din Note10
Om det inte hjälpte att åtgärda problemet med appfelsökning kan du fortsätta med några potentiella enhetslösningar. Lär dig vad du behöver göra nedan.
Rengör din Note10-lagring med Device Care
De flesta fall av kalenderproblem har något att göra med lågt eller inget lagringsutrymme kvar för intern enhet. Låt din enhet ta reda på vilka saker du kan bli av med genom att använda Device Care-funktionen.
Här är hur:
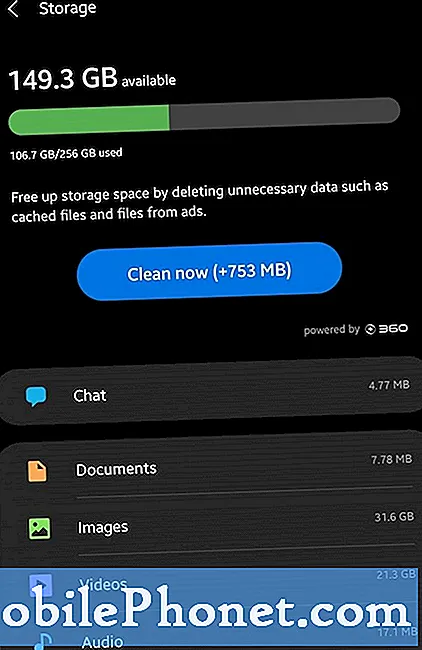
- Öppna appen Inställningar.
- Tryck på Enhetsvård.
- Tryck på Lagring.
- Tryck på Rengör nu.
Skapa en säkerhetskopia av dina data
Om du fortfarande inte har den mängd lagringsutrymme du behöver kan du säkerhetskopiera filer med Smart Switch eller säkerhetskopiera filer med ditt Samsung- eller Google-konto. Sedan kan du radera dessa filer på din telefon för att frigöra lagring.
Starta om din Note10
Enheten kan dra nytta av en omstart, oavsett om den har ett problem eller inte. Fel kan ibland utvecklas om en elektronisk gadget är igång länge.
Om du inte har startat om telefonen på flera dagar, se till att du gör följande steg:

- Håll ned strömbrytaren.
- Vänta i 30 sekunder efter att enheten har stängts av helt och håll sedan ned strömbrytaren tills Samsung-logotypen visas.
När din Note10 har startat om, kontrollera den för att se om du fortfarande inte kan lägga till en kalenderhändelse.
Återställ enhetens programvaruinställningar till standardvärden (fabriksåterställning)
Detta är den sista potentiella lösningen för detta problem. Den mest troliga orsaken till ditt kalenderproblem är programrelaterat, så en fabriksåterställning bör hjälpa.
Även om du redan har skapat en säkerhetskopia av dina data tidigare vill vi påminna dig om att spara en kopia av dina viktiga filer innan du återställer fabriken.
Se också till att du skriver ner användarnamnet och lösenordet för kontot som du använde för att säkerhetskopiera dina data.
Om du har dekrypterat ditt SD-kort, satt i telefonen, se till att dekryptera det innan återställningen. Navigera till Inställningar, sök efter och välj SD och tryck sedan på Dekryptera SD-kort.
För att fabriksåterställa din Note10:
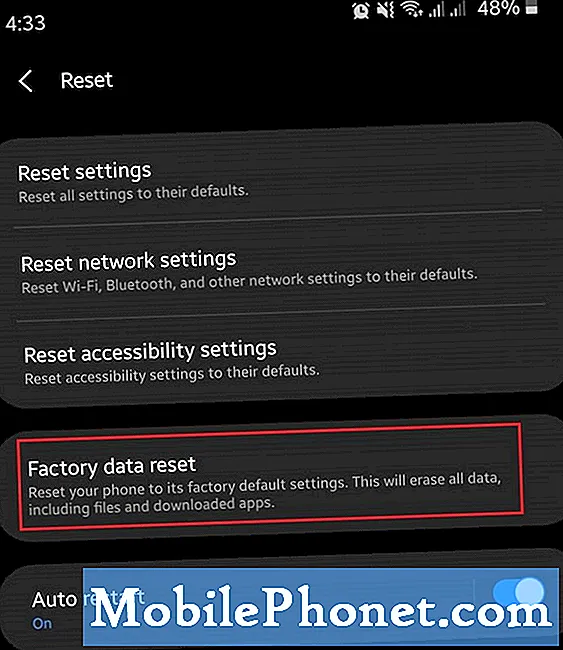
- Öppna appen Inställningar.
- Bläddra till och tryck på Allmän hantering.
- Tryck på Återställ.
- Välj Återställ fabriksdata från de angivna alternativen.
- Läs informationen och tryck sedan på Återställ för att fortsätta.
- Tryck på Ta bort alla för att bekräfta åtgärden.
Få hjälp från oss
Har du problem med din telefon? Kontakta oss gärna med hjälp av detta formulär. Vi försöker hjälpa. Vi skapar också videor för dem som vill följa visuella instruktioner. Besök vår Youtube-sida för felsökning.


