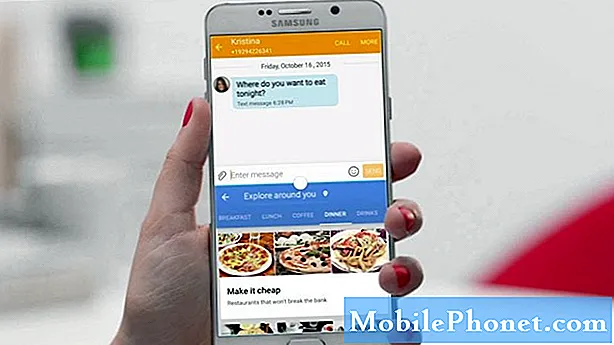Innehåll
- Så här säkerhetskopierar / återställer du appar på din Samsung Galaxy S8 före en återställning
- Så här säkerhetskopierar du / återställer du dina kontakter på din Galaxy S8 före en återställning
- Så här säkerhetskopierar du / återställer du dina bilder från din Samsung Galaxy S8
- Lär dig hur du säkerhetskopierar och återställer appar, kontakter, bilder etc. på din nya #Samsung Galaxy # S8.

Så här säkerhetskopierar / återställer du appar på din Samsung Galaxy S8 före en återställning
Apparna på din telefon har två allmänna klassificeringar: förinstallerad och tredje part. Om du bestämmer dig för att återställa din telefon raderas inte inbyggda appar utan deras data kommer att tas bort. Det senare kommer emellertid alla att raderas urskiljbart. Naturligtvis skulle du förlora allt inklusive dina data om du inte gjorde en säkerhetskopia. Detta är anledningen till att det är absolut nödvändigt att du lär dig hur du säkerhetskopierar dem precis innan du torkar av telefonen. För att göra detta, följ dessa steg ...
- Svep uppåt på en tom plats från startskärmen för att öppna appfacket.
- Tryck på Inställningar.
- Tryck på Moln och konton.
- Tryck på Säkerhetskopiera och återställ.
- Tryck på Säkerhetskopiera mina data och flytta reglaget till PÅ för att säkerhetskopiera kontodata, Wi-Fi-lösenord och andra inställningar till Googles servrar.
- Tryck på Automatisk återställning och flytta reglaget till PÅ för att återställa säkerhetskopierade inställningar och data när du installerar om program.
För att återställa appar som du har säkerhetskopierat loggar du in på ditt Google-konto och återställningen görs automatiskt, även om det kan ta lite tid att avsluta beroende på antalet appar du säkerhetskopierade och mängden data de har samlat .
Så här säkerhetskopierar du / återställer du dina kontakter på din Galaxy S8 före en återställning
Bortsett från appar och filer skulle dina kontakter också raderas om du gjorde en återställning på din telefon. Många telefonanvändare hade inte råd att förlora sina kontakter, det är Google som gjorde det till en punkt att göra det lättare att säkerhetskopiera din kontaktlista. Proceduren nedan kan också göras på andra Android-enheter och inte bara på S8.
- Svep uppåt på en tom plats från startskärmen för att öppna appfacket.
- Tryck på Inställningar.
- Tryck på Moln och konton.
- Tryck på Konton.
- Tryck på kontot du vill synkronisera.
- Tryck på ikonen med tre punkter.
- Tryck på Synkronisera nu.
I grund och botten synkroniserar du bara din telefon med ditt molnkonto och det är där dina kontakter kommer att sparas. För att återställa kontakter som du har säkerhetskopierat på det här sättet behöver du bara logga in på ditt Google-konto och din kontaktlista fylls på nolltid.
Alternativt kan du säkerhetskopiera dina kontakter lokalt, vilket innebär att en fil sparas på ditt SD-kort om det är omöjligt för dig att ansluta till ditt molnkonto på grund av anslutningsavbrott. Här är hur…
- Svep uppåt på en tom plats från startskärmen för att öppna appfacket.
- Tryck på Kontakter.
- Tryck på ikonen med tre punkter> Inställningar.
- Tryck vid behov på Kontakter för att visa> Alla kontakter.
- Tryck på Importera / exportera kontakter.
- Tryck på Exportera till SD-kort.
- Granska filnamnet för kontaktlistan i popup-meddelandet.
- Tryck på OK för att bekräfta exporten.
- Ett meddelande blinkar högst upp på skärmen som anger att kontakterna kommer att exporteras.
Så här återställer du kontakter som du har säkerhetskopierat lokalt:
- Svep uppåt på en tom plats från startskärmen för att öppna appfacket.
- Tryck på Kontakter.
- Tryck på ikonen med tre punkter> Inställningar.
- Tryck vid behov på Kontakter för att visa> Alla kontakter.
- Tryck på Importera / exportera kontakter.
- Tryck på Importera från SD-kort.
- Granska filnamnet för kontaktlistan i popup-meddelandet.
- Tryck på OK för att bekräfta exporten.
- Ett meddelande blinkar högst upp på skärmen som anger att kontakterna kommer att importeras.
Så här säkerhetskopierar du / återställer du dina bilder från din Samsung Galaxy S8
Så länge din telefon har internetanslutning kan du säkerhetskopiera dina bilder och mediefiler direkt till molnet. Denna metod är också tillgänglig för andra Android-enheter och det gör det faktiskt lite enklare att säkerhetskopiera. Här är hur…
- Svep uppåt på en tom plats från startskärmen för att öppna appfacket.
- Tryck på Samsung-mappen> Mina filer.
- Tryck på Intern lagring.
- Tryck på ikonen med tre punkter.
- Tryck på Dela och tryck sedan på innehållet du vill säkerhetskopiera.
- Tryck på Dela igen.
- Välj den plats du vill att innehållet ska delas med. När du väl har valt en förloppsindikator tills den är klar.
Nu för att återställa dem bör dessa steg göras:
- Svep uppåt på en tom plats från startskärmen för att öppna appfacket.
- Tryck på Samsung-mappen> Mina filer.
- Tryck på SD-kort.
- Tryck på ikonen med tre punkter> Redigera.
- Markera kryssrutan bredvid filerna som ditt media eller bilder lagras på.
- Bilder lagras vanligtvis i en DCIM-fil.
- Mediefiler lagras vanligtvis i mediefilen.
- Tryck på ikonen med tre punkter> Flytta.
- Välj Intern lagring.
- Tryck på Flytta hit för att flytta till telefonens huvudminne.
- Så här flyttar du filer till en annan plats än telefonens huvudminne:
- Tryck på mappnamnet eller tryck på Skapa mapp.
- Tryck på Flytta hit.
Om du också vill säkerhetskopiera dina filer till en dator så gör du det ...
- Ladda ner och installera Samsung Smart Switch som är kompatibel med din dator från https://www.samsung.com/us/support/smart-switch-support/#!/
- Anslut kabeln till en kompatibel USB-port på din dator.
- Anslut den andra änden av kabeln till din mobila enhet.
- Låt din dator installera alla drivrutiner som krävs för din enhet. Denna process kan ta några minuter.
- Öppna Smart Switch på din dator och låt den ansluta.
- Följ dessa steg om det behövs:
- Tryck på statusfältet och dra ner det.
- Knacka på Ansluten som en medieenhet.
- Markera kryssrutan Media-enhet (MTP).
- Klicka på Öppna enhet på datorn för att visa filer.
- Navigera till önskade filer på din dator:
- Kortikonen är ditt SD-kort.
- Telefonikonen är enhetens interna lagring.
- Dra och släpp filerna i önskad datormapp.
- När du är klar, koppla bort telefonen säkert från datorn.
Så här gör du för att få tillbaka filerna från din dator till din telefon:
- Ladda ner och installera Samsung Smart Switch som är kompatibel med din dator från https://www.samsung.com/us/support/smart-switch-support/#!/
- Anslut kabeln till en kompatibel USB-port på din dator.
- Anslut den andra änden av kabeln till din mobila enhet.
- Låt din dator installera alla drivrutiner som krävs för din enhet. Denna process kan ta några minuter.
- Öppna Smart Switch på din dator och låt den ansluta.
- Följ dessa steg om det behövs:
- Tryck på statusfältet och dra ner det.
- Tryck på Ansluten som en medieenhet.
- Markera kryssrutan Media-enhet (MTP).
- Klicka på Öppna enhet på datorn för att visa filer.
- Navigera till önskade filer på din dator:
- Kortikonen är ditt SD-kort.
- Telefonikonen är enhetens interna lagring.
- Dra och släpp filerna i önskad telefonmapp.
- När du är klar, koppla bort telefonen säkert från datorn.
ANSLUTA MED OSS
Vi är alltid öppna för dina problem, frågor och förslag, så kontakta oss gärna genom att fylla i det här formuläret. Detta är en kostnadsfri tjänst som vi erbjuder och vi debiterar dig inte ett öre för det. Men observera att vi får hundratals e-postmeddelanden varje dag och det är omöjligt för oss att svara på var och en av dem. Men var säker på att vi läser varje meddelande vi får. För dem som vi har hjälpt kan du sprida ordet genom att dela våra inlägg till dina vänner eller genom att helt enkelt gilla vår Facebook- och Google+ sida eller följa oss på Twitter.