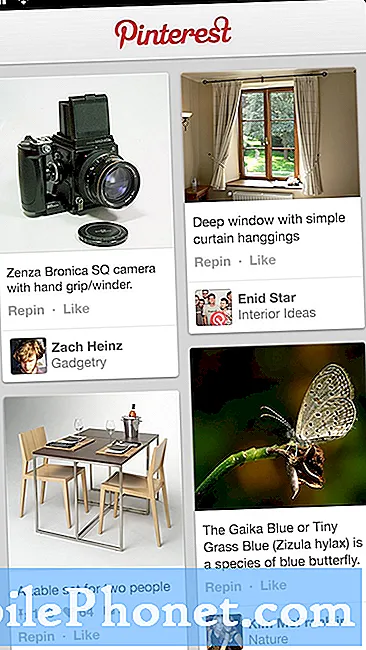Innehåll
- 41 Tips och tricks för iOS 8
- Ring ett samtal från din iPad eller Mac
- Tips och tricks för iMessage
- Gör mobilbetalningar
- Genvägar till dina favoritappar
- Hantera dina lösenord
- Tips och tricks för iOS 8-kameror
- Direkt hotspot för iOS 8
- Använd iOS 8-widgetar
- Handoff för iOS 8 och OS X Yosemite
- Använd ett nytt iPhone-tangentbord eller iPad-tangentbord
- Kontrollera batterianvändningen i iOS 8
- Dela appar, musik, filmer och böcker
- Lagra alla dina foton på iCloud
- Använd iCloud Drive för att hålla dina filer synkroniserade
- Använd Hitta min iPhone
- Använd snabbkontakter
- Spåra din hälsa på iPhone
- Redigera foto i andra appar snabbt
- Använd iOS 8 Emoji-tangentbordet
- Anslut ett Bluetooth-tangentbord
- Använd Siri utan att röra vid din iPhone eller iPad
- AirDrop till en Mac
- Skanna ett kreditkort med kameran
Bli en mästare av iOS 8 och iOS 8.1 med vår användbara lista över iOS 8-tips och tricks som gör att du kan göra mer med din iPhone, iPad eller iPod touch som kör de senaste iOS 8-programuppdateringarna. Från de äldre iPhone 4s och iPad mini till iPad Air 2 och iPhone 6 lär du dig något coolt du kan göra med din iPhone och iPad.
Du behöver inte läsa en manual för att lära dig mer om dessa coola iOS 8-tips och tricks, följ bara vår guide till funktioner, tricks och verktyg som du kan använda för att göra mer på iPhone och iPad. Du behöver den gratis iOS 8-uppdateringen för att dessa ska fungera, och för vissa behöver du OS X Yosemite på din Mac eller den mest uppdaterade iCloud för Windows-programvaran.
Du behöver inte jailbreaka iPhone eller iPad för att använda någon av dessa funktioner. De flesta av dessa iOS 8-tips och tricks fungerar på alla enheter som kör iOS 8, men vissa kräver att de nyare enheterna fungerar. Vi beskriver dessa när vi delar iOS 8-funktionerna.
Apple delar några av dessa iOS 8-tips och tricks i iPhone 6-annonser, men du behöver inte iPhone 6 för att alla ska fungera. Minst hälften av dessa tips och tricks för iOS 8 och iOS 8.1 är dolda i Apples appar och i inställningar på din iPhone, iPad eller iPod touch.
Allt du behöver veta om hur du använder iOS 8 på iPhone, iPad och iPod touch.
De flesta av dessa iOS 8-tips och tricks är gratis att använda, men några kräver appar eller tillbehör för att fullt ut kunna använda din iPhone och iPad. Du kan använda dessa på iPhone på valfri bärare och på modellerna WiFi eller LTE iPad.
Glöm att läsa den långa iOS 8-handboken och lära dig om de bästa tipsen och tricksna för iOS 8 här.
41 Tips och tricks för iOS 8
Använd dessa iOS 8-tips och tricks för att frigöra hela potentialen för din nya iPhone eller iPad. Våra iOS 8-dolda funktioner visar dig spännande alternativ och funktioner som du inte hittar i iOS 8-manualen, vilket kan hjälpa dig att få mer för de pengar du spenderade på iPhone, iPad, iPad mini eller iPod touch.
Ring ett samtal från din iPad eller Mac
Med iOS 8 kan du ringa ett samtal från din iPad eller Mac med din iPhone för att starta samtalet. Detta gör iPad eller Mac till en stor högtalartelefon eller låter användare ansluta hörlurar för att prata igenom dem. Detta är inte detsamma som FaceTime-ljud, som bara kan ringa en annan Apple-enhet. Med den här inställningen kan du ringa vilket telefonnummer du vill. Du behöver iOS 8 eller senare på alla enheter och OS X Yosemite på Mac.

Ring ett samtal från din iPad eller Mac.
För att ringa ett samtal kan du gå till Kontakter på din iPad och trycka på telefonikonen för den person du vill ringa. Du kan också trycka på siffror i Safari. På OS X Yosemite kan du ladda ner Continuity Dialer. För att svara på ett samtal behöver du bara klicka på Acceptera på Mac eller knacka eller skjut för att acceptera på iPad.
För att detta ska fungera måste du använda samma iCloud-konto på alla enheter, vara i samma WiFi-nätverk och logga in på FaceTime med samma iCloud-konto. Här är mer om hur du ställer in din Mac för att svara på iPhone-samtal.
Tips och tricks för iMessage
Behärska dina meddelanden med dessa iOS 8 iMessage-tips och tricks för iPhone och iPad.
Apple levererar en större uppgradering till Messaging för iOS 8 som gör det lättare att vara mer produktiv med din iPhone, iPad, iPod touch och din Mac. Vi beskriver dessa tips och tricks, och det finns mer information om hur du ställer in dem i våra 10 iMessage-tips och tricks för iOS 8-guide.
- Stör inte för ett enda meddelande - Öppna meddelande -> Klicka på Detaljer -> Aktivera Stör ej
- Lämna ett gruppmeddelande -Öppna gruppmeddelandet -> tryck på Detaljer -> Lämna sedan det här samtalet.
- Dela din plats -Öppna meddelandet -> tryck på Detaljer -> Dela min plats.
- Byt namn på gruppmeddelande -Öppna gruppmeddelandet -> tryck på Detaljer -> Klicka på Gruppnamn högst upp och skriv in det nya namnet -> tryck på klart
- Se alla foton i en konversation -Gå till meddelandet -> Klicka på Detaljer -> bläddra till avsnittet Bilagor -> Klicka på en för att bläddra igenom som foton.
- Skicka ljudmeddelanden -Öppna meddelandet och tryck på mikrofonikonen på höger sida och håll ned för att spela in ett meddelande.
- Skicka ett videomeddelande -Tryck och håll på kameraikonen till vänster om textområdet. Skjut åt höger för att ta en video eller upp för att ta en bild.
- Kontrollera texter på Mac, iPad eller andra iPhone -Inställningar -> Meddelanden -> Vidarebefordran av text -> Slå på och ange sedan den sexsiffriga kodenvisas på den andra enheten.
- Blockera iMessage eller text -Inställningar -> Meddelanden -> Blockerad -> Lägg till ny.
- Ställ in en anpassad vibration -Gå till Kontakter, hitta den kontakt du vill ha och tryck sedan på Redigera. Därefter måste du bläddra till Textton och vibration. Klicka på Vibration och sedan vidareSkapa ny vibration.
Gör mobilbetalningar
Du kan göra mobila betalningar i många butiker med iPhone 6 och iPhone 6 Plus. Många butiker stöder Apple Pay, men du behöver en Apple Pay-bank för att detta ska fungera. Läs den här guiden för att konfigurera Apple Pay. Du kan skanna in kortet med iPhone-kameran.
När du är inställd behöver du bara hålla iPhone nära kreditkortsläsaren och trycka fingret mot Touch ID-sensorn.
Genvägar till dina favoritappar
I iOS 8-delningsmenyn finns genvägar till många av dina favoritappar, förutsatt att de är uppdaterade för iOS 8 och stöder den här nya funktionen. Du kan snabbt skicka en länk eller ett objekt till en app som Evernote, Asana och många andra.
Dela snabbt med dina favoritappar i iOS 8.
Gå till Safari och tryck på delningsikonen längst ner på skärmen. glida över på den mittersta raden tills du ser Mer och tryck på den. Här kan du slå på de appar du vill ha och ändra ordningen så att de appar du vill använda är i front.
Detta är inte begränsat till Safari, men det är en lätt plats att konfigurera detta. Du kan använda dessa objekt i andra appar från Apple och från App Store.
Hantera dina lösenord
https://www.youtube.com/watch?v=M5FHs0YzYkY
Appel inkluderar iCloud-nyckelring för att hantera dina lösenord mellan iPhone, iPad och Mac, men den stöder bara Safari. Ett bättre alternativ är LastPass. Den här tjänsten kostar 12 dollar per år och fungerar på din iPhone, iPad, Mac, Windows PC och direkt på webben. Dina lösenord synkroniseras genom alla enheter du använder.
Med LastPass skapar du ett superstarkt lösenord och sedan skapar det slumpmässiga och komplexa lösenord för dina appar och tjänster. Du behöver bara komma ihåg ett av lösenorden. Om du använder iPhone 5s, iPhone 6, iPhone 6 Plus eller iPad Air 2 kan du logga in med Touch ID.
I Safari kan du trycka på delningsikonen och sedan bläddra till Mer och slå på LastPass för att använda den här tjänsten för att logga in på webbsidor du surfar i Safari.
Tips och tricks för iOS 8-kameror
Titta på iOS 8-kameratips och -trick ovan för att ta reda på hur du behärskar kameran på någon av dina iPhone eller iPads som kör iOS 8. Några av dessa är nya funktioner som du behöver iOS 8 för, men några kommer att vara bekanta från iOS 7. Det finns 10 kameratips och tricks för iOS 8
- HDR - ta flera bilder som kameran slår ihop för att leverera ett foto som visar mörka och ljusa motiv och lägger till detaljer i skuggorna.
- Lås fokus och lås exponering - Du kan trycka och hålla på en plats för att låsa fokus och låsa exponeringen. Det här är praktiskt om du behöver ställa in fokus eller exponering och sedan ändra motivets position för att få ett snyggare foto.
- Klicka på ämnet - Det viktigaste du kan göra för att ta snyggare iPhone-foton är att trycka på ämnet. Detta sätter fokus på personen eller objektet och ställer automatiskt in exponeringen. Vi visar dig hur du ändrar exponering manuellt nedan, men många gånger om du trycker på rätt plats får du natt- och dagskillnader.
- Panorama - Videon täcker också hur du kan ta ett panorama på iPhone med iOS 8. Detta gör att du kan flytta kameran från ena sidan till den andra för att fånga en vidvinkelvy av landskap och andra motiv.
- Filter - Du kan använda filter när du ställer in ditt foto genom att trycka på filteralternativet till höger om avtryckaren. Detta låter dig lägga till ett Instagram-liknande filter medan du ställer in bilden för ett enklare sätt att få det foto du vill ha.
- Manuell exponering - Tryck på den lilla solikonen och skjut den uppåt eller nedåt för att justera exponeringen innan du tar ett foto.
- iOS 8 kameratimer - Tryck på den lilla klockikonen nära omkopplarkameraikonen för att ställa in en 3- eller 10-sekunders timer.
- iOS 8 Time Lapse-video - Skjut till alternativet time-lapse och spela in en lång video som komprimeras till sekunder.
- iOS 8 Slow Motion Video - På iPhone 6 och iPhone 6 Plus kan du spela in superlångsam rörelse med 240 bilder per sekund. IPhone 5s kan ta 120 bilder per sekund slow motion och på iPad Air 2.
- iOS 8 Burst Photo - Med iOS 8 på iPhone 5s, iPhone 6, iPhone 6 Plus och iPad Air 2 kan du ta många bilder riktigt snabbt genom att hålla ned avtryckaren.
Direkt hotspot för iOS 8

IPhone ansluts nu bättre till Mac och iPad i iOS 8.
I iOS 8 kan du använda Instant Hotspot för att ansluta till iPhone-hotspot från dina andra Apple-enheter utan att gå in och slå på hotspot varje gång. Detta inkluderar att ansluta en WiFi-iPad till en iPhone eller en iPad med LTE och ansluta en Mac. Mac måste köra OS X Yosemite för att detta ska fungera.
Gå till WiFi-inställningarna på den enhet du vill ansluta och leta efter iPhone-namnet. Detta visar batteriets livslängd och signalstyrka. Klicka på den för att ansluta till Instant Hotspot. Den här guiden innehåller mer information om hur iOS 8 Instant Hotspot fungerar.
Använd iOS 8-widgetar

Här är de bästa iOS 8-widgetsna hittills.
Apple inkluderar fortfarande inte widgets på startskärmen, men du kan nu lägga till iOS 8-widgets i Meddelandecentret. Att göra detta,dra ner för att se meddelandecentret -> bläddra till botten och tryck på Redigera.Härifrån kan du flikka plusikonen för att lägga till fler widgets. Du måste lägga till appar med widgets till din iPhone eller iPad genom att ladda ner dem från App Store. Kolla in våra bästa iOS 8-widgets för några appar för att komma igång.
Handoff för iOS 8 och OS X Yosemite

Använd Handoff med OS X Yosemite och iOS 8.
Med Handoff kan du snabbt öppna och komma åt dokumentet du arbetade med med din iPhone på din iPad eller Mac. Du måste aktivera Handoff för din Mac med de här anvisningarna.
- Öppna Systeminställningar.
- Klicka på Blåtand och slå på den om den inte redan är.
- Gå nu tillbaka till huvudsidan för systeminställningar och klicka på Allmän.
- Markera rutan där det står Tillåt handoff mellan denna Mac och dina iCloud-enheter.
Och då vill du aktivera Handoff på din iPhone eller iPad med de här stegen.
- Öppna inställningar app och tryck på Wi-Fi. Fortsätt och se till att den är på och ansluten till samma WiFi-nätverk som din Mac.
- Gå tillbaka och tryck på Blåtand. Sätt på den.
- Gå tillbaka och navigera till Allmänt> Handoff & föreslagna apparoch slå påBort med tassarna.
Handoff-appar kommer att visas till vänster om din Dock på Mac och på låsskärmen på din iPhone eller iPad. Tryck eller klicka för att komma åt appen och dokumentet du arbetade med. Läs mer om hur du använder Handoff på iOS 8.
Använd ett nytt iPhone-tangentbord eller iPad-tangentbord
iOS 8 lägger äntligen till stöd för tangentbord från tredje part som SwiftKey, Swype och många andra inklusive enhands-tangentbord som den som visas ovan. Du kan använda dessa på iPhone, iPad eller iPod touch. Du måste ladda ner nya iOS 8-tangentbord från App Store och sedan välja tangentbordet i inställningarna.
För att slå på ett tangentbord, gå tillInställningar -> Allmänt -> Tangentbord -> Tangentbord -> Lägg till nytt tangentbord -> tryck på tangentbordets namn. På vissa måste du tryck på namnet och Tillåt fullständig åtkomst.
Kontrollera batterianvändningen i iOS 8

Hitta appar som använder för mycket batteritid.
iOS 8 inkluderar möjligheten att se exakt vilka appar som använder din batteritid. Detta gör det lättare att ta reda på varför du får dålig iPhone-batterilivslängd. Det kan också visa om din dåliga batterilivslängd för iPhone beror på en dålig signal.
Gå tillInställningar -> Allmänt -> Användning -> Batterianvändninghärifrån kan du titta på de senaste 24 timmarna och de senaste sju dagarna.
Dela appar, musik, filmer och böcker
Du kan äntligen dela dina inköp med familjemedlemmar även om du inte alla använder samma Apple-ID. För att göra detta måste du ställa in familjedelning för iOS 8.

Välj om du vill dela planer och hantera familjemedlemmar.
Du måste följa de längre instruktionerna i guiden för att organisera din familj och skapa ett kreditkort för betalning. När detta har konfigurerats kan du bjuda in dina familjemedlemmar att gå med.
På iPhone kan familjemedlemmar gå till Inköp i appar och se appar, musik, filmer och böcker som andra familjemedlemmar köpte. För appar, gå tillApp Store -> Uppdateringar -> Köpt.
Lagra alla dina foton på iCloud

Använd iCloud Photo Library för att säkerhetskopiera dina foton för alla enheter.
Glöm bara att se 1000 foton på PhotoStream. Med iOS 8 kan du använda iCloud Photo Library för att lagra alla dina foton i iCloud så att de är tillgängliga på alla dina Apple-enheter och online på iCloud. Detta är fortfarande i beta, så du kanske vill vänta till 2015 för att detta ska lämna beta. För att aktivera detta, följ dessa anvisningar.
- Öppnainställningar app.
- Bläddra ner och tryck på Foton & kamera.
- Sätta påiCloud-fotobibliotek (Beta) genom att knacka på vippomkopplaren så att den blir grön.
Välj om du vill optimera iPhone-lagring med mindre versioner eller behålla original i full storlek. Läs mer om hur du aktiverar och använder iCloud Photo Library på iOS 8.
Använd iCloud Drive för att hålla dina filer synkroniserade
Lär dig hur du ställer in iCloud Drive och använder den på iPhone, iPad, Mac och Windows.
Med iCloud-enhet kan användare lagra alla typer av filer på iPhone, iPad och din Mac. Detta håller filerna synkroniserade mellan alla dina Apple-enheter. För att aktivera detta för iPhone eller iPad, gå tillInställningar -> iCloud -> iCloud Drive -> Påoch du kanske vill stäng av mobildata för att hålla din dataplan i schack.
Just nu behöver du iCloud Drive-appar för att visa och använda filerna på din iPhone eller iPad. Kolla in hur du aktiverar iCloud Drive på Mac och Windows samt andra tips för att använda den här nya funktionen samt hur du köper mer iCloud-lagring.
Använd Hitta min iPhone

Hitta min iPhone är inte nytt i iOS 8, men det är en viktig funktion som du behöver använda på din iPhone, iPad och iPod touch. Med Find My iPhone påslagen kan du spåra en förlorad eller stulen iPhone, torka av den om du behöver eller bara spela ett ljud när du förlorar den hemma. Det finns en praktisk ny funktion du behöver aktivera.
Gå tillInställningar -> iCloud -> Hitta min iPhone och se till att slå på den. På nästa skärm,växla Skicka sista plats till På. Detta gör att du kan se var din iPhone använder en annan iPhone och det andra alternativet gör att iPhone skickar sin sista plats innan batteriet tar slut. Här är mer om hur du ställer in Hitta min iPhone på iOS 8.
Använd snabbkontakter
Apple lade till snabbkontakter i iOS 8, som visar dina senaste eller favoritkontakter på multitasking-menyn. Dubbelklicka på hemknappen för att se dina senaste kontakter. Klicka på en för att se alternativ inklusive e-post, meddelanden och telefonsamtal.

Dina mest favoritkontakter är alltid lätta att komma till.
För att stänga av de senaste kontakterna, följ dessa anvisningar;
- Öppna appen Inställningar och navigera tillE-post, kontakter, kalendrar> Visa i App Switcher.
- Det finns två alternativ att välja mellan: Telefonens favoriter och Nyheter. Stäng av båda alternativen
Detta tar bort både favoriter och senaste från appomkopplaren i iOS 8.
Spåra din hälsa på iPhone
Hälsoappen i iOS 8 låter dig spåra din hälsa och aktivitet med hjälp av inbyggda sensorer, andra appar och tillbehör.

Öppna Health App och tryck sedan på Health Data. Därifrån kan du bläddra igenom alternativen för att hitta saker du vill spåra. Vissa objekt måste du ange manuellt, andra kommer in genom sensorerna i iPhone 5S och nyare. Du kan också tryck på Källor för att välja appar som ska inkluderas i Health App-data.
Med det medicinska ID-alternativet kan du skapa ett snabbt ID med kontakter och viktig hälsoinformation som är tillgänglig på låsskärmen på din iPhone för förstasvar.
Redigera foto i andra appar snabbt
Om du vill ha mer fotoredigeringsförmåga än vad Apple innehåller i appen Foton kan du använda andra appar från appbutiken direkt från ditt fotobibliotek.
Redigera foton med mer kraftfulla fotoredigeringsappar direkt från dina album.
Om du laddar ner en app som Camera + kommer den att visas i alternativen för att redigera dina foton inifrån Photos-appen och sedan kan du spara bilden direkt till samma plats.
Tryck på Redigera. Sedan knacka på den lilla cirkeln med tre prickar.Nästa,tryck på Mer och växla sedan mellan de appar du vill använda. Detta kommer att ställa upp det och från och med nu, bara tryck på de tre punkterna och sedan på appikonen.
Använd iOS 8 Emoji-tangentbordet

Slå på iOS 8 Emoji-tangentbordet.
Du behöver inte köpa eller ladda ner ett Emoji-tangentbord för iOS 8, men du måste aktivera det. För att göra detta, gå till Inställningar -> Allmänt -> Tangentbord -> Tangentbord igen -> Lägg till nytt tangentbord -> Tryck på Emoji.
Detta lägger till det i dina tangentbordsalternativ. När du skriver, tryck på världen på tangentbordet för att växla till Emoji-tangentbordet. Tryck på Emoji du vill använda och kolla in andra iOS 8 Emoji-tips.
Anslut ett Bluetooth-tangentbord
Du kan ansluta ett Bluetooth-tangentbord till iPhone, iPad eller iPod touch för att få mer gjort när du behöver skriva mycket. Du borde kunna använda vilket Bluetooth-tangentbord som helst med dina iOS 8-enheter, men det finns några speciella fall med tangentbord som iPad-ägare bör kolla in. Här är de bästa Bluetooth-tangentborden för iPhone 6 och iPhone 6 Plus.
Slå på tangentbordet och det bör börja söka efter en enhet att para ihop med. Gå till Inställningar -> Bluetooth -> tryck på tangentbordets namn längst ned på skärmen för att para ihop den och börja använda tangentbordet.
Använd Siri utan att röra vid din iPhone eller iPad

Slå på Hey Siri i iOS 8 för att snabbt kalla till Siri utan att röra vid iPhone.
Du kan tillåta att iPhone eller iPad alltid lyssnar efter frasen ”Hej Siri” som startar Siri utan att behöva röra vid iPhone. IPhone eller iPad måste anslutas för att detta ska fungera, så det är praktiskt i bilen eller på nattduksbordet.
Gå till Inställningar -> Allmänt -> Siri -> Tillåt hej Siri. För att använda detta, säg bara ”Hej Siri” när iPhone är ansluten eller i ett batterifodral.
AirDrop till en Mac
Lär dig hur du använder AirDrop på IOS 8 och OS X Yosemite.
AirDrop är ett enkelt sätt att dela filer, foton och länkar till iPhone, iPad, iPod och nu Mac. Vi använder detta för att skicka foton från vår iPhone till datorn nästan varje dag. Detta fungerar med iPhone 5 eller nyare, iPad 4 eller nyare, iPad mini och nyare och iPod touch 5: e generationen. Du behöver också en Mac som är från 2008 eller senare. Beroende på modell kan det behöva vara så nytt som 2010.
AirDrop visas i delningsmenyn på iPhone och du behöver bara trycka på Mac-namnet för att skicka filen. Det finns mer detaljerade instruktioner om hur du använder detta för att skicka från iPhone till Mac, Mac till iPhone och iPhone till iPhone i vår OS X Yosemite & iOS 8 AirDrop-guide.
Skanna ett kreditkort med kameran
Skanna ditt kreditkort med iPhone i iOS 8.
IPhone-kameran kan skanna in ett kreditkort när du behöver göra ett köp i Safari. Detta fungerar inte i appar just nu, men om du checkar ut online är det ett snabbt sätt att ange din kreditkortsinformation.
När du checkar ut trycker du på kreditkortsplatsen och alternativet Autofyll kreditkort låter dig skanna ett kreditkort med kameran. iOS 8 kan också spara detta åt dig, så du behöver inte göra det igen.