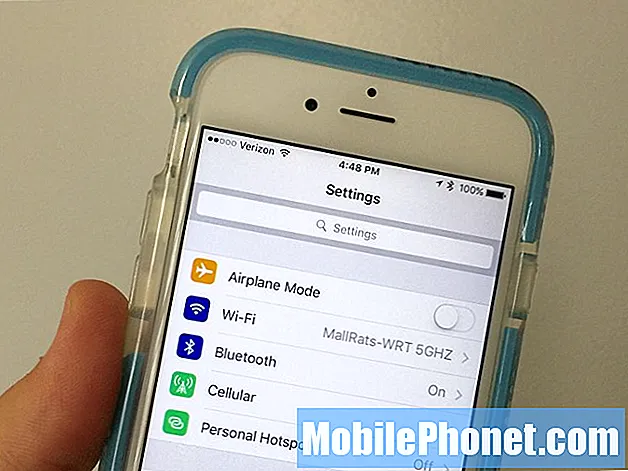
Innehåll
- iOS 9-inställningar att ändra
- Ställ in ett sexsiffrigt lösenord
- Lägg till Discover Card i Apple Wallet
- Genväg till Apple Wallet
- Nytt Apple Notes-uppgraderingsbeslut
- Aktivera AT & T WiFi-samtal
- Använd den nya iOS 9 Battery Widget
- Ställ in iOS 9-kamerastandard
- Högkvalitativ Apple Music på mobil
- Ställ in Apple News
- iOS 9 Low Power Mode
- iOS 9 vs iOS 8 Walkthrough - Hemskärm
Få ut det mesta av din iOS 9-upplevelse genom att aktivera och växla mellan de alternativ som möjliggör nya iOS 9-funktioner. Här är de 10 bästa iOS 9-inställningarna som ska ändras när du är klar med installationen av den nya uppdateringen.
Apple levererar över hundra nya funktioner, alternativ och ändringar i uppdateringen, och du kan se mycket av det som är nytt i iOS 9 för en mer detaljerad titt på förändringarna.
Vi visar dig vilka iOS 9-inställningar som ska ändras på din iPhone och iPad när du uppgraderar för att dra nytta av de nya funktionerna och få ut det mesta av iOS 9.
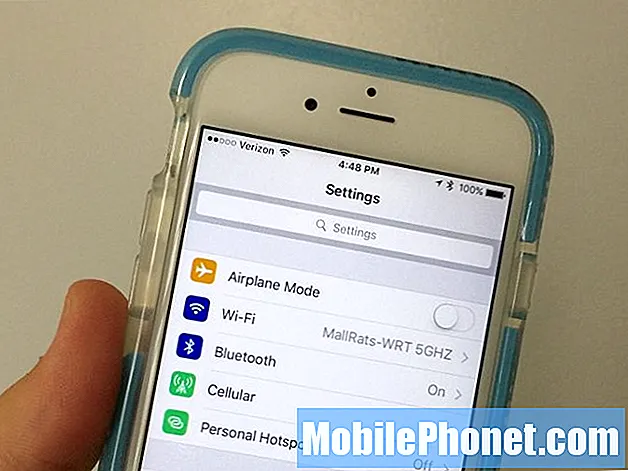
Här är iOS 9-inställningarna du behöver ändra och kolla in.
Detta är en gratis uppgradering för alla användare med en iPhone, iPad eller iPod touch som kan köra iOS 8. De nya iPhone 6s och iPhone 6s Plus levereras med iOS 9 installerad.
iOS 9-inställningar att ändra
Du kan använda den här guiden för att hitta de nya iOS 9-inställningarna som du behöver ändra för att få ut det mesta av den här uppdateringen. Om du följer dessa anvisningar kan du spara pengar, ringa i områden med dålig täckning och få batteriets livslängd på din iPhone längre.
Ställ in ett sexsiffrigt lösenord
Med iOS 9 kan du ställa in ett nytt sexsiffrigt lösenord. På iOS 8 är gränsen för ett numeriskt lösenord fyra siffror, vilket är lättare att gissa genom brute force.
I iOS 9 ökar säkerheten på din iPhone dramatiskt genom att lägga till ytterligare två nummer. Om du använder en enhet med Touch ID kanske du inte behöver ange detta längre lösenord så ofta.
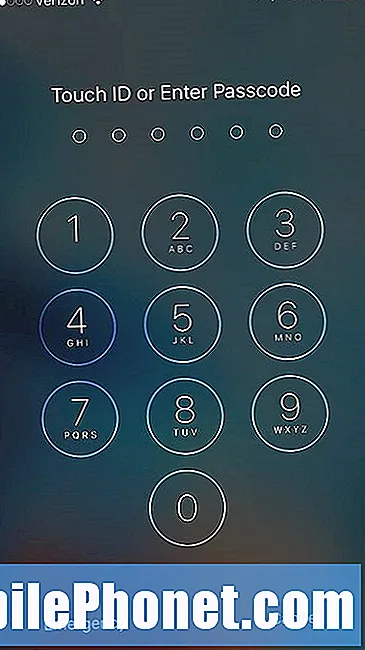
Gå till Inställningar -> Touch ID och lösenord -> Ange ditt lösenord -> Ändra lösenord -> Ange ditt gamla lösenord -> Ange ett nytt lösenord två gånger.
Om skärmen visar ett fyrsiffrigt lösenord för ditt nya lösenord, tryck på lösenordsalternativen och välj 6-siffrig numerisk kod.
Lägg till Discover Card i Apple Wallet
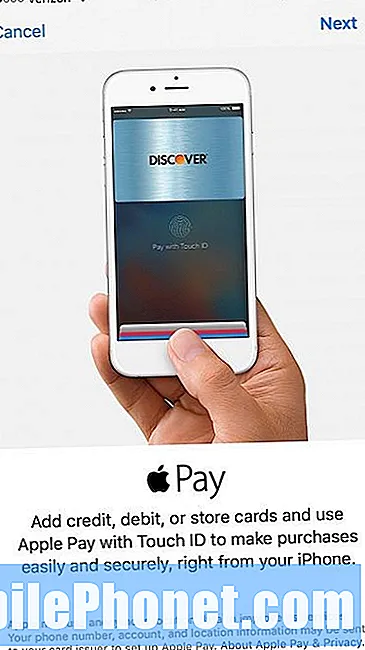
Apple Pay stöder nu Discover Card och det finns en enorm anledning att lägga till Discover till ditt Apple Pay-konto på iPhone eller iPad nu.
Under resten av året får Discover Card-köp som görs via Apple Pay 10% extra pengar tillbaka - utöver nuvarande erbjudanden. Erbjudandet täcker $ 10 000 i utgifter som gjorts genom Apple Pay-inköp.
Detta inkluderar Apple Pay med din iPhone eller Apple Watch i butiker eller använder appar som Best Buy-appen och andra för att få mycket pengar tillbaka. Gå till Inställningar -> Plånbok & Apple Pay -> Lägg till kredit- eller bankkort och följ anvisningarna.
Genväg till Apple Wallet
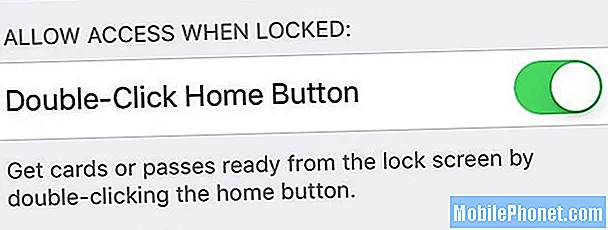
En av de bästa nya Apple Pay- och Apple Wallet-funktionerna på iOS 9 är möjligheten att aktivera en genväg för att starta Apple Pay innan du kommer till kassan.
Gå till Inställningar -> Plånbok och Apple Pay -> Dubbelklicka på hemknappen -> På. Detta gör att du kan dubbelklicka på din hemknapp med iPhone låst för att dra upp Apple Wallet där du sedan kan välja det kort du behöver.
Nytt Apple Notes-uppgraderingsbeslut
Om du uppdaterar alla dina enheter till iOS 9, kommer du sannolikt att vilja uppdatera Apple Notes-appen. När du öppnar Notes på iOS 9 för första gången ser du ett alternativ att uppgradera nu eller vänta.
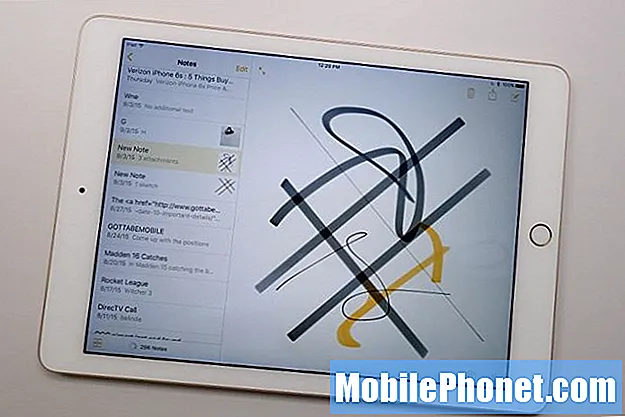
Användare som behöver anteckningar för att synkronisera mellan iPhone och iPad och en Apple-dator bör vänta med att uppdatera. Den nya Apple Notes-appen kan inte synkroniseras med Notes på OS X Yosemite eller äldre.
Aktivera AT & T WiFi-samtal
Om du har tur kan du nu slå på och använda AT&T WiFi-samtal i iOS 9. Den här funktionen är inte tillgänglig på alla telefoner, och den fungerar inte heller på alla platser, men det är värt att prova. Med AT & T WiFi-samtal kan du ringa ett röstsamtal via WiFi så att du fortfarande kan prata när du har dålig täckning.

Gå till Inställningar -> Telefon -> WiFi-samtal -> WiFi-samtal på den här telefonen -> På.
Följ stegen som beskrivs om den är tillgänglig för dig och fortsätt att konfigurera den. Om det inte är tillgängligt bör du försöka igen senare.
Använd den nya iOS 9 Battery Widget
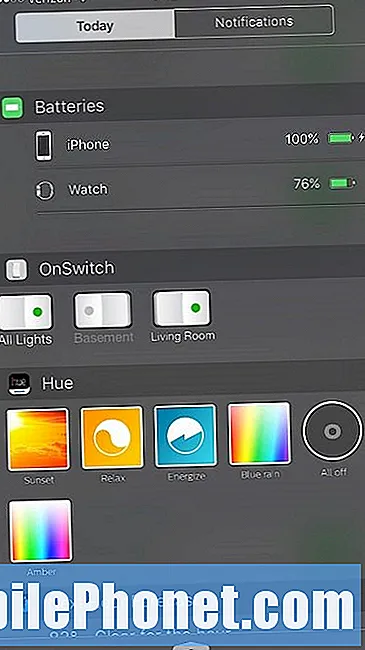
Med iOS 9 finns det en ny batteriwidget för meddelandecentret som visar batteriets livslängd för alla dina anslutna enheter. Med det här aktiverat är det enkelt att se batteritiden på din iPhone, Apple Watch, Bluetooth-hörlurar eller andra Bluetooth-tillbehör.
Dra ner meddelandecentret -> Bläddra till botten -> Knacka på Redigera -> Knacka + bredvid Batterier.
Du kanske inte ser detta om du inte har en Apple Watch. Vi försöker ta reda på om det finns ett alternativ för alla användare.
Ställ in iOS 9-kamerastandard
Om du föredrar en specifik inställning för din iPhone-kamera på iOS 9 kan du nu ställa in en standardinställning för kameran i Inställningar.

Gå till Inställningar -> Foton & kamera -> Bläddra ner och välj din standard för video och slo-motion video.
Den sekundära skärmen låter dig veta hur mycket vart och ett av dessa kommer att ta upp på din iPhone.
Högkvalitativ Apple Music på mobil
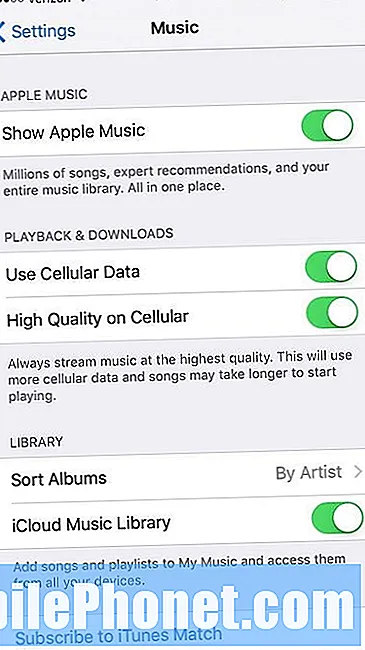
Om du älskar att använda Apple Music och du hela tiden lyssnar på mobiltelefoner kanske du vill aktivera alternativet att lyssna på Apple Music i hög kvalitet medan du är mobil.
Gå till Inställningar -> Musik -> Hög kvalitet på mobil -> På.
Detta kommer att använda dina data snabbare, men om du har en tillräckligt stor plan är det något att tänka på.
Ställ in Apple News
En av de största nya funktionerna i iOS 9 är Apple News. När du öppnar appen för första gången väljer du vilka källor du vill ha och vilken typ av nyheter du vill se. Du kan också se ett alternativ för aviseringar och e-postvarningar.
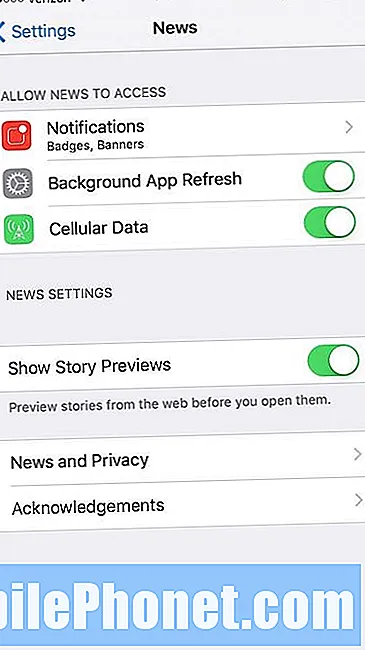
Om du vill ändra dessa senare kan du gå till Inställningar -> Nyheter och här kan du justera dina Apple News-meddelanden, bakgrundsuppdatering och användning av mobildata. Detta låter dig styra vad du vill ha efter den första installationen.
Apple News är ett intressant tillskott till iPhone och iPad, och du kan använda den för att läsa om populära ämnen, trender och dina favoritkällor - inklusive Gotta Be Mobile.
iOS 9 Low Power Mode
Vi har redan gått igenom hur vi fixar dålig iOS 9-batterilivslängd, men den här iOS 9-inställningen är en som du vill veta hur du ändrar regelbundet.
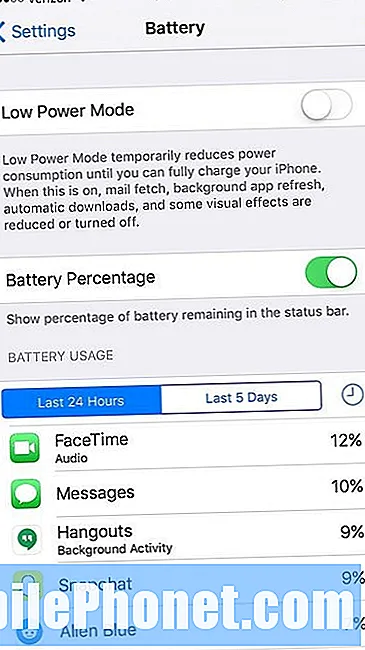
Det nya iOS 9-läget för låg ström kan lägga till flera timmar på din iPhone-batterilivslängd genom att ändra en massa inställningar och alternativ med en omkopplare.
Gå till Inställningar -> Batteri -> Läge för låg ström -> På.
Du kommer sannolikt inte vilja använda detta hela tiden eftersom det inaktiverar och ändrar vissa funktioner, men när du behöver göra iPhone-batteriets livslängd längre är det en viktig iOS 9-inställning att ändra.
iOS 9 vs iOS 8: Vad är nytt i iOS 9

