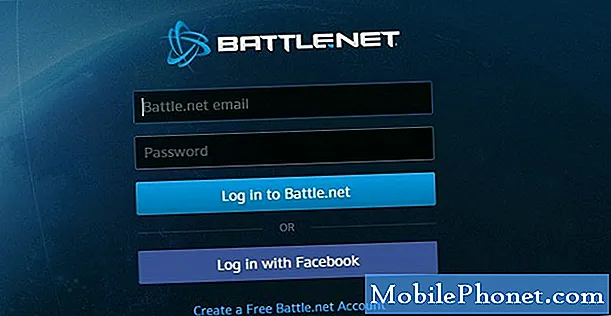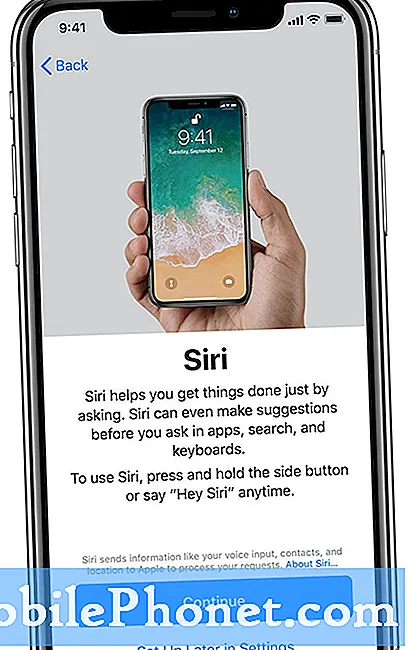
Innehåll
- Allmänna steg för att ställa in skärmlås för Google Pixel 3 XL
- Så här ställer du in mönster som Google Pixel 3 XL-skärmlås:
- Så här ställer du in PIN som Google Pixel 3 XL skärmlås:
- Så här ställer du in lösenord som Google Pixel 3 XL-skärmlås:
Om du inte är helt säker på att ingen kommer att röra din telefon är det alltid en bra idé att ställa in ett skärmlås. Om det är första gången du använder en Google Pixel 3 XL eller om du har glömt hur du säkrar den med ett skärmlås, hjälper den här korta guiden dig. Vi tillhandahåller stegen för hur du lägger till mönster, PIN och lösenord för Google Pixel 3 XL nedan. Vi hoppas att du tycker att det är till hjälp.
Innan vi fortsätter, kom ihåg att vi ger svar på Android-problem. Om du letar efter lösningar på ditt eget #Android-problem kan du kontakta oss genom att använda länken längst ner på denna sida. Var så detaljerad som möjligt när du beskriver ditt problem så att vi enkelt kan hitta en relevant lösning. Om du kan, vänligen inkludera de exakta felmeddelanden som du får för att ge oss en uppfattning om var vi ska börja. Om du redan har provat några felsökningssteg innan du mailar oss, se till att nämna dem så att vi kan hoppa över dem i våra svar.
Allmänna steg för att ställa in skärmlås för Google Pixel 3 XL
Det finns fyra alternativ för skärmlås som du kan använda för att säkra din enhet. Dessa alternativ inkluderar följande:
- Hårt slag
- Mönster
- STIFT
- Lösenord
För att välja ett av dessa alternativ måste du göra följande:
- Från startskärmen trycker du på och sveper uppåt för att visa alla appar.
- Tryck på Inställningar.
- Tryck på Säkerhet och plats.
- Tryck på under Enhetssäkerhet Skärmlås.
- Ange lösenord om du uppmanas till det.
- Välj något av följande för att börja ställa in skärmlåset:
- Ingen
- Hårt slag
- Mönster
- STIFT
- Lösenord
Så här ställer du in mönster som Google Pixel 3 XL-skärmlås:
Att använda Mönster som skärmlås är ett bra alternativ om du planerar att låsa upp din enhet snabbare. Se till att bara du känner till nämnda mönster när du använder det.
- Från startskärmen trycker du på och sveper uppåt för att visa alla appar.
- Tryck på Inställningar.
- Tryck på Säkerhet och plats.
- Tryck på Avancerat.
- Tryck på Kryptering & referenser.
- Välj något av följande och tryck sedan på FORTSÄTT:
- Kräva mönster för att starta enheten
- Nej tack
- Rita ett upplåsningsmönster (anslut minst fyra punkter) och tryck sedan på Nästa.
- Ange upplåsningsmönstret igen och tryck sedan på Bekräfta.
- Välj något av följande om det presenteras och tryck sedan på Klar:
- Visa allt aviseringsinnehåll
- Dölj känsligt meddelandeinnehåll
- Visa inte aviseringar alls
Så här ställer du in PIN som Google Pixel 3 XL skärmlås:
PIN är praktiskt om du inte gillar mönster eller lösenord. Var noga med att komma ihåg vad din PIN-kod är för att undvika att låsa dig själv. När du är klar följer du stegen nedan för att ställa in din PIN-kod för att låsa upp din enhet:
- Från startskärmen trycker du på och sveper uppåt för att visa alla appar.
- Tryck på Inställningar.
- Tryck på Säkerhet och plats.
- Tryck på Avancerat.
- Tryck på Kryptering & referenser.
- Välj något av följande och tryck sedan på FORTSÄTT:
- Kräva mönster för att starta enheten
- Nej tack
- Ange en numerisk PIN-kod (4 till 16 siffror) och tryck sedan på Nästa.
- Ange den numeriska PIN-koden igen och tryck sedan på OK.
- Välj något av följande om det presenteras och tryck sedan på Klar:
- Visa allt aviseringsinnehåll
- Dölj känsligt meddelandeinnehåll
- Visa inte aviseringar alls
Så här ställer du in lösenord som Google Pixel 3 XL-skärmlås:
Ett annat sätt att säkra din Pixel-enhet är att använda ett lösenord varje gång du låser upp skärmen. Så här ställer du in det:
- Från startskärmen trycker du på och sveper uppåt för att visa alla appar.
- Tryck på Inställningar.
- Tryck på Säkerhet och plats.
- Tryck på Avancerat.
- Tryck på Kryptering & referenser.
- Välj något av följande och tryck sedan på FORTSÄTT:
- Kräva mönster för att starta enheten
- Nej tack
- Ange ett lösenord (4 till 16 siffror) och tryck sedan på Nästa.
- Ange lösenordet igen och tryck sedan på Bekräfta.
- Välj något av följande om det presenteras och tryck sedan på Klar:
- Visa allt aviseringsinnehåll
- Dölj känsligt meddelandeinnehåll
- Visa inte aviseringar alls