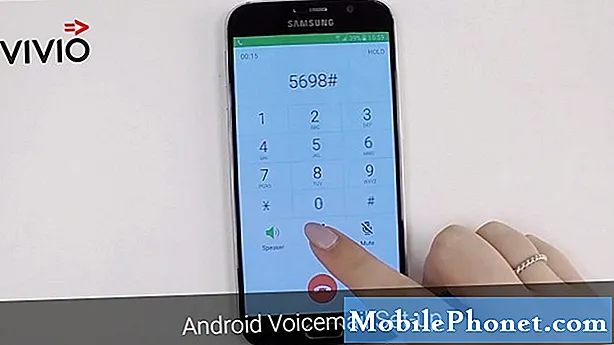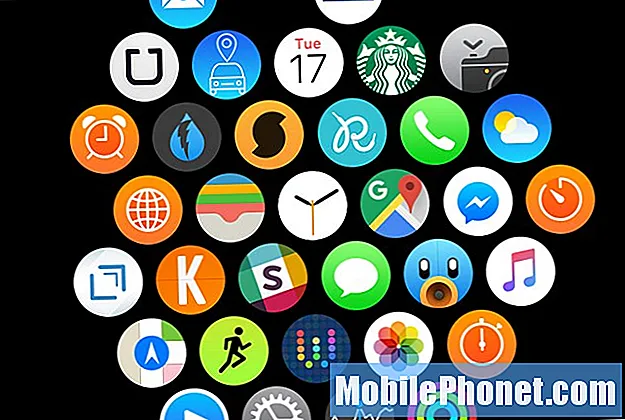
Innehåll
- Meddelanden
- Höj dina handledsinställningar
- Blickar
- Watch Face
- Applayout
- Framstående Haptic
- Tyst läge
- Automatisk appinstallation
- Lösenord
- Stativpåminnelser
- Svara på samtal på Apple Watch
Om du vill förbättra användarupplevelsen på Apples smartwatch är här 10 Apple Watch-inställningar att ändra.
Medan Apple Watch har funnits i över sex månader nu är det fortfarande en mycket ny enhet som många konsumenter fortfarande köper, och med jul precis runt hörnet skulle vi inte bli förvånad över att se nya Apple Watch-ägare i början av det nya året.
Dessutom fick Apple Watch nyligen sin första stora programuppdatering i form av watchOS 2, som innehöll en handfull buggfixar, prestandaförbättringar och några nya funktioner.
Oavsett om du är ny ägare till en Apple Watch eller en tidig adopterare är det aldrig för sent att ändra några inställningar och anpassa några saker för att förbättra upplevelsen för dig. Även om det bara är en smartwatch finns det många olika inställningar som du kan leka med, av vilka du kanske inte har undersökt djupet så mycket.
Medan du kanske har använt din Apple Watch helt bra de senaste sex månaderna kan det finnas några inställningar som du har ignorerat. Här är 10 Apple Watch-inställningar som du kan ändra just nu.
Meddelanden
Som standard varnar din Apple Watch dig om varje avisering under solen, men du kan anpassa vilka appar som skickar meddelanden till dig och vilka som inte gör det.
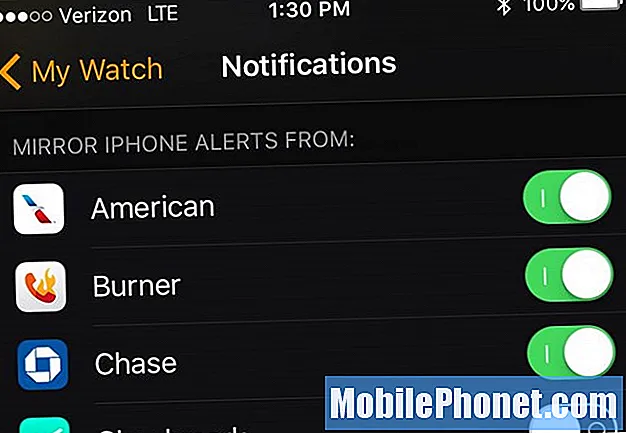
I Apple Watch-appen på din iPhone trycker du på Meddelanden och bläddrar ner till listan över appar som du har installerat på din Apple Watch. Det finns en vippomkopplare bredvid var och en.
Härifrån kan du stänga av Apple Watch-aviseringar för någon av dessa appar om du inte vill få meddelanden på din handled från den specifika appen. Du kan också bläddra tillbaka och anpassa aviseringar för lagerappar.
Höj dina handledsinställningar
Din Apple Watch har en cool funktion där den automatiskt tänds på skärmen när du lyfter upp handleden, vilket är användbart och allt, men du kan anpassa vad som visas när du gör detta.
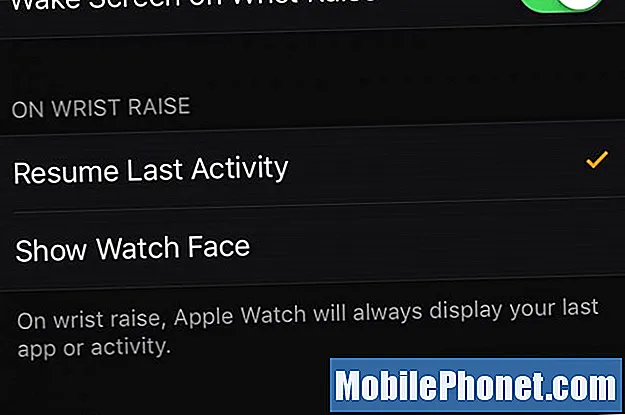
Genom Apple Watch-appen på din iPhone kan du välja att låta din Apple Watch visa klockans ansikte varje gång du lyfter handleden, eller så kan du visa att den senaste aktiviteten eller appen du var på.
För att anpassa detta öppnar du Apple Watch-appen och navigerar sedan till Allmänt> Vakna skärm. Under avsnittet med titeln På handleden, välj antingen Återuppta senaste aktivitet eller Visa urtavlan. Kom ihåg att om du inte väljer Återuppta senaste aktivitet stängs alla appar som du öppnat när skärmen släcks.
Blickar
På Apple Watch kan du komma åt blickar genom att svepa uppåt på skärmen när du tittar på urtavlan och du kan styra vilka blickar som ska visas eller inte. I huvudsak är det miniprogram som du snabbt kan komma till.
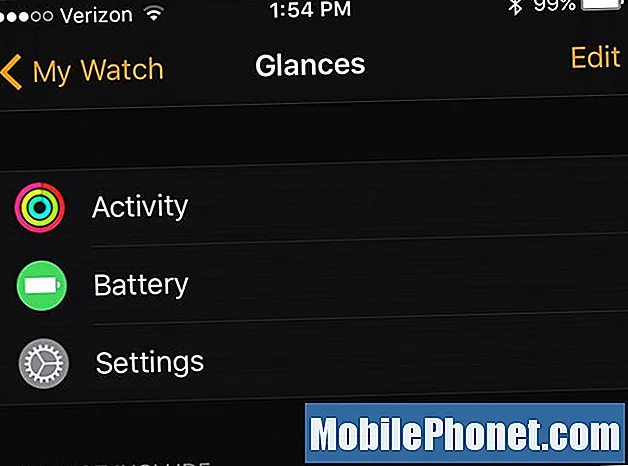
Gå in i Apple Watch-appen och välj Blickar. Klicka på Redigera i det övre högra hörnet så kan du dra och släppa blickar som du vill inkludera eller inte inkludera.
Det är helt upp till dig vilka blickar du vill ha snabb åtkomst till, men jag gillar snabb åtkomst till batteri-, aktivitets- och inställningsblicken.
Watch Face
Kanske är en av de första inställningarna du vill ändra utseendet på urtavlan, eftersom det är den överlägset största attraktionen på Apple Watch, och det är vad du ser mest ut.

Du kan välja från Apples standardklockor eller skapa din egen klocka från Apples olika alternativ som de erbjuder. Det är bara att trycka ned på Apple Watch-skärmen så att du kan dra genom olika klockans ansikten.
Du kommer att ha ett dussin eller så aktuella urtavlor att välja mellan, men du kan bläddra hela vägen till höger för att lägga till ett nytt urtavla som du kan anpassa.
Applayout
Genom att klicka på Digital Crown kan du komma åt alla appar som är installerade på din Apple Watch, men om du vill anpassa layouten för dessa appar kan du göra det från din iPhone.
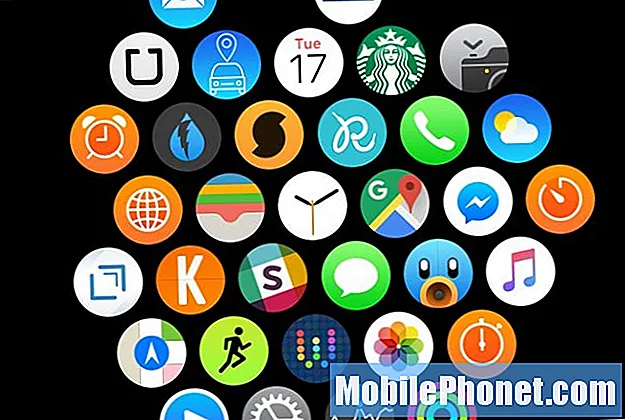
Välj App Layout i Apple Watch-appen så ser du hur dina appar för närvarande är utformade på din Apple Watch, men genom att trycka och hålla kvar på en app kan du dra den till var som helst på skärmen och justera var appar placeras .
Jag skulle bara älska en grundläggande applayout som på iPhone, men med att bara samlas så här måste du bara göra det du har, och att omorganisera dina appar är ett bra sätt att få det att hända.
Framstående Haptic
Du kan justera hur kraftfull vibrationen är på din Apple Watch, men om du har vänt den hela vägen upp och ändå önskar att den var lite kraftfullare kan det vara en bra idé att aktivera Prominent Haptic.
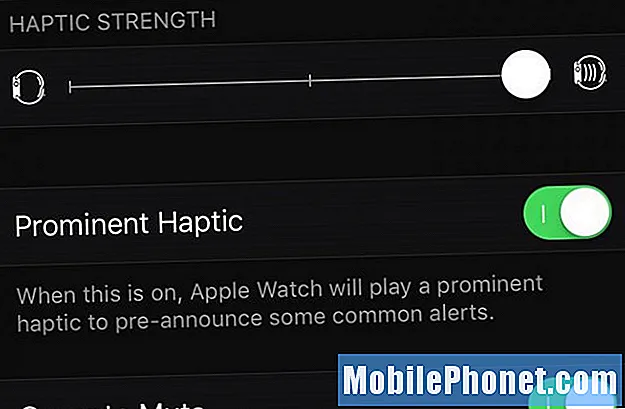
Framträdande Haptic marknadsförs som en varning innan den faktiska varningen kommer, ungefär som att ge dig en heads-up, men det lägger helt enkelt bara till lite mer vibrationer till dina Apple Watch-varningar om något.
Du kan aktivera Prominent Haptic i Apple Watch-appen genom att trycka på Ljud & Haptics och möjliggör Framstående Haptic.
Tyst läge
Medan du befinner dig i samma avsnitt i Apple Watch-appen, fortsätt och aktivera tyst läge, vilket stänger av alla hörbara varningar på din Apple Watch.
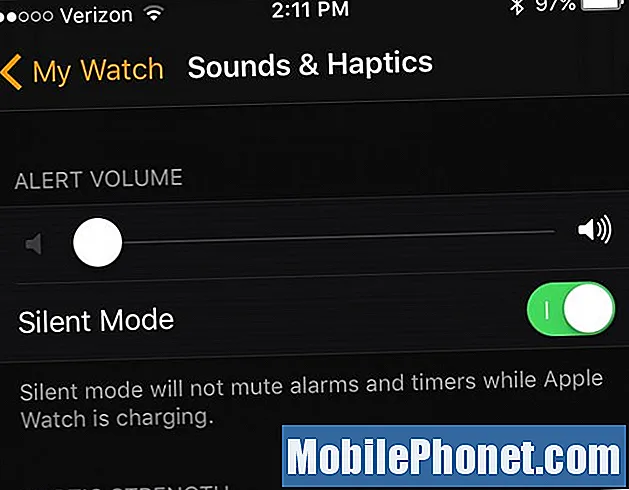
Låt oss inse det, om du har vibrationer aktiverade på din Apple Watch behöver du inte en hög och irriterande varning för att följa den, så det är bara en bra idé att stänga av ljud på din klocka för gott.
För att inaktivera ljud, gå till Ljud & Haptics och aktivera Tyst läge.
Oroa dig inte, men du kommer fortfarande att få aviseringar med ett tryck på handleden varje gång.
Automatisk appinstallation
När du installerar nya appar på din iPhone kan din Apple Watch automatiskt installera Apple Watch-versionen av appen, men om du hellre inte vill att det ska hända kan du inaktivera detta.
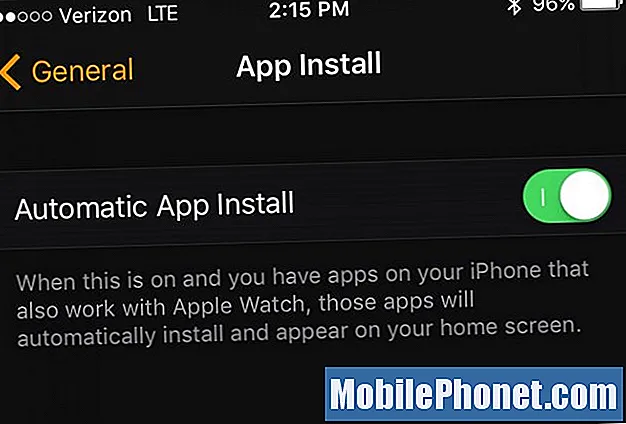
Gå till Apple Watch-appen Allmänt> Appinstallation och inaktivera Automatisk appinstallation. I framtiden kommer alla nya iPhone-appar som du installerar inte automatiskt att installeras på din Apple Watch.
För aktuella appar som har installerats automatiskt tidigare, gå tillbaka till huvudsidan i Apple Watch-appen och bläddra ner till den app som du vill avinstallera. Tryck på den och inaktivera den sedan Visa appen på Apple Watch.
Lösenord
Om du ännu inte har aktiverat lösenordet på din Apple Watch saknar du ett extra lager av integritet och säkerhet.
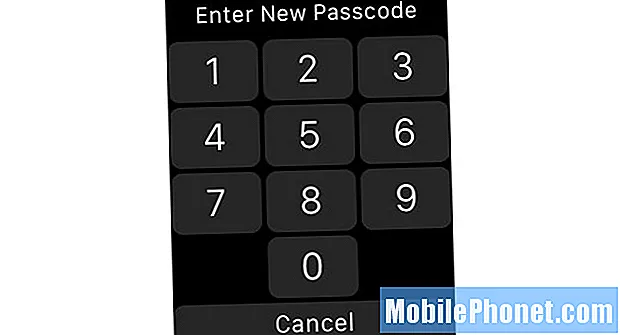
Att ha ett lösenord på din Apple Watch är inte så besvärligt som du kanske tror, eftersom du bara behöver ange det en gång när du bär klockan. Dessutom behöver du ändå ett lösenord aktiverat om du vill använda Apple Pay.
För att lägga till ett lösenord öppnar du Apple Watch-appen och väljer Lösenord. Därifrån trycker du på Aktivera lösenord på toppen. Följ sedan stegen för att aktivera lösenordet på din smartwatch.
Stativpåminnelser
Detta kan vara ett kontroversiellt beslut, och det finns vissa användare som verkligen gillar att få dessa meddelanden, men en inställning som jag ändrade var att stänga av Stand-påminnelserna.
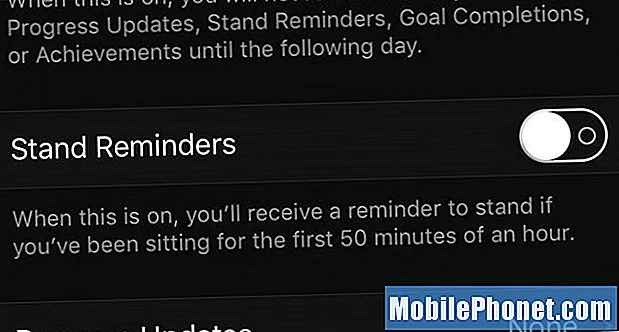
För att stänga av dem, välj Aktivitet i Apple Watch-appen och tryck sedan på omkopplaren bredvid Stativpåminnelser för att stänga av dem.
I grund och botten kan din Apple Watch påminna dig om att stå och röra dig varje timme så att du sitter under långa perioder. Jag har emellertid tyckt att aviseringarna är mer irriterande än användbara.
Jag står det mesta av dagen ändå med ett stående skrivbord, så jag gör definitivt mycket att stå som det är, och när jag slingrar mig på kvällarna med en film får jag en påminnelse på min Apple Watch om att stå är irriterande mer än någonting.
63 Spännande saker du kan göra med Apple Watch