
Innehåll
Samsung har ett Stör ej-läge för Galaxy S5, men du kan ha problem med att hitta det under det riktiga namnet. Galaxy S5 Stör ej-läget kallas faktiskt Blockeringsläge, eftersom det blockerar samtal och aviseringar och Apple äger redan Stör inte på smarta telefoner.
Om du behöver se till att Galaxy S5 inte ringer när du är i ett möte, på ett datum eller sover, måste du lära dig hur du använder blockeringsläge på Galaxy S5. Det finns många alternativ som hjälper dig att anpassa Galaxy S5-blockeringsfunktionen, och om du använder den på natten behöver du inte oroa dig för att larm eller nödsamtal låter så länge du ställer in den rätt.
Med det trevliga Android-anmälningssystemet som används kan du gå in igen efter mötet eller efter en god natts sömn och kontrollera alla aviseringar utan att missa någonting.
Att aktivera blockeringsläge på Galaxy S5 tar bara en sekund, men du vill spendera cirka fem minuter på att konfigurera schemat, samtal som kan komma igenom och andra inställningar.

Lär dig hur du använder blockeringsläge på Galaxy S5.
Läs vidare för att lära dig hur du använder Stör ej på Galaxy S5 tack vare det inbyggda blockeringsläget. Detta skiljer sig något från Galaxy S4 eller Galaxy Note 3, men övergripande användare kan förvänta sig ett liknande alternativ.
Hur man använder Galaxy S5-blockeringsläge
Den korta videon nedan täcker de viktigaste detaljerna för hur du använder blockeringsläge på Galaxy S5 för att stänga av varningar och aviseringar medan du sover, i möten eller bara behöver en paus. Processen är enkel och erbjuder manuella och automatiska kontroller för anpassning.
Det första du behöver göra är att gå till inställningsskärmen och bläddra ner tills du ser blockeringsläge. Om du föredrar kan du gå till genvägarna i aviseringsfacket och trycka och hålla kvar på ikonen Blockeringsläge. Båda dessa öppnar inställningarna för den här funktionen.
På huvudskärmen kan du slå på eller av Galaxy S5-blockeringsläget uppe till höger. Fortsätt och sätt på den för att starta installationsprocessen. När den är på ser du en liten cirkel med en streckikon i statusfältet så att du vet att blockeringsläget är på.
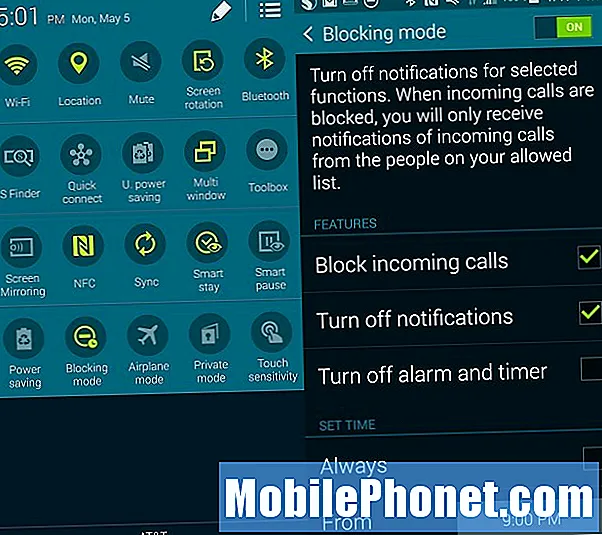
Så här ställer du in blockeringsläge på Samsung Galaxy S5.
Under Funktioner kan du välja vilka typer av varningar och ljud som ska blockeras med denna funktion Stör ej. För de flesta användare är Blockera inkommande samtal och Stäng av aviseringar de bästa alternativen att kontrollera. Om du använder Galaxy S5 som en väckarklocka, kryssa inte i rutan Stäng av alarm och tid.
I nästa område kan du välja när Galaxy S5-blockeringsläget är på. Du kan alltid slå på den om du planerar att kontrollera den manuellt, eller så kan du ställa in ett schema. Det finns inget sätt att göra ett annat schema för vardagar och helger eller att ändra det automatiskt baserat på din kalender, men du kan välja en starttid och en tid att stoppa blockeringsläget.
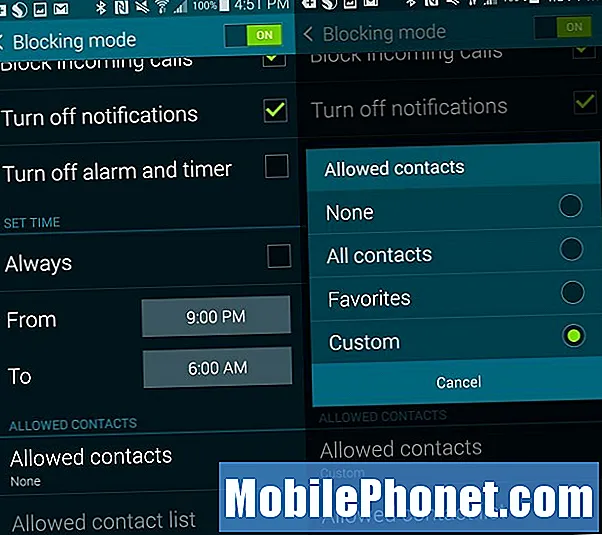
Dubbelkolla dina inställningar för blockeringsläge på Galaxy S5.
I det sista området med alternativ för blockeringsläge kan du tillåta specifika kontakter även när blockeringsläge är på. Du kan blockera alla, tillåta alla kontakter att ringa igenom (i princip blockera okända uppringare) eller så kan du välja favoriter eller en anpassad kontaktlista. Om du väljer Favoriter kan någon i din kontaktlista med en stjärna högst ringa igenom. Med en anpassad lista kan du lägga till i listan längst ner på sidan Stör ej.
Med alla dessa inställningsplatser är du redo att anpassa din Stör ej aka Block Mode-inställning och njut av en natts sömn eller ett möte som inte avbryts av oönskade samtal. Det finns inget alternativ att låta upprepade samtal komma igenom, så se till att du lägger till familjekontakter eller akutkontakter i en lista.
När du har ställt in blockeringsläge på Galaxy S5 är det en bra idé att testa ditt schema och inställningar eftersom ikonen kommer att visas även när schemat är på men blockering är avstängt. När ett samtal blockeras ringer det fortfarande och den som ringer vet inte att det blockeras. Displayen kan visa samtalet, men det kommer inte att göra något ljud.
Den här lösningen är inte utformad för att blockera en uppringare som du inte vill prata med. För att göra det måste du lägga till numret i dina kontakter, klicka på de tre punkterna längst upp till höger och lägg sedan till kontakten i avvisningslistan.


