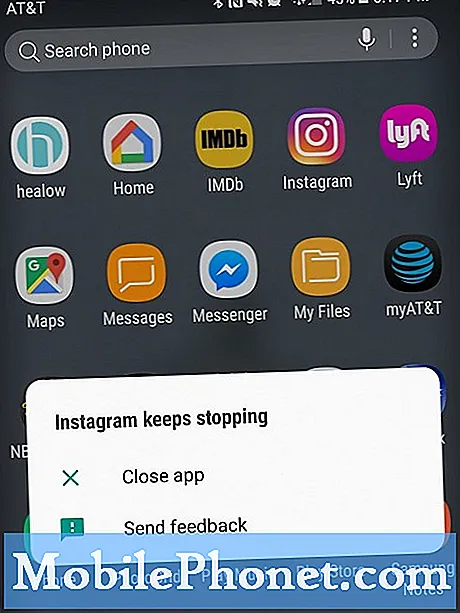Innehåll
Du kan enkelt ansluta PS4 eller PS4 Pro till en datorskärm så att du kan spela var du än är. I de flesta fall har du redan vad du behöver för att använda PS4 med en bildskärm, men du kan behöva köpa en adapter beroende på hur gammal skärmen är.
Detta är ett utmärkt sätt att spela PS4-spel vid ditt skrivbord, vilket kan vara en bättre inställning för en FPS (First Person Shooter) som du vill vara närmare skärmen för.
Du kan också ställa in en andra bildskärm vid skrivbordet för att snabbt växla till spel när du vill spela efter en lång studieperiod eller avsluta en arbetsuppgift. Om du lever ditt liv framför en bildskärm vid ett skrivbord kan det här vara den bästa lösningen för dig.
Beroende på vilken typ av skärm du har är det inte lika enkelt att ansluta en PS4 till en som en vanlig TV.
Här är en titt på vad du behöver för att ansluta din PS4 till en bildskärm och hur du kan använda den till spel överallt där det finns en bildskärm till hands. Det finns många olika typer av bildskärmar och bildskärmsanslutningar, så du kan behöva köpa ett tillbehör eller adapter för att detta ska fungera.
För det mesta handlar det om att du bara har några tillbehör att välja mellan som gör att du kan ansluta din PS4 till vilken datorskärm som helst.
Innan du börjar
Först, innan du gör något, är det viktigt att bekanta dig med anslutningarna till din PS4 och din datorskärm. Anteckna vilken typ av anslutningar som PS4 använder, samt vilka anslutningar som finns på din datorskärm.

När det gäller video- och ljudanslutningar har PS4 en HDMI-port och en optisk ljudport. Även om HDMI kan bära både video och ljud, har de flesta dataskärmar inte inbyggda högtalare, vilket innebär att du behöver en extern ljudkälla om du vill ha ljud, eller så vill du ansluta hörlurar till din PS4-kontroller.
Billigare eller äldre dataskärmar har inte HDMI, utan snarare DVI eller VGA. Detta är viktigt att notera, eftersom du behöver en adapter för att förvandla HDMI-porten på din PS4 till en av de andra videoportarna på din skärm.
Ansluter din PS4
Det bästa fallet är om din datorskärm har en HDMI-port och inbyggda högtalare. Detta är vad du hittar för de flesta nyare bildskärmar, och särskilt för spelmonitorer. Om så är fallet behöver du bara en HDMI-kabel. Du har antagligen en, men om inte kan du få en vara på Amazon för 6,99 dollar. Anslut ena änden av kabeln till din PS4 och den andra änden till din datorskärm och börja spela.
Din datorskärm kan kanske spela PS4-ljud genom sina inbyggda högtalare med HDMI-kabeln, men det är inte alltid möjligt. Kontrollera recensioner online för att se om din bildskärm stöder detta. Oddsen är bra att du vill använda hörlurar eller bättre högtalare, så det här är inte en dealbreaker om det inte fungerar.
Om din bildskärm inte har en HDMI-port behöver du en adapter. Detta låter dig ansluta PS4 eller PS4 Pro till en DVI-port.
Köp en HDMI-till-DVI-adapterkabel för att ansluta din PS4 till din datorskärm med DVI-anslutning.
Om din skärm bara har en VGA-port betyder det att den förmodligen är riktigt gammal och ändå kan använda en uppgradering. Du kommer att se betydande bildkvalitetsförstöring om du använder VGA. Du är bättre att köpa en ny bildskärm som en från Monoprice eller en Monitor-affär på Amazon.
I vilket fall som helst är ljud lite mer komplicerat än video när du ansluter din PS4 till en datorskärm, eftersom PS4 bara stöder digital / optisk ljudutgång. Det finns dock några sätt att hantera situationen, varav de flesta kräver en omvandlingsbox för att konvertera det digitala / optiska ljudet till en anslutning som du kan ansluta till vanliga högtalare.
Om din bildskärm inte har inbyggda högtalare behöver du en extern ljudkälla av något slag, oavsett om det bara är ett vanligt datorhögtalare eller till och med ett stereoanlägg som du kan använda. Du kommer att ansluta din PS4: s ljud direkt till dessa högtalare.
 3587 recensioner Asus ROG Swift PG279Q 27 "spelmonitor, 1440P WQHD (2560 x 1440), IPS, 165Hz (stöder 144Hz), G-SYNC, ögonvård, DisplayPort justerbar ergonomisk
3587 recensioner Asus ROG Swift PG279Q 27 "spelmonitor, 1440P WQHD (2560 x 1440), IPS, 165Hz (stöder 144Hz), G-SYNC, ögonvård, DisplayPort justerbar ergonomisk - 27-tums WQHD (2560x1440) IPS-panel med 165Hz uppdateringsfrekvens (stöder 144Hz) fullt sRGB-spektrum för uppslukande liv som färg i spel, filmer och design
- Tunn ramdesign ger den bästa balansen mellan skärmstorlek och upplösning för spel
- NVIDIA G SYNC-teknik tar bort stammar och skärmavrivning för den smidigaste spelupplevelsen med NVIDIA G SYNC-processor
- ASUS Eye Care-teknik möjliggör svagt blått ljusläge och flimmerfria paneler för maratonspelkomfort
- Flexibla anslutningsmöjligheter med DisplayPort 1.2, HDMI 1.4 och 2 x USB 3.0-portar
Eftersom det finns flera sätt att ansluta ljud till dina högtalare baserat på vilken typ av högtalare du har, kommer vi att köra ner några vanliga situationer och vilken typ av verktyg du behöver för varje.
Om dina högtalare ansluter med ett 3,5 mm hörlursuttag behöver du några saker: en digital optisk TOSLINK-ljudkabel, en digital optisk till RCA-omvandlare och en RCA-till-3,5 mm-adapterkabel. När du väl har dessa ansluter du ena änden av TOSLINK-kabeln till den optiska ljudporten på din PS4 och den andra änden till omvandlaren. Anslut sedan RCA-adapterkabelns röda och vita ändar till omvandlaren och anslut sedan 3,5 mm hankontakt till dina högtalare.

Om dina externa högtalare ansluts med RCA-röda och vita ingångar behöver du den digitala optiska TOSLINK-ljudkabeln, den digitala optiska till-RCA-omvandlaren och en RCA-kabel. Anslut allt detta som med den tidigare metoden, men du kommer att ha de röda och vita RCA-kontakterna i andra änden, som du sedan ansluter till ditt högtalarsystem för att få PS4-ljud.
Om du bara vill använda hörlurar är det förmodligen ett bättre alternativ ändå, eftersom du inte behöver all omvandlarutrustning och du bara kan ansluta dem direkt till hörlursuttaget på PS4: s DualShock 4-kontroller. Därifrån vill du hålla ned PS-knappen och sedan ändra Allt ljud till headsetet.
Det är viktigt att notera att om du spelar upp ditt PS4-ljud via den digitala optiska utgången måste du ändra ljudinställningarna på din PS4 i inställningar meny. Därifrån väljer du Ljudinställningaroch sedan under Inställningar för ljudutgång välj vilken typ av anslutning du har ställt in för ljud (digitalt optiskt ljud).
Men kanske ett enklare sätt att ändra denna inställning är att väljaLjud Multi-outputunder Ljudinställningar menyn, som skickar ljud till alla anslutningar oavsett vad som är inkopplat.
Ytterligare täckning av Craig Lloyd
2 skäl att vänta på PS5 och 5 skäl att köpa en PS4 ProSenaste uppdatering 2020-09-08. Det här inlägget kan innehålla anslutningslänkar. Klicka här för att läsa vår policy för information om mer information. Bilder via Amazon API