
Innehåll
- Så här åtgärdar du Windows-hämtningsproblem
- Så här åtgärdar du Windows Store Office 365 Problem
- Så här laddar du ner Apps från den Windows Store du redan betalat för
- Så här stänger du av Windows Store-annonserna
- Så snabbare uppgraderingar till Windows Store
- Hur man fixar Windows Store kommer inte att öppna problem
- Logitech M720 Triathlon Mouse - $ 33.90
Windows Store är din direkta anslutning till appuppdateringar, spel, filmer och tv-program. Windows Store-problem är frustrerande eftersom din dator använder den enda appen så mycket. Till exempel kommer Windows 10 inte med Solitaire. Du måste hämta det från Windows Store istället. Det är Windows Store som innehåller användbara tillägg för Edge-webbläsaren och har nya Windows-teman.
Fasta inte fast utan alla dessa saker om du stöter på problem med Windows Store. Använd dessa knep och lösningar för att få den digitala butiken att fungera igen på din bärbara dator, skrivbord, 2-i-1 eller Xbox One.
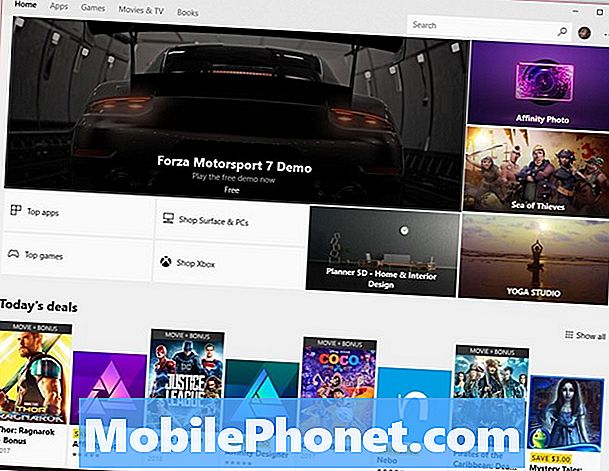
Läs: Bästa Windows 10 Apps
Så här åtgärdar du Windows Store-problem och får enheten att fungera igen.
Så här åtgärdar du Windows-hämtningsproblem
Förvänta Windows Store-hämtningsproblem mer än något annat problem. Ibland händer de för att din internetanslutning är långsam. Andra gånger är dina nedladdningsproblem på grund av licensieringsproblem och själva Store-appen.
Kontrollera först att din bärbara internetanslutning fungerar genom att klicka på den trådlösa ikonen längst ned till höger på skärmen. Du borde se Ansluten under namnet på det trådlösa nätverket du använder. Om du inte ser detta, återanslut dig till ditt Wi-Fi-nätverk och försök ladda ner appen igen.
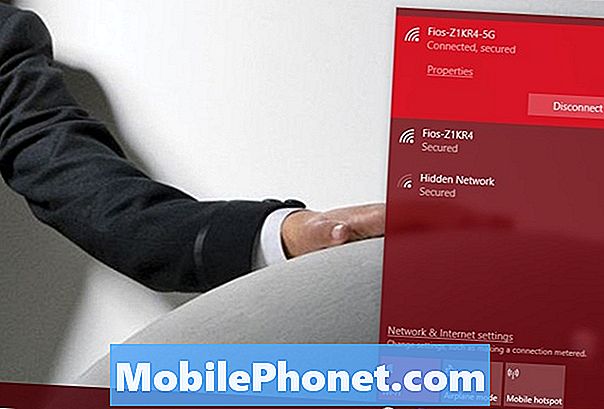
När du har mer än 10 enheter kopplade till ditt Microsoft-konto, inträffar nedladdningsfel i Windows Store. Detta beror på att du endast kan tillåta 10 enheter för nedladdning av butiker i taget. Detta inkluderar Xbox One-konsoler, stationära datorer, bärbara datorer och surfplattor. Om Windows 10 försöker hämta flera gånger och det misslyckas är det ett licensproblem.
Lös problemet genom att gå till Account.Microsoft.com. Klicka på enheter i den blå navigeringsfältet. Klicka nu på Hantera enhetens gränser länk längst upp på skärmen. Ta bort alla enheter från den här listan som du inte använder. Gå tillbaka till affären och försök ladda ner din app igen.
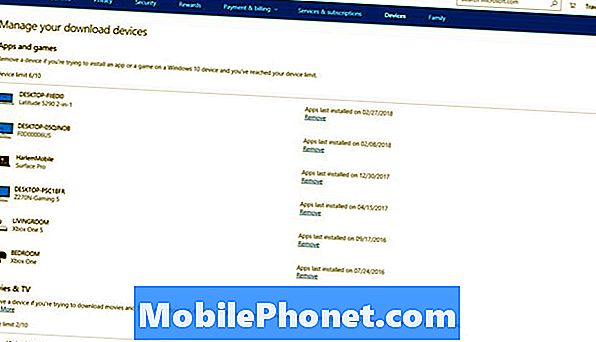
Appar, spel och videor kommer inte att hämtas från Windows Store om enheten inte har tillräckligt med utrymme för att installera dem. Varje app och spel har en storlek uppskattning längst ner på sin butikssida. Jämför den uppskattade mängden ledigt utrymme du har på datorn genom att skriva Lagring i sökrutan längst ner på skärmen och slå Stiga på på ditt tangentbord.
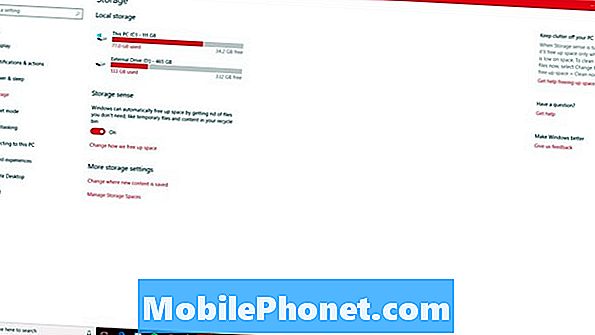
Måste vara Mobile Sätt att frigöra mer lagring på Windows 10 guide går dig genom att rensa filer och program för att göra mer utrymme på datorn. Om du hellre vill lägga till mer lagringsutrymme väljer du en hårddisk från Best Windows 10 Hårddiskar och Extern lagringsrutin.
Så här åtgärdar du Windows Store Office 365 Problem
Windows Store Office 365-problem är mer av ett missförstånd än ett problem.
Du kan bara hämta Office 365-program från Windows Store om du har ett Office 365 Home eller Office 365 Personal-prenumeration. Office 365 för Education och Office 365 för Business-användare måste hämta programmen från en länk som tillhandahålls av deras organisation.
Läs: Office 365: 3 saker du behöver veta
Så här laddar du ner Apps från den Windows Store du redan betalat för
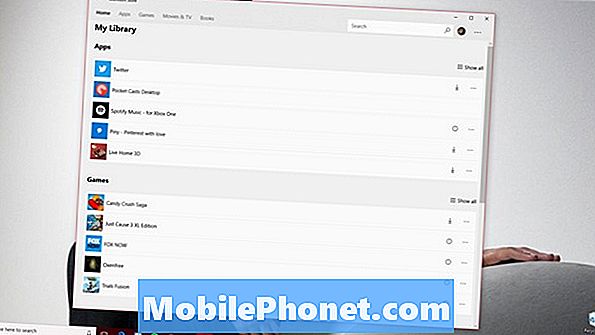
Om du redan har betalat för en app eller ett spel öppnar du appen Butik och klickar på tre prickar i överst till höger hörnet på din skärm. Välj Mitt bibliotek från menyn. Sök nu efter det app eller spel i listan över saker du redan har köpt.
Kom ihåg att det Microsoft-konto som du använder för att ladda ner appen eller spelet måste matcha det Microsoft-konto du brukade köpa det. Du kan ändra ditt Microsoft-konto från appen Inställningar. Klicka bara på Konton.
Så här stänger du av Windows Store-annonserna
Microsoft har Windows Store-annonser på några ställen. Lyckligtvis är alla dessa annonser ganska lätta att stänga av.
Börja med app-rekommendationen i startmenyn och startskärmen.
Klicka på inställningar cog i det nedre vänstra hörnet av Start-menyn.
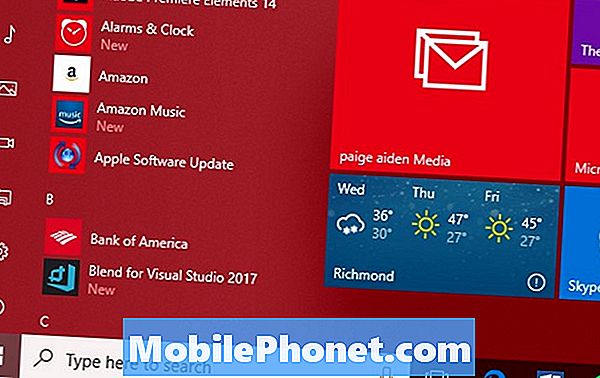
Klick Anpassning.
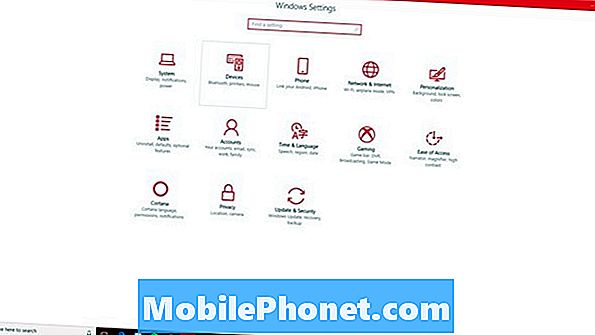
Klicka nu på Start i menyn på vänster sida av appen Inställningar.
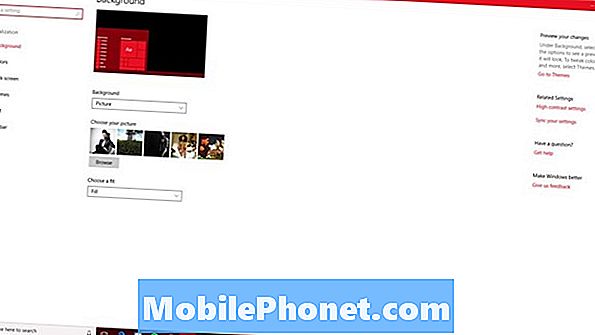
Vänd på Visa tillfällen i början knappen till av.
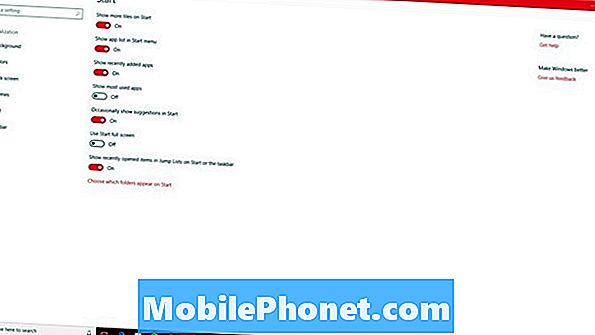
När det är klart måste du stänga av butikens levande kakel. Klicka på Windows-knappen i nedre vänstra hörnet på din skärm. Högerklicka på butikskakan och välj Mer. Slutligen klickar du på Stäng av Live Tile.
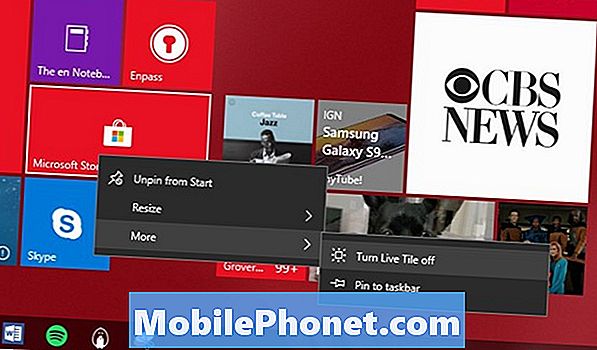
Så snabbare uppgraderingar till Windows Store
Långsamma Windows Store-nedladdningar kan göra en snabb speluppdatering till något som tar timmar att slutföra. Detta händer med spel på Windows och Xbox One.
Tyvärr kan du bara bekräfta att din internetanslutning inte är problemet. Använd Speedtest.net på en smartphone eller dator som är ansluten till samma nätverk för att ta reda på hur snabbt din anslutning är. När du har gjort det, ring ditt internetföretag och fråga om de hastigheter du betalar för. Om dina resultat inte matchar vad du betalar för kan din internetleverantör skicka ut någon för att bekräfta att din utrustning och linjer fungerar som de ska.
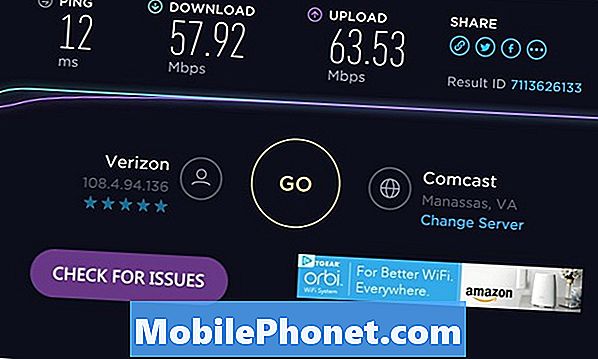
Under tiden, pausa din nedladdning i Windows Store genom att klicka på paus knappen i nedladdningsområdet. Gå till en kafé eller en väns hus och börja ladda ner igen på deras Wi-Fi-anslutning genom att gå tillbaka till butikens app och trycka på spela knappen i Nedladdningar och uppdateringar område.
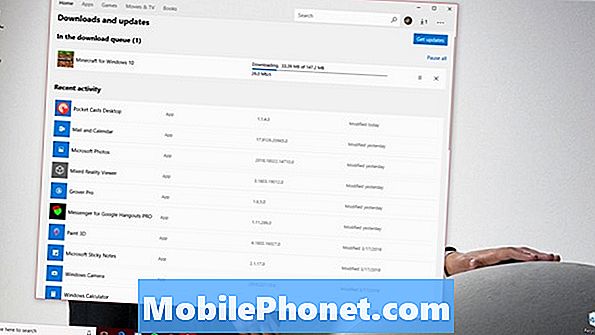
Videospelnedladdningar i Windows Store är notoriskt långsamma, så bygga det i dina spelplaner. På Xbox One kan du börja spela några spel utan att ladda ner dem helt. Vänta bara på varningen för att berätta att det finns tillräckligt med nedladdade bilder för att starta.
Hur man fixar Windows Store kommer inte att öppna problem
När Windows Store inte öppnas för dig finns det två saker du kan göra.
Först kan du försöka återställa Windows Store-appen. För att göra detta, klicka på Start-knappen i nedre vänstra hörnet på din skärm. Klicka på Inställningar cog i nedre vänstra hörnet för att öppna inställningar app.
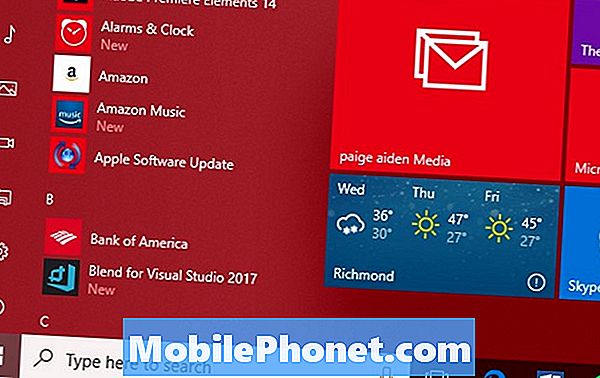
Klicka nu på Apps. Sök sedan Microsoft Store-appen i listan över appar på skärmen. När du har hittat det, klicka på det.
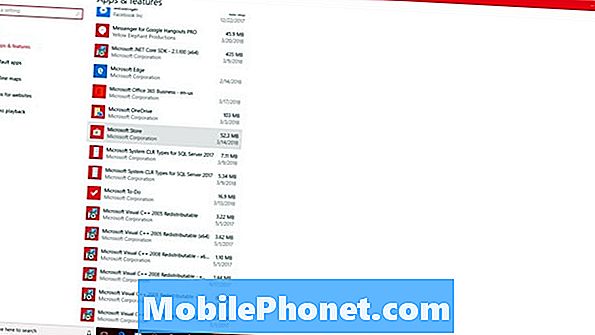
Klicka på Avancerade alternativ.
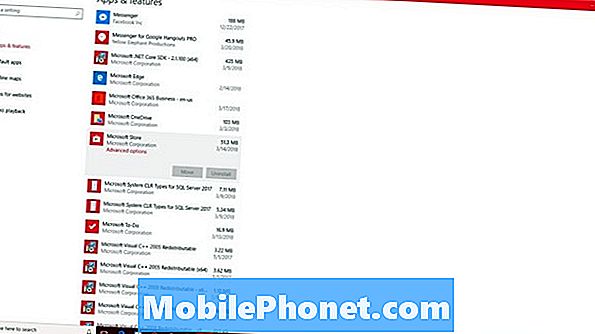
Slutligen klickar du på Återställa knappen för att tvinga Windows 10 att installera om appen Butik. Försök sedan öppna Store-appen igen.
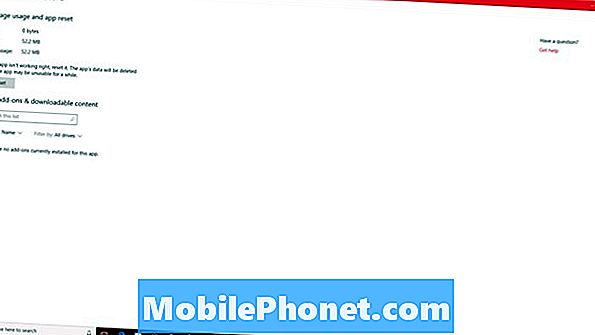
Det andra tricket att fixa problem med Windows Store är att återställa datorn. Detta rensar bort Windows och alla dina appar, men lämnar dina filer där de är just nu. Använda sig av Måste vara Mobile Så här återställer du Windows 10-guide för att komma igång med en återställning. Kom ihåg att säkerhetskopiera alla dina filer innan du börjar.
Bästa musen för Windows 10: 8 bra alternativ









