
Innehåll
- Så här fixar du Windows Hello Camera kommer inte att stängas av
- Så här fixar du Windows Hello Camera kommer inte att logga in dig
- Så här fixar du Windows Hej fast vid låsskärmen
- Så här fixar du Windows Hej fingeravtrycksläsare loggar inte in dig
- Så här fixar du Windows Hej fungerar inte i Windows Store
- Windows Hello-alternativ suddigt i inställningsapp
- Huawei MateBook
Windows Hej problem kan göra inloggning på din bärbara dator, skrivbord eller tablett frustrerande. Det är därför du behöver dessa tips för att fixa dem.
PIN-koder erbjuder inte alltid den bästa säkerheten och bildlösenorden är inte till stor hjälp. Windows Hello är ett alternativ till båda inloggningsalternativen. Precis som fingeravtrycksläsaren på din smartphone eller surfplatta, är det ett snabbt sätt för dig att bekräfta din identitet som någon annan inte enkelt kan kopiera. Windows Hej problem irriterar inte bara: du kan stänga av funktionen om de fortsätter, vilket gör datorn mindre säker.

Läs: 16 Vanliga Windows 10-problem och hur man fixar dem
Gå inte tillbaka till att använda en PIN-kod och ta inte av med ditt lösenord helt när Windows Hello-problem uppstår. Använd denna uppdelning av Windows Hej problem och korrigeringar för att få din Windows 10-dator att fungera korrekt.
Så här fixar du Windows Hello Camera kommer inte att stängas av
Ett vitt eller rött ljus tänds när din Windows Hello-kamera används och stängs av när datorn är klar med att skanna. Ibland stannar ljuset och kameran, även om du redan har loggat in på din dator eller stängt appen som kontrollerade din identitet. Din dators prestanda kan leda till detta.
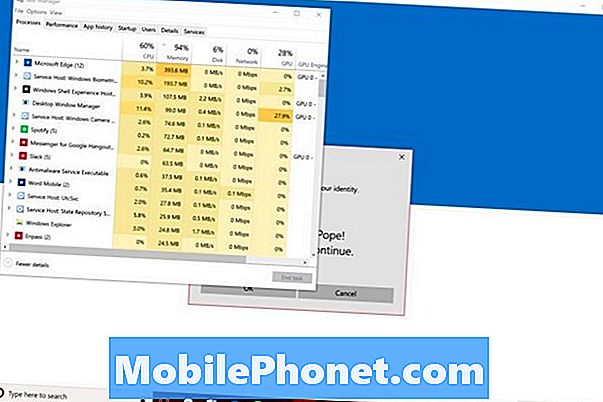
Det finns två alternativ för att fixa en Windows Hello Camera som inte stängs av. tryck på CTRL + ALT + DEL tangenter på tangentbordet samtidigt. Välj Aktivitetshanteraren från menyn. Nu leta efter Windows Biometrics i listan över processer som körs i bakgrunden. Högerklicka på det namnet och välj Avsluta uppgift.
Läs: Windows Hej: Så här loggar du in på Windows 10 med ditt ansikte
Du kan också fixa din Windows Hello Camera inte stänga av genom att starta om datorn. Öppna Start meny. Klicka på Kraft knappen i nedre vänstra hörnet. Välj Omstart från menyn. Kameran bör kontrollera din identitet efter omstart men inte stanna kvar.
Så här fixar du Windows Hello Camera kommer inte att logga in dig
Om din Windows Hello-kamera inte loggar på dig på ett tillförlitligt sätt, försök förbättra skanningen. Tryck på Start-tangenten på tangentbordet. Klicka på konton, klicka sedan på Inloggningsalternativ. Slutligen klickar du på Förbättra erkännande.

När du försöker logga in, titta alltid direkt på det röda eller vita ljuset ovanför din skärm. Om du inte har skannat dig själv med dina glasögon klickar du på knappen Förbättra erkännande i appen Inställningar och gör en annan skanning.
Så här fixar du Windows Hej fast vid låsskärmen

Windows Hej bör hålla dig på låsskärmen för hur lång tid det tar att verifiera vem du är. Om det står "Hej" och bekräftar din identitet, men inte lyfter låsskärmen kan det vara ett problem.
Om du har en berörd enhet väntar du på att du sveper låsskärmen bort. Placera ditt finger på botten kanten på din skärm och svep upp. Användare av mus och tangentbord ska bara trycka på mellanslag att lyfta låsskärmen.
Kontrollera efter nya uppdateringar och drivrutiner inuti inställningar app under Uppdateringar och säkerhet om det händer mycket. Det kan hända att du måste installera om Windows 10 för att bli av med det här problemet. Kom ihåg att spara allt på din dator om du bestämmer dig för att göra en återställning.
Läs: Så här återställer du Windows 10
Så här fixar du Windows Hej fingeravtrycksläsare loggar inte in dig
Din Windows Hello-fingeravtrycksläsare kommer bara att misslyckas med att släppa in dig om det inte känner igen fingret. Detta kan hända av två skäl. Antingen det finger du använder har inte lagts till i Windows Hej, eller skanningen till det finger du redan har lagt till är inte tillräckligt detaljerat.
tryck på Start tangent på tangentbordet för att öppna startmenyn. Klicka på inställningar kugge i nedre vänstra hörnet. Tryck eller klicka på konton. Klicka på Inloggningsalternativ. Använd nu knapparna under Windows Hello för att lägga till ett nytt fingeravtryck eller förbättra ditt befintliga fingeravtryck.

Läs: Windows Hej: Så här loggar du in på Windows 10 med din finger
För Windows Hej att verkligen vara effektiv, lägg till varje finger från din högra hand. På så sätt behöver du inte tänka på vilket finger som ska användas vid varje inloggning. Också, kom ihåg att byta vinklar när du skannar fingret. Om du till exempel griper din dator från den högra kanten ofta, ta sensorn fingret från den vinkeln.
Så här fixar du Windows Hej fungerar inte i Windows Store
Så länge du har konfigurerat Windows Hej kan Microsoft Store använda ditt fingeravtryck eller ansiktssökning för att godkänna appar och spelköp.
För att försäkra dig om att Microsoft Store-inköpstillstånd är aktiverade, öppna Microsoft Store app från Start-menyn. Klicka nu på de tre prickarna i det övre högra hörnet av appen. Bläddra ner tills du ser Köp inloggning. Se till att strömbrytaren är avstängd.
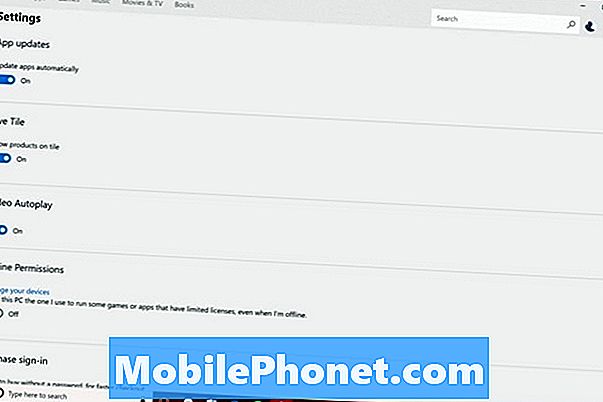
Läs: 48 Bästa Windows 10 Apps 2017
Nästa gång du försöker köpa något från Windows Store, kommer ett popup-fönster att bekräfta din identitet med Windows Hello eller be dig att ange din PIN-kod. Om det inte händer, överväg att återställa Windows 10 så att Windows Store beter sig som det ska.
Windows Hello-alternativ suddigt i inställningsapp
Windows 10 blursar ut Windows Hello-alternativ när det inte upptäcker en fingeravtrycksläsare eller kameransensor som fungerar med den. Återigen kräver Windows Hello ny maskinvara, så även om du utnyttjat Free Upgrade-programmet 10, behöver du en kompatibel sensor.

LilBit Face Recognition IR-kamera kostar $ 69,99 på Amazon och fungerar med Windows Hello. Köp den här kameran om du har en stationär eller bärbar dator som aldrig lämnar hem.
Köp en Mini USB-fingeravtrycksläsare för Windows om du har en bärbar dator eller en surfplatta. Det tar upp en USB-port, men den lågprofiliga designen hindrar dig från att ta bort den varje gång du behöver använda din bärbara dator hemifrån. Det kostar $ 34,99.
Om du är på den punkten där du köper en ny dator är en bra idé, kom ihåg att leta efter en Windows Hello-kamera eller fingeravtrycksläsare när du överväger vilka enheter som ska köpas. De flesta mellanliggande bärbara datorer och allt-i-ett-enheter har Windows Hello-sensorer som tilläggsanslutningar online. Alla avancerade datorer, som Lenovo Yoga 920, Dell XPS 13, Surface Pro och Surface Laptop, levereras med sensorerna inbyggda.
17 bästa ytprojektalternativen 2019




















