
Innehåll
- Uppgraderingsproblem för Windows 10: Hur man gör en ren Windows 10-installation
- Uppgraderingsproblem för Windows 10: något hänt fel
- Uppgraderingsproblem för Windows 10: Windows 10 körs inte på den här datorns problem
- Uppgraderingsproblem i Windows 10: Var hittar du din Windows-nyckel
- Uppgraderingsproblem för Windows 10: Windows 10 är inte äkta
- Uppgraderingsproblem i Windows 10: du är ute av rymden
- Uppgraderingsproblem i Windows 10: Få din plats tillbaka
- Uppgraderingsproblem i Windows 10: dina program är borta
- Uppgraderingsproblem för Windows 10: Svart skärm efter uppdatering
- Uppgraderingsproblem för Windows 10: Installationsfel för Windows Update 80240020
- Uppgraderingsproblem i Windows 10: Gör en ren installation efter uppgraderingen
- Uppgraderingsproblem i Windows 10: Vi kunde inte installera Windows 10 0xC1900101 - 0x30018
- Uppgraderingsproblem för Windows 10: Internet Explorer saknas
- Uppgraderingsproblem för Windows 10: kan inte inaktivera uppdateringar efter uppgradering
- Uppgraderingsproblem i Windows 10: Så här går du tillbaka till Windows 8.1 eller Windows 7
- Uppgraderingsproblem i Windows 10: Dålig prestanda och skärmblinkning i Windows 10
- Uppgraderingsproblem i Windows 10: Brutna skrivare och tillbehör
- Uppgraderingsproblem för Windows 10: Startskärmen öppnas inte
- Uppgraderingsproblem för Windows 10: Broken Start Menu
- Uppgraderingsproblem i Windows 10: saknar gratis uppgradering
- Var kan du ladda ner Windows 10 årsdagen uppdatering
- Så här installerar du Windows 10 årsdagen manuellt
- Felkod 0x80070070 När du installerar Windows 10 årsjubileumsuppdateringen
Free Windows 10 Upgrade-erbjudandet invecklades 2016, men uppgraderingar till operativsystemet fortsätter. Uppgraderingsproblem för Windows 10 fortsätter också.
Några av dessa Windows 10-uppgraderingsproblem är utbrett. Små mängder beror på Microsoft och förklarar först inte uppgraderingsprocessen för Windows 10 i första hand. Du kan hitta dig själv med en frusen anteckningsbok, skrivbord eller surfplatta om rätt program inte har tagits bort av Windows 10 Upgrade Assistant innan du startade uppdateringen.

Måste vara mobilhar samlat in information och korrigeringar för de uppgraderingsproblem som Windows 10 har uppstått sedan uppdateringen lanserades. Observera att om du vill fixa några av dessa problem krävs en internetanslutning.
Uppgraderingsproblem för Windows 10
- Så här gör du en ren Windows 10-installation
- Något hände fel
- Windows 10 kommer inte att köras på denna PC-utgåva
- Var hittar du din Windows-nyckel
- Windows 10 är inte äkta
- Du är ur rymden
- Få ditt utrymme tillbaka
- Dina program är borta
- Svart skärm efter uppdatering
- Installationsfel för Windows Update 80240020
- Gör en ren installation efter uppgraderingen
- Vi kunde inte installera Windows 10 0xC1900101 - 0x30018
- Internet Explorer saknas
- Kan inte inaktivera uppdateringar efter uppgradering
- Så här går du tillbaka till Windows 8.1 eller Windows 7
- Dålig prestanda och skärmblinkning i Windows 10
- Broken skrivare och tillbehör
- Broken Start Menu
- Saknar gratis uppgradering
- Var kan du ladda ner Windows 10 årsdagen uppdatering
- Så här installerar du Windows 10 årsdagen manuellt
Uppgraderingsproblem för Windows 10: Hur man gör en ren Windows 10-installation
Microsoft hoppas att du gör en inbyggd uppgradering av Windows 10 om du är kvalificerad.Om du är berättigad till en kostnadsfri Windows 10-uppgradering men vill börja färsk kan du också göra det genom att ta tag i Windows 10 Download-verktyget.
Uppdatering: Om du inte snagged en nyckel innan erbjudandet slutade, kan du inte göra en ren Windows 10-installation gratis. Du kan köpa en USB-enhet med operativsystemet från Microsoft Store.
Läs: Så här gör du en ren Windows 10-uppgradering

Uppgraderingsproblem för Windows 10: något hänt fel
Även om användare får Windows 10 att köra på sina datorer kan de komma in i problem. Det något som hänt fel är ett bra exempel på det. Det är det svåraste felmeddelandet Windows 10 har.
Microsoft har ett verktyg för att automatiskt åtgärda någonting hänt problem som heter Felsökare för Windows Update. Om du är en erfaren användare kan du manuellt fixa det här med kommandotolken genom att följa dessa instruktioner.
Uppgraderingsproblem för Windows 10: Windows 10 körs inte på den här datorns problem
Vissa rapporterar att uppgraderingen berättar för dem "Windows 10 är kompatibel med sin dator men vissa enheter fungerar inte." Om det är fallet för dig, gör uppdateringen ändå. När uppgraderingen är klar kan du få Windows Update att ladda ner nya drivrutiner för enheterna i din anteckningsbok, skrivbord eller surfplatta som inte fungerar korrekt.
Kontrollera manuellt efter uppdateringar efter att du har uppgraderat genom att gå till Start, då inställningar, då Uppdatering och säkerhet. Tryck eller klicka på Sök efter uppdateringar.
Uppgraderingsproblem i Windows 10: Var hittar du din Windows-nyckel
Om du gör en ny installation av Windows 10 krävs att du har din produktnyckel från den version av Windows som fanns på datorn före Windows 10. Om du har Windows 7 eller Windows 8, letar du efter en klistermärke någonstans på datorn. Om du använder Windows 8.1, är nyckeln inbäddad i din enhet. Uppgraderingsverktyget ska hitta det själv.
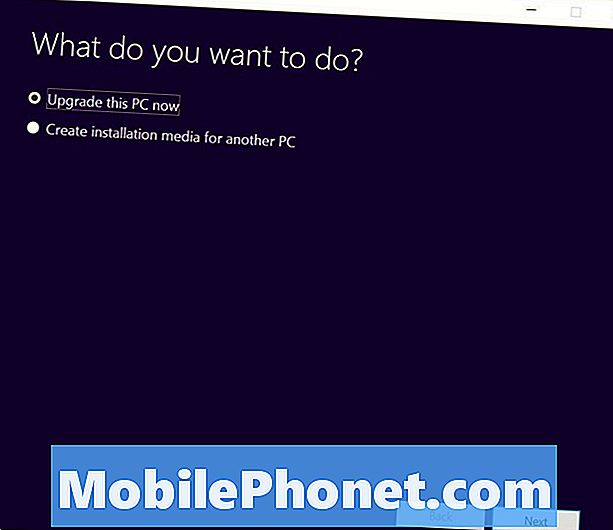
Uppgraderingsproblem för Windows 10: Windows 10 är inte äkta
Enligt de flesta uppskattningar finns det miljontals miljoner datorer som inte kör en genuin kopia av Windows 7 eller Windows 8.1. Om du får "Windows 7 är inte äkta" är din dator en av dem.
Äkta betyder att antingen kopian av Windows som medföljer din maskin är direkt från Microsofts hårdvarupartner eller någon köpte en kopia av Windows direkt från Microsoft och installerade den. Om din kopia inte är äkta, blir den stulen och inte berättigad till en kostnadsfri eller rabatterad uppgradering. Du måste köpa Windows 10 direkt.
Microsoft har inköpbara versioner av Windows 10 på flash-enheter för köp på amason. Dessa uppgraderings flash-enheter börjar vid $ 119,99.
Läs: Vad är Windows Insiders Program?
Uppgraderingsproblem i Windows 10: du är ute av rymden
Användare av Windows 8-medietabletter upptäcker att de bara inte har plats att ladda ner den fria Windows 10-uppdateringen. För dessa användare rekommenderar Microsoft Windows 10 Media Creation Tool och installerar uppgraderingen på en USB-flash-enhet. Du behöver nästan säkert en MicroUSB till USB-adapter som den här som såldes på Amazon för $ 5.23 för att ansluta din flash-enhet till din medietabletta.
Uppgraderingsproblem i Windows 10: Få din plats tillbaka
Användare som utnyttjar den kostnadsfria Windows 10-uppgraderingen märker att de har mindre lagringsutrymme än de hade när uppdateringen startades. Detta beror på att Microsoft Store är din gamla kopia av Windows i 30 dagar. På så sätt kan du gå tillbaka till din gamla version om du inte gillar Windows 10.
Den som gillar Windows 10 och inte planerar att gå tillbaka kan ta bort sin gamla kopia av Windows. Gå till inställningar. Tryck nu eller klicka på Systemet. Tryck nu eller klicka på Lagring.
Tryck eller klicka på Tillfälliga filer. Tryck nu eller klicka på Ta bort tidigare versioner. Du kommer inte se den här knappen om din gamla version av Windows redan är borta.
Uppgraderingsproblem i Windows 10: dina program är borta
Innan uppgraderingen startas, sammanställer Windows 10 en lista över appar som den behöver ta bort från varje system innan den kan installeras.
När uppgraderingen är klar kan du installera de program som uppdateringen tog bort igen. Var försiktig om du bestämmer dig för att göra det. Om Windows 10: s uppgraderingsverktyg har tagit bort ett program är chansen att den inte fungerar korrekt med de senaste uppdateringarna.
Uppgraderingsproblem för Windows 10: Svart skärm efter uppdatering
Vissa användare som utnyttjar Windows 10 Upgrade finner att deras dator bara ger dem en svart skärm efteråt. Problemet orsakas ibland av att ett virusprogram inte avinstalleras före uppdateringen. Om du har problemet och kan komma in i Windows, avinstallerar du ditt virusprogram och försöker uppdatera igen. Ta din dator till närmaste PC-tekniker.
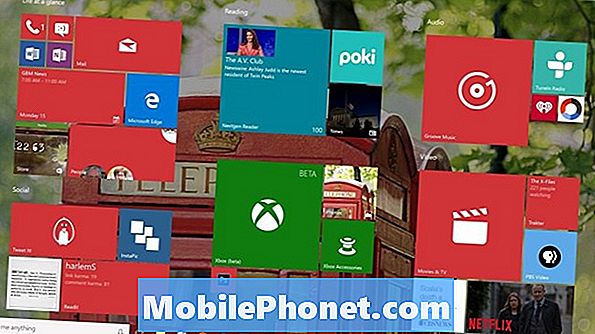
Uppgraderingsproblem för Windows 10: Installationsfel för Windows Update 80240020
Microsofts egna supportmedarbetare rekommenderar att folk redigerar vad som kallas deras registret för att få Windows Update Installation Failure 80240020 fixad. Den som inte känner till ett register redan borde definitivt hålla sig borta från detta och ta sin dator till en tekniker.
Du kan hitta mer information om registret byta för att åtgärda Windows Update Installation Failure 80240020 här. Återigen är denna åtgärd inte för casual PC-användare. Messing med registret kan orsaka problem.
Uppgraderingsproblem i Windows 10: Gör en ren installation efter uppgraderingen
Den som har installerat Windows 10 och aktiverat den på nätet kan få en ny installation för att bli av med eventuella fel efter uppgraderingen. Använd bara det inbyggda nollställningsverktyget i Windows 10 för att återställa datorn.
Läs: Så här återställer du Windows 10
Gå till appen Inställningar och välj Uppdatering och återställning från listan med alternativ som visas. Välj Återhämtning. Därifrån valde du om du vill behålla dina filer där de är eller installerar det helt igen.
Uppgraderingsproblem i Windows 10: Vi kunde inte installera Windows 10 0xC1900101 - 0x30018
Inkompatibel maskinvara och programvara är den främsta orsaken till problem med uppgradering av Windows 10. Microsofts verktyg bör berätta när du har en mjukvara eller maskinvara som inte fungerar i Windows 10, vilket de gör. Tyvärr verkar verktygen inte göra ett bra jobb med att förutsäga vilka appar som kommer att orsaka problem med själva uppgraderingen. Ett av dessa problem är Felkod 0xC1900101 - 0x30018, och det följer vanligtvis meddelandet "Vi kunde inte installera Windows 10."
Microsoft säger att detta händer på grund av en inkompatibel drivrutin eller säkerhetsprogramvara. För att åtgärda problemet, vänta tills din dator har återgått till sin tidigare version av Windows, vilken den automatiskt kommer att göra. Därefter rekommenderar företaget att du stänger av din antivirusprogram, trådlöst internet och kopplar ur onödiga tillbehör.
Därefter måste du öppna appen Prompt (Admin) app och skriva sfc / scannow för att försäkra dig om att det inte finns några skadade hårddiskdrivrutiner på din enhet.
Uppgraderingsproblem för Windows 10: Internet Explorer saknas
I Windows 10 började Microsoft flytta från Internet Explorer. Företaget hoppas att användarna kommer att byta till sin nya Edge webbläsare. Du kan fortfarande hitta Internet Explorer genom att använda sökfältet längst ner på skärmen. Sök för Internet Explorer.
Uppgraderingsproblem för Windows 10: kan inte inaktivera uppdateringar efter uppgradering
När du har lyckats göra det genom uppgraderingsprocessen för Windows 10 kanske du märker att det inte finns plats för dig att inaktivera uppdateringar direkt från Microsoft. Det är inte en bugg, men en funktion.
Microsoft vill se till att så många som möjligt har den senaste versionen av Windows 10. Det inkluderar uppdateringar av virusdefinitioner, korrigeringar och nya funktioner. För att få det att hända tar företaget en sida ur iPhone: s handbok. Du kan inte blockera uppdateringar för Windows 10 för alltid.
Uppgraderingsproblem i Windows 10: Så här går du tillbaka till Windows 8.1 eller Windows 7
Läs: Så här går du tillbaka till Windows 8.1 och Windows 7 från Windows 10
Begravd i appen Inställningar är möjligheten att nedgradera till vilket operativsystem som helst installerat på datorn tidigare. Inuti inställningar app går till Uppdaterad och återställning, sedan Återhämtning och klicka på Gå tillbaka knapp. Du kommer inte se den här knappen om Windows 10 installerades för mer än en månad sedan.

Uppgraderingsproblem i Windows 10: Dålig prestanda och skärmblinkning i Windows 10
Dåliga drivrutiner kan orsaka att datorns skärm blinkar efter uppdateringen av Windows 10. När installationen är klar går du till inställningar app och klicka eller knacka på Uppdaterad och återställning. Klicka nu eller tryck på Sök efter uppdateringar knapp. Du vill ha de senaste program- och hårddiskdrivrutinerna som skapats specifikt för Windows 10 för att ladda ner. Om dessa uppdateringar fortfarande inte hjälper, överväg att gå tillbaka till Windows 8.1 eller Windows 7 från Windows 10.
Läs: Så här går du tillbaka till Windows 8.1 och Windows 7 från Windows 10
Uppgraderingsproblem i Windows 10: Brutna skrivare och tillbehör
I en idealisk Windows 10-uppgradering kommer de enheter och tillbehör som du äger fungera felfritt. Vissa användare finner inte att detta är fallet. Antingen en spelkontroller som de tycker om att använda har slutat fungera ordentligt, eller en skrivare beter sig inte som den ska.
När uppgraderingen är klar kontrollerar du manuellt efter uppdateringar direkt från Uppdatering och säkerhet område i inställningar app. Windows 10 ska nå ut till Microsofts servrar för de senaste drivrutinerna. Det är en bra idé att kolla webbplatsen för den som producerat din enhet för de senaste drivrutinerna också. Om det är en ansvarig leverantör finns det programvaruuppdateringar för att hantera eventuella problem som Windows 10-användare har för närvarande.
Du kan också manuellt kontrollera drivrutinsuppdateringar via Enhetshanteraren i kontrollpanelen. Högerklicka på enheten och ge dig problem och välj Uppdatera drivrutinsprogramvara.
Läs: Windows 10 - Saker att säkerhetskopiera innan du uppgraderar
Uppgraderingsproblem för Windows 10: Startskärmen öppnas inte
Vissa användare rapporterar att startskärmen / startmenyn inte öppnas efter uppgraderingen av Windows 10. När det här händer, försök hårt starta om datorn genom att hålla strömbrytaren intryckt tills den stängs av. Sätt sedan på det igen.
Windows 10-användare borde ha problemet mindre framåt, men det händer fortfarande ibland. Du behöver inte alltid göra det hårda omstartet. Ibland kommer det bara att dyka upp efter några ögonblick.
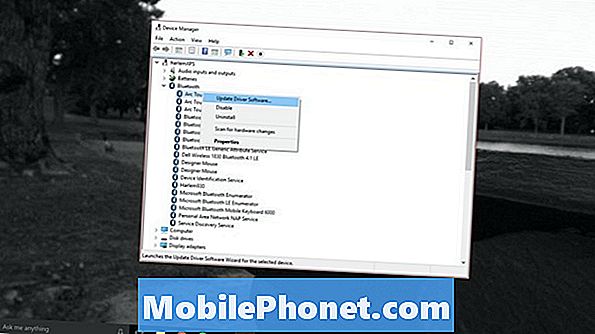
Uppgraderingsproblem för Windows 10: Broken Start Menu
Startmenyn / Startskärmen bryter ibland och öppnas inte. Problemet förstörs inte förrän några veckor efter uppgraderingen. I båda fallen vill du försöka Microsofts verktyg för att lösa problemet utan att uppdatera datorn. Vi har inkluderat en länk till verktyget i Vad gör du när Windows 10 Start-menyn inte öppnas.
Uppgraderingsproblem i Windows 10: saknar gratis uppgradering
Du har säkert märkt att Microsoft har slutat erbjuda dig den fria uppgraderingen av Windows 10. Det beror på att uppgraderingsbudgetet officiellt löpte ut i slutet av juli 2016. Alla som gjorde uppgraderingen i tid fortsätter att få gratis uppdateringar för Windows. Den som inte uppgraderade sin Windows 8 eller Windows 7-dator gratis måste betala för den. Uppgraderingar från Windows 10 startar vid $ 119,99.
Läs: Så här hämtar du Windows 10
Var kan du ladda ner Windows 10 årsdagen uppdatering
Om din dator har Windows 10 installerad, kommer du att få Windows 10 årsdaguppdateringen gratis via verktyget Windows Update. Du behöver inte manuellt installera, din dator kommer att göra det för dig när den blir tillgänglig för den.
Läs: Så här installerar du Windows 10-årsjubileumsuppdateringen
Gå in i inställningar app och manuellt kolla efter uppdateringar från Uppdatering och säkerhet område.
Så här installerar du Windows 10 årsdagen manuellt
Microsoft gör en automatisk utbyggnad av Windows 10 Anniversary Update. Om du gör det kan du se vilka problem som skördar upp med specifika maskinvarukonfigurationer. Om du inte har fått uppdateringen än, är det förmodligen varför. Du kan manuellt hämta uppdateringen genom att gå tillinställningarapp och öppning Uppdateringar och säkerhet. En gång där, klicka eller knacka på Läs mer underUppdatera inställningarna. Du får en nedladdning som låter dig göra uppgraderingen omedelbart. Säkerhetskopiera din dator innan du gör den här uppdateringen.
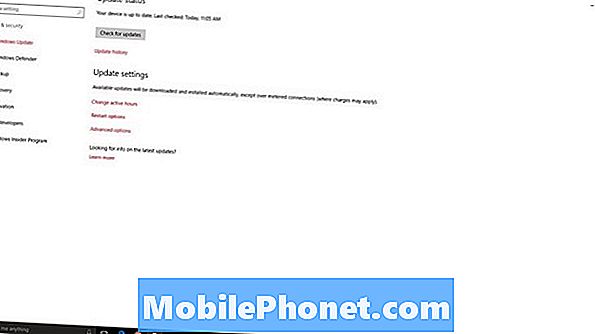
Felkod 0x80070070 När du installerar Windows 10 årsjubileumsuppdateringen
Vissa rapporter får en felkod 0x80070070 när de försöker hämta uppdateringen för Windows 10 årsjubileum. Felet indikerar att enheten har slutfört utrymme när den inte har det. Windows 10-användare har haft framgång med att ta bort de filer som hämtats för uppgraderingen och sedan ladda ner igen. Du kan göra det genom att öppna inställningar app. Välj Systemet. Välj nu Lagring. Välj din hårddisk från listan. Klicka på Tillfälliga och ta bort Välj Ta bort filer.
Läs: Windows 10 årsjubileumsuppdateringsproblem och korrigeringar
Måste vara mobilkommer fortsätta att uppdatera den här listan över problem med uppgradering av Windows 10 som nya problemytor.


