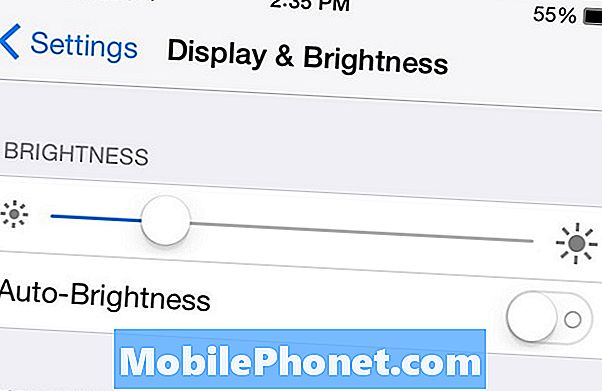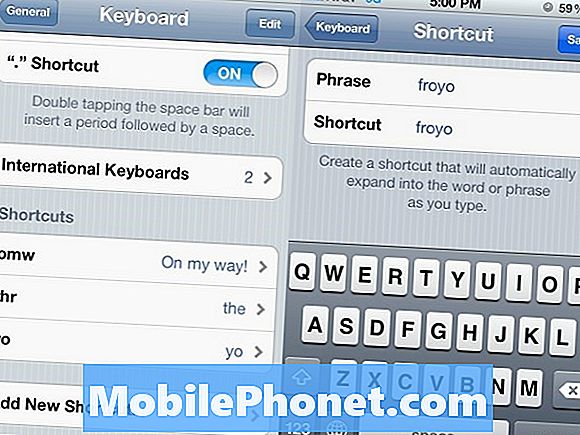Innehåll
Samsung Galaxy Tab S4 är relativt ny och det har inte rapporterats om allvarliga problem och möjligen maskin- eller tillverkningsproblem. Så efter några veckors användning och du känner att din nya surfplatta har blivit långsam och fortsätter att frysa eller släpa, kan problemet vara med firmware eller orsakas av vissa appar. Oftare är sådana problem faktiskt inte allvarliga och du kan fixa dem på egen hand genom att göra grundläggande felsökning.
I det här inlägget kommer jag att dela med dig några praktiska punkter du kan göra om din Galaxy Tab S4 börjar frysa och fördröja. Vi kommer att försöka bestämma vad problemet egentligen är och utesluta alla möjligheter så att vi kan lösa problemet. Om du är en av ägarna till denna surfplatta och för närvarande är buggad av liknande symtom, fortsätt läsa eftersom den här artikeln kanske kan hjälpa dig på något sätt.
För ägare som letar efter en lösning på ett annat problem, gå in på vår felsökningssida för vi har redan tagit upp några av de vanligaste problemen med den här enheten. Bläddra igenom sidan för att hitta problem som liknar din och använd de lösningar vi föreslog. Om de inte fungerar eller om du behöver ytterligare hjälp, tveka inte att kontakta oss genom att fylla i vårt frågeformulär för Android.
Hur felsöker jag Galaxy Tab S4 som håller frysning / eftersläpning?
Det första vi måste ta reda på är om frysningarna och fördröjningarna också inträffar när alla tredjepartsappar är inaktiverade eftersom vanligtvis orsaken till dessa problem är appar som också fortsätter att krascha eller använder för mycket resurser som RAM och CPU . Som sagt, här är vad du ska göra åt det:
Första lösningen: Kör din Galaxy Tab S4 i felsäkert läge
Genom att göra detta inaktiverar du tillfälligt alla tredjepartsapplikationer samtidigt och detta ger dig en uppfattning om orsaken till problemet faktiskt är en av de applikationer du laddade ner och installerade.
- Stäng av enheten.
- Håll ned Ström / låsknapp i en eller två sekunder för att slå på enheten.
- När Samsung-logotypen visas håller du ned Volym ned-knapp tills låsskärmen visas.
- När låsskärmen visas Säkert läge visas i det nedre vänstra hörnet på skärmen.
Om din surfplatta faktiskt körs normalt i säkert läge utan frysningar och fördröjningar betyder det att orsaken till problemet är en tredjepartsapp eller två. Du kan nu starta om enheten normalt för att avsluta Säkert läge och det kan också fungera normalt efter det tills du kör appen som orsakar problemet. Så var uppmärksam på de appar du använder för att veta vilken av dem som är den skyldige. När du redan har en idé kan du försöka återställa den först och om problemet fortfarande kvarstår kan du avinstallera det från din enhet för att åtgärda problemet.
Men om frysningar och fördröjningar fortfarande förekommer även i säkert läge betyder det att problemet kan vara med själva firmware. Prova nästa lösningar.
Andra lösningen: Torka cachepartition
En annan möjlighet som vi måste utesluta är att systemcachen kan ha skadats av någon anledning. Det skulle också få enheten att gå långsamt med frekventa frysningar, kraschar och fördröjningar. Du måste torka av surfplattans cachepartition för att se om det hjälper och genom att radera och ersätta systemcachen. För att göra det behöver du bara starta om din Tab S4 till återställningsläge och torka bort cachepartitionen därifrån. Här är steg-för-steg-handledningen:
- Stäng av enheten.
- Håll ned volym upp-knappen och Hem och håll sedan ned Kraft nyckel.
- Släpp när Samsung Galaxy Tab S2-logoskärmen visas Allt tre tangenter, tryck sedan på och släpp snabbt Strömbrytaren
- "Installera systemuppdatering" visas i cirka 30 - 60 sekunder, sedan kommer ett "Inget kommando" Android att visas innan menyalternativen för Android-systemåterställning visas.
- tryck på Sänk volymen nyckel flera gånger för att markera ”torka cachepartition.”
- Tryck Kraft för att välja.
- När rensningen är klar markeras ”Starta om systemet nu”.
- tryck på Kraft starta om enheten.
Din surfplatta tar lite tid att starta om eftersom den bygger upp cacheminnet men när den blir aktiv, använd den som du normalt gör för att veta om frysningarna och fördröjningarna försvann. Om det fortfarande är detsamma bör du prova nästa lösning.
Tredje lösningen: Återställ alla inställningar
Genom att återställa alla inställningar på din surfplatta är du lika nära att göra fabriksåterställningen, men den enda skillnaden är att dina filer och data förblir intakta och orörda. Om detta problem orsakades av felaktig konfiguration, skulle den här proceduren vara tillräcklig för att åtgärda det. Så här gör du det:
- Svep uppåt på en tom plats från startskärmen för att öppna Appar bricka.
- Knacka inställningar > Allmän förvaltning > Återställa > Återställ inställningar.
- Knacka ÅTERSTÄLL INSTÄLLNINGAR.
- Om du har ställt in en PIN-kod anger du den.
- Knacka ÅTERSTÄLL INSTÄLLNINGAR.
- Enheten startas om för att återställa inställningarna.
Om problemet fortsätter efter den här proceduren har du inget annat val än att återställa surfplattan.
Fjärde lösningen: Utför Master Reset
Vid denna tidpunkt i vår felsökning är det nödvändigt att göra huvudåterställningen eftersom allt annat inte löste problemet. När det gäller prestationsrelaterade problem kommer en återställning att kunna fixa det, men du måste ta tid att säkerhetskopiera viktiga filer och data eftersom de kan raderas, särskilt om de sparas i surfplattans interna lagring.
- Säkerhetskopiera data i internminnet. Om du har loggat in på ett Samsung-konto på enheten har du aktiverat stöldskydd och behöver dina Samsung-uppgifter för att slutföra huvudåterställningen.
- Stäng av enheten.
- Håll ned Höj volymen nyckel och Bixby och håll sedan ned Kraft nyckel.
- När den gröna Android-logotypen visas släpper du alla knappar (”Installera systemuppdatering” visas i cirka 30 - 60 sekunder innan du visar alternativet för Android-systemåterställningsmenyn).
- tryck på Sänk volymen knappen flera gånger för att markera ”rensa data / fabriksåterställning”.
- Tryck Kraft för att välja.
- tryck på Sänk volymen tills 'Ja - ta bort all användardata' är markerad.
- Tryck Kraft för att välja och starta huvudåterställningen.
- När huvudåterställningen är klar markeras ”Starta om systemet nu”.
- tryck på Strömbrytaren för att starta om enheten.
Anslut till oss
Vi är alltid öppna för dina problem, frågor och förslag, så kontakta oss gärna genom att fylla i det här formuläret. Detta är en kostnadsfri tjänst som vi erbjuder och vi tar inte ut ett öre för det. Men observera att vi får hundratals e-postmeddelanden varje dag och det är omöjligt för oss att svara på var och en av dem. Men var säker på att vi läser varje meddelande vi får. För dem som vi har hjälpt kan du sprida ordet genom att dela våra inlägg till dina vänner eller genom att helt enkelt gilla vår Facebook- och Google+ sida eller följa oss på Twitter.