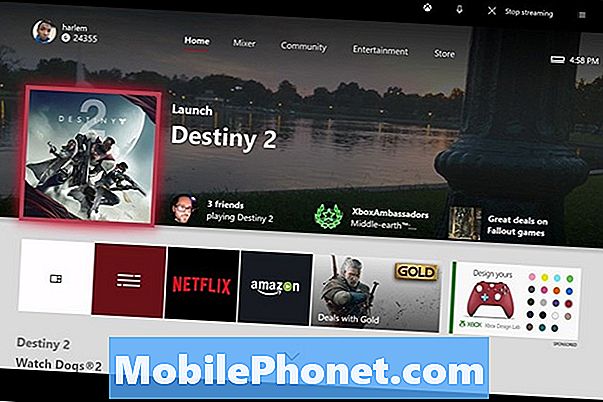Det är typiskt för mobila enheter att sakta ner i takt med regelbunden användning. Men det är lite bisarrt för nya att utföra samma i ett tidigt skede, särskilt de som taggats bland de avancerade smarttelefonerna hittills. Ändå kan det hända och har redan inträffat många drivna smartphones inklusive Samsungs Galaxy-uppställningar. Olika faktorer kan leda till att en enhet fungerar mycket långsamt. Minnesproblem är vanligtvis den bakomliggande orsaken. Men i fallet där en ny smartphone körs mycket långsamt är det vanligtvis programfel som oseriösa appar och dåliga uppdateringar att skylla på. Lyckligtvis för programvarurelaterade prestandaproblem finns det sätt att föra en enhet tillbaka till sin optimala prestandanivå. För att hjälpa dig att hantera en liknande fråga på din Samsung Galaxy S9 som redan går mycket långsamt har jag beskrivit några rekommenderade lösningar som du kan hänvisa till. Prova gärna dessa lösningar innan du väljer service- eller reparationsalternativ.
Innan du går vidare, om du hittade det här inlägget för att du försökte hitta en lösning på ditt problem, försök sedan besöka vår Galaxy S9-felsökningssida, eftersom vi redan har tagit upp de flesta vanligt rapporterade problemen med telefonen. Vi har redan tillhandahållit lösningar på några av de problem som rapporterats av våra läsare, så försök hitta problem som liknar dina och använd de lösningar vi föreslog. Om de inte fungerar för dig och om du behöver ytterligare hjälp, fyll i vårt frågeformulär för Android och tryck på Skicka.
Första lösningen: Sluta köra appar och starta sedan om telefonen.
Även om det är en fördel att hålla appar igång i bakgrunden när det gäller multitasking och snabbare laddning av appar, finns det tillfällen att någon av dessa bakgrundsappar kan orsaka konflikter. När någon av bakgrundsapparna kraschar finns det en tendens att andra appar går oseriösa eller att enheten själv inte fungerar bra. En kraschande app kan störa telefonens normala rutin och därmed leda till negativa symtom inklusive tröghet. För att säkerställa att det inte är det som saktar ner din telefon, avsluta alla dina bakgrundsappar och starta om din Samsung S9. Här är hur:
- Peka och håll ned Senaste appar -tangenten i telefonens nedre vänstra hörn. Om du gör det öppnas en ny skärm som innehåller alla dina nyligen öppnade appar.
- För att stänga en enskild app, svep bara den åt höger eller tryck på X på det.
- Tryck på för att stänga alla senaste appar samtidigt Stäng alla.
När du har tvingat apparna att sluta göra en mjuk återställning eller helt enkelt starta om din Samsung S9.
För att göra det, tryck och håll ned Kraft och Sänk volymen samtidigt i cirka 10 till 20 sekunder. Släpp sedan båda knapparna när telefonen slås på.
Andra lösningen: Starta i säkert läge och diagnostisera appar.
Att starta din Samsung S9 i säkert läge kan hjälpa dig att avgöra om en tredjepartsapp orsakar att den saktar ner eller inte. Alla appar och tjänster från tredje part förbikopplas eller tillfälligt inaktiveras i det här läget så det skulle vara mycket lättare för dig att isolera problemet. Följ dessa steg för att aktivera och använda säkert läge på din Samsung S9:
- Stäng av telefonen helt.
- Håll ned Strömknappen förbi modellnamnskärmen som visas på skärmen.
- Släpp Strömknappen när Samsung-logotyp visas.
- Sedan omedelbart efter att ha släppt Strömknappen, tryck och håll ned Volym ned-knapp.
- Fortsätt hålla Volym ned-knapp tills telefonen har startat om.
- När du ser Säkert läge i det nedre vänstra hörnet på skärmen kan du släppa Volym ned-knapp.
När du är i säkert läge, använd din enhet som vanligt och se hur den fungerar. Om det inte saktar ner i det här läget indikerar det behovet av att du avinstallerar några dåliga tredjepartsappar från din enhet. Försök att tänka på vilken app du har laddat ner innan telefonen började sakta ner. Den appen är sannolikt den skyldige måste därför tas bort.
Följ dessa steg för att avinstallera en app:
- Öppna Appar genom att svepa uppåt på en tom plats från hemskärmen.
- Knacka inställningar.
- Knacka Appar.
- Tryck för att välja den misstänkta appen du vill avinstallera / ta bort.
- Knacka Avinstallera.
- Tryck sedan på OK att bekräfta.
Starta om din telefon och se sedan hur den fungerar efteråt.
Tredje lösningen: Kontrollera och hantera internminnet.
Som rekommenderat är det bäst att rensa lagring minst en gång i veckan. För att Android-systemet ska fungera korrekt måste din enhet ha mer än 150 MB internt lagringsutrymme. Med det sagt, kolla tillgängligt internt lagringsutrymme på din enhet och se till att det har gott om utrymme för att allokera mer innehåll och tjänster. Annars kan du frigöra lite utrymme genom att radera oönskat innehåll som gamla meddelanden, rensa cache och data, ta bort samtalsloggar och hantera appar.
Om du vill visa ledigt lagringsutrymme på din Samsung S9 öppnar du App-fack gå sedan till Inställningar-> Enhetshantering-> Lagring-> och visa Tillgängligt utrymme.
Avinstallera vid behov appar som inte längre används, särskilt de som använder stora mängder ROM.
Fjärde lösningen: Uppdatera programvara till den senaste Android-versionen.
Att installera den senaste programversionen som är tillgänglig för din telefon kan också bidra till att förbättra dess prestanda. Programuppdateringar rullas ut med jämna mellanrum för att hålla ett enhetssystem optimerat och så buggfritt som möjligt. För att uppdatera din Samsung Galaxy S9 automatiskt via luften (OTA), anslut till ditt Wi-Fi Internet och följ sedan dessa steg:
- Öppna App-fack genom att svepa upp på en tom plats från Hem skärm.
- Knacka inställningar.
- Knacka Programuppdatering.
- Välj alternativet till Ladda ner uppdateringar manuellt.
- Vänta tills din telefon letar efter tillgängliga uppdateringar.
- Om en uppdatering är tillgänglig trycker du på OK sedan Start.
- Knacka OK när du uppmanas till omstartsmeddelandet.
Femte lösningen: Torka cachepartitionen.
Att torka cachepartitionen kan också hjälpa till att påskynda telefonen eftersom den rensar alla tillfälliga filer som är lagrade i systemets cachepartition. Om någon av dessa tillfälliga systemfiler har orsakat att din enhet saktar ner, bör du lösa problemet genom att torka dem. Till skillnad från en hård återställning tar den inte bort dina personuppgifter så det finns ingen anledning att oroa sig för dataförlust i den här processen. Följ dessa steg för att torka cachepartitionen på din Samsung Galaxy S9:
- Stäng av telefonen helt.
- Håll ned Volym upp-knapp, hem-knappoch sedan Strömknappen i några sekunder.
- Släpp alla tre knapparna samtidigt när Android-logotypen visas. Du kommer sedan att uppmanas med ett meddelande om installation av systemuppdatering i cirka 30 till 60 sekunder innan Android systemåterställning menyalternativen dyker upp.
- tryck på Sänk volymenknapp flera gånger för att markera eller välja Torka cachepartitionen från de givna alternativen i Återställningsmeny.
- tryck på Strömknappen för att bekräfta valet.
- tryck på Volym ned-knapp igen för att markera Ja.
- Tryck sedan på Strömknappen för att bekräfta valet.
- Vänta tills rensningscachepartitionen är klar. Och när det är klart, Starta om systemet nu alternativet är markerat.
- tryck på Strömknappen för att bekräfta valet och starta om telefonen.
Sista alternativet: Huvudåterställning / hård återställning.
En huvudåterställning eller hård återställning kan betraktas som den sista utväg om inget annat får din telefon tillbaka till sin normala hastighet. Det kan finnas ett mer invecklat systemproblem som får enheten att sakta ner så tidigt och det enda sättet att återställa hastigheten är en fullständig systemåterställning. Observera dock att alla dina data kommer att raderas under processen, så se till att säkerhetskopiera dem i förväg.
- För att säkerhetskopiera din telefondata, gå till Appar-> Inställningar-> Moln och konton-> Säkerhetskopiera och återställa. Välj sedan alternativet till Säkerhetskopiera mina uppgifter eller Automatisk återställning.
När du har skapat en säkerhetskopia, fortsätt och utför en fabriksåterställning med följande steg:
- Knacka Inställningar.
- Knacka Allmän förvaltning.
- Knacka Återställa.
- Välj Fabriksåterställning av data.
- Knacka Återställ för att fortsätta.
- Tryck sedan på Radera allt att bekräfta.
- Om du blir ombedd anger du dina uppgifter eller verifierar ditt Samsung-konto och lösenord för att fortsätta och slutföra återställningen.
Glöm inte din garanti!
Kontakta din operatör för andra alternativ om problemet kvarstår och din Samsung Galaxy S9 fortfarande går mycket långsamt efter att du har försökt alla möjliga medel för att förbättra dess hastighet. Om det behövs kan du utnyttja garantin, antingen service eller byte av enhet.
Anslut till oss
Vi är alltid öppna för dina problem, frågor och förslag, så kontakta oss gärna genom att fylla i det här formuläret. Detta är en kostnadsfri tjänst som vi erbjuder och vi tar inte ut ett öre för det. Men observera att vi får hundratals e-postmeddelanden varje dag och det är omöjligt för oss att svara på var och en av dem. Men var säker på att vi läser varje meddelande vi får. För dem som vi har hjälpt kan du sprida ordet genom att dela våra inlägg till dina vänner eller genom att helt enkelt gilla vår Facebook- och Google+ sida eller följa oss på Twitter.
Inlägg som du kanske också vill kolla in:
- Så här fixar du Facebook som fortsätter att krascha på Samsung Galaxy S9 (enkel fix)
- Så här fixar du Samsung Galaxy S9 som fortsätter att starta om slumpmässigt (enkla steg)
- Så här fixar du Samsung Galaxy S9 som håller frysning och eftersläpning (enkla steg)
- Så här fixar du Samsung Galaxy S9 med problem med skärmflimmer (enkla steg)
- Så här fixar du Samsung Galaxy S9 med Black Screen of Death-problemet (enkla steg)
- Så här startar du om din Samsung Galaxy S9 i felsäkert läge och avinstallerar problematiska appar (enkla steg)