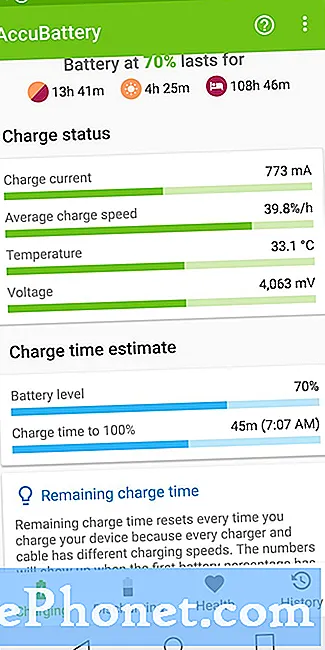Innehåll
Kopplar din Galaxy S10 wifi från sig själv? Den här felsökningsartikeln hjälper dig att fixa den. Följ den här guiden för detta problem för att begränsa orsakerna och identifiera den skyldige.
Vad ska jag göra om wifi-anslutningen fortsätter att släppa på Galaxy S10
Om ditt internet via wifi kopplas från utan uppenbara skäl kan det finnas ett antal möjliga orsaker till det. Felsökning av det här problemet kräver många steg att göra. Följ stegen nedan för att åtgärda problemet.
Starta om telefonen
Om wifi har börjat agera utan någon uppenbar anledning är det första felsökningssteget du vill göra att uppdatera enheten. Många anslutningsproblem är tillfälliga och utvecklas ofta efter att en enhet har körts kontinuerligt under en tid. Försök att starta om enheten normalt först för att se om det hjälper. Om inget ändras, överväga att simulera effekterna av ett batteridrag. Så här gör du:
- Håll ned Power + Volume Down-knapparna i ungefär 10 sekunder eller tills enheten slås på. Obs! Låt skärmen Underhållsstartläge stå i flera sekunder.
- Välj Normal start på skärmen Underhållsstartläge. Obs! Använd volymknapparna för att bläddra bland tillgängliga alternativ och nedre vänstra knappen (under volymknapparna) för att välja. Låt också upp till 90 sekunder för återställningen att slutföras.
Glöm wifi
Många fall av wifi-problem åtgärdas genom att göra ett enkelt steg: koppla bort anslutningen. Om du inte har provat det ännu, se till att göra det. Klicka bara på wifi-ikonen, koppla bort din S10 från ditt wifi-nätverk och anslut sedan igen efter några sekunder. Om detta steg inte fungerar, fortsätt till nästa.
Starta om routern och annan nätverksutrustning
Om du bara har problem med ditt hem-wifi är det möjligt att din router och andra enheter i nätverket kan behöva uppdateras. Försök att göra en sekventiell strömcykel för all nätverksutrustning och se vad som händer. Detta är ofta effektivt för att fixa lokala buggar i ett hemnätverk. Koppla bort routern från eluttaget i minst 10 sekunder innan du ansluter den igen. Om du har annan nätverksutrustning som ansluter till routern, se till att koppla bort dem från strömkällan också i 10 sekunder. Detta gör att enheterna kan uppdatera sitt system.
Bekräfta att wifi fungerar normalt
Innan du gör ytterligare felsökning på din Galaxy S10 är det en bra idé att bekräfta om problemet kommer från själva routern. Finns det andra trådlösa enheter som har samma problem? Om det finns fler enheter i samma situation är det troligtvis ett problem med en router eller internetleverantör (ISP). Var noga med att prata med din ISP för att få support.
Återställ nätverksinställningar
Om alla andra enheter i ditt hemnätverk inte upplever några kopplingar alls måste du fokusera din felsökning på din S10. Det kan finnas några nätverksinställningar som måste konfigureras om för att fixa det. För att säkerställa att alla nätverksinställningar är korrekt konfigurerade kan du återställa nätverksinställningarna för din S10. Här är hur:
- Svep uppåt på en tom plats från startskärmen för att öppna appfacket.
- Tryck på Allmän hantering> Återställ> Återställ nätverksinställningar.
- Tryck på Återställ inställningar.
- Om du har ställt in en PIN-kod anger du den.
- Tryck på Återställ inställningar. När du är klar visas ett bekräftelsefönster.
Aktivera och inaktivera flygplansläge
Ibland kan det vara möjligt att lösa nätverksproblem genom att slå på och av flygplansläge. Se till att växla flygplansläge till och från om inget hittills har fungerat.
Torka cachepartitionen
Ibland kan problem uppstå om systemcachen är skadad. Android använder en uppsättning tillfälliga filer för att snabbt ladda appar. Uppdateringar eller appinstallationer kan skada denna cache, vilket kan leda till problem. För att hålla systemcachen i gott skick, försök att rensa cachepartitionen. Så här gör du det:
- Stäng av enheten.
- Håll ned Volym upp-tangenten och Bixby-tangenten och håll sedan ned strömbrytaren.
- När Android-logotypen visas släpper du alla knappar (”Installera systemuppdatering” visas i cirka 30 - 60 sekunder innan du visar alternativet för Android-systemåterställningsmenyn).
- Tryck på Volym ned-knappen för att markera "torka cachepartition."
- Tryck på strömbrytaren för att välja.
- Tryck på Volym ned-knappen för att markera “ja” och tryck på strömbrytaren för att välja.
- När rensningscachepartitionen är klar markeras "Starta om systemet nu".
- Tryck på strömbrytaren för att starta om enheten.
Installera uppdateringar
Installera uppdateringar anses ofta vara mindre viktiga än andra felsökningssteg i det här fallet. Faktum är att vissa problem endast kan fixas genom att ändra vissa koder. Detta gäller oavsett om du har ett appproblem eller ett programvaruproblem. Se till att hålla dina appar och Android OS uppdaterade genom att installera uppdateringar för dem regelbundet. Om du har appar från tredje part tagna utanför Play Store, se till att kontrollera med deras utvecklare om deras produkt är kompatibel med den aktuella programvaran som körs på din S10. Ibland finns det inkompatibilitetsproblem som kan hända när Android får en uppdatering och en app inte uppdateras för att fungera med den.
Sök efter dåliga appar
En annan möjlig orsak till ditt problem kan vara en dålig app. Vi pratar om möjlig tredjepartsapp som du installerade omedelbart innan problemet startade, eller en dåligt kodad app som blev problematisk efter en uppdatering. Starta enheten i säkert läge för att kontrollera om någon av apparna är skyldig. I det här läget stängs alla tredjepartsappar av och körs inte. Om din S10 endast laddas normalt och snabbt i säkert läge betyder det att du har ett dåligt appproblem.
Så här startar du om enheten till säkert läge:
- Stäng av enheten.
- Håll strömbrytaren intryckt förbi modellnamnskärmen.
- När “SAMSUNG” visas på skärmen släpper du strömbrytaren.
- Omedelbart efter att du släppt strömbrytaren, tryck och håll ned volym ned-knappen.
- Fortsätt att hålla volym ned-knappen tills enheten har startat om.
- Säkert läge visas längst ned till vänster på skärmen.
- Släpp volym ned-knappen när du ser felsäkert läge.
För att identifiera vilka av dina appar som är källan till problem måste du använda eliminationsmetoden. Här är vad du kan göra:
- Starta till säkert läge.
- Sök efter problemet.
- När du har bekräftat att en tredjepartsapp är skyldig kan du börja avinstallera appar individuellt. Vi föreslår att du börjar med de senaste du har lagt till.
- När du har avinstallerat en app startar du om telefonen till normalt läge och letar efter problemet.
- Upprepa steg 1-4 om din S10 fortfarande är problematisk.
Fabriksåterställning
Om inget av stegen ovan hjälper, ska du inte tveka att torka telefonen med fabriksåterställning. Innan du återställer fabriken, se till att skapa en säkerhetskopia av dina personuppgifter.
Lär dig hur du fabriksåterställer din Galaxy S10 genom att följa dessa steg:
- Säkerhetskopiera data i internminnet. Om du har loggat in på ett Google-konto på enheten har du aktiverat stöldskydd och behöver dina Google-uppgifter för att slutföra huvudåterställningen.
- Stäng av enheten.
- Håll ned Volym upp-tangenten och Bixby-tangenten och håll sedan ned strömbrytaren.
- När Android-logotypen visas släpper du alla knappar (”Installera systemuppdatering” visas i cirka 30 - 60 sekunder innan du visar alternativet för Android-systemåterställningsmenyn).
- Tryck på Volym ned-knappen flera gånger för att markera “torka data / fabriksåterställning.
- Tryck på strömbrytaren för att välja.
- Tryck på volym ned-knappen tills ”Ja - ta bort all användardata” är markerad.
- Tryck på strömbrytaren för att välja och starta huvudåterställningen.
- När huvudåterställningen är klar markeras ”Starta om systemet nu”.
- Tryck på strömbrytaren för att starta om enheten.
Om du tycker att det här inlägget är till hjälp, snälla hjälp oss genom att sprida ordet till dina vänner. TheDroidGuy har också sociala nätverk, så du kanske vill interagera med vår gemenskap på våra Facebook- och Twitter-sidor.